Tres funciones de gestión de ventanas nuevas y menos conocidas en macOS Sierra

En este punto, probablemente piense que sabe todo sobre las nuevas funciones en macOS Sierra. Yo también, pero resulta que hay algunas cosas nuevas que no recibieron mucha atención, especialmente cuando se trata de administrar todas sus ventanas.
Aquí hay cuatro características nuevas que hacen que la administración de ventanas sea más fácil, todo lo cual funciona sin ningún software de terceros. Estamos dispuestos a apostar que aún no ha notado todo esto, incluso si lee constantemente sobre macOS.
Bordes de ventanas de doble clic para maximizar en esa dirección
Cambiar el tamaño manualmente de ventanas de aplicaciones ha sido el mismo durante décadas . Coloque el cursor cerca del borde de la ventana y se convierte en una flecha de dos lados, luego haga clic y arrastre para cambiar el tamaño. Cosas básicas de computación.
Sierra ofrece un nuevo giro aquí. Cada vez que vea la flecha de dos lados, puede hacer doble clic para extender instantáneamente ese lado de la ventana hasta el borde de la pantalla. Así es como se ve:
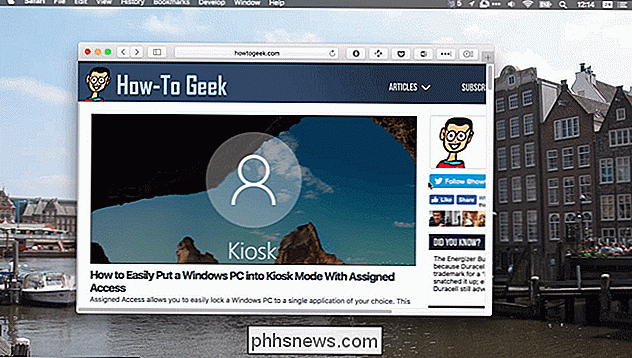
Esto funciona en todos los bordes. También puede hacer doble clic en cualquier esquina para extenderla en dos direcciones, como esta:
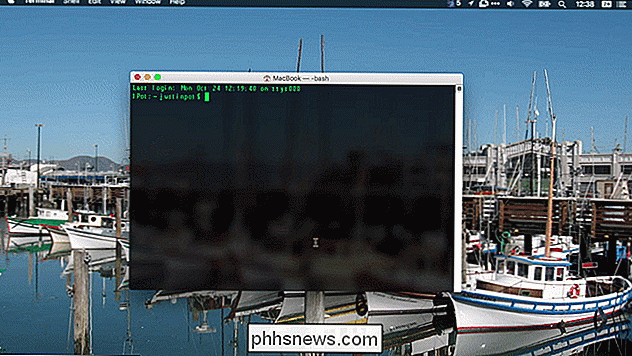
Es algo sutil, y probablemente imposible de descubrir por sí mismo.
Las ventanas ahora son fijas
Sierra también fabrica ventanas "Pegajoso" por primera vez. Qué significa eso? Básicamente, cuando mueves una ventana, se adhiere a los bordes de otras ventanas, como un imán.
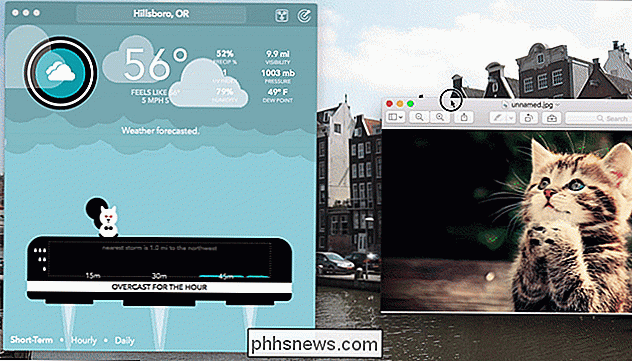
Como puedes ver, hay un poco de resistencia cuando muevo una ventana al lado de la otra, lo que hace que sea más fácil para mí Coloque perfectamente dos ventanas una al lado de la otra. También hay resistencia cuando las ventanas están alineadas horizontalmente. Esto hace que sea mucho más fácil organizar con precisión las ventanas una al lado de la otra.
Windows también se "pegará" a los lados de la pantalla, a la barra de menú en la parte superior de la pantalla y a su base. Es algo muy delicado, y hace mucho tiempo, pero es mejor tarde que nunca.
Esto también se aplica al cambio de tamaño. Esto significa que, si tiene dos ventanas colocadas una al lado de la otra, el cambio de tamaño se "pegará" cuando las cosas estén alineadas. Esto es lo que parece:
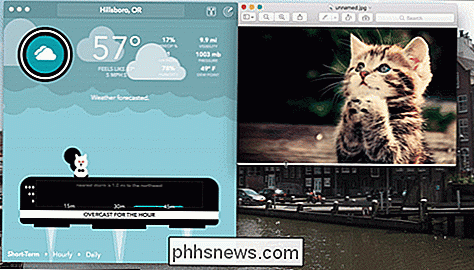
Como puede ver, hay un ligero retraso justo en el punto donde las dos ventanas se alinean horizontalmente. Esto hace que sea mucho más fácil alinear las ventanas perfectamente, si eso es lo que quiere.
Si quiere mover una ventana sin que se adhiera a nada, simplemente mantenga presionada la tecla "Opción" mientras arrastra.
Haga que todas sus aplicaciones Pestañas por defecto
RELACIONADO: Cómo agregar pestañas a casi cualquier aplicación en macOS Sierra
Es posible que ya sepa que macOS admite pestañas en casi cualquier aplicación, pero ¿sabía que también puede hacer que las pestañas sean las predeterminadas? Esto significa que cada vez que abra un nuevo documento, o incluso cree un documento nuevo, se creará una nueva pestaña en lugar de una nueva. La configuración se puede encontrar en Preferencias del Sistema> Dock.
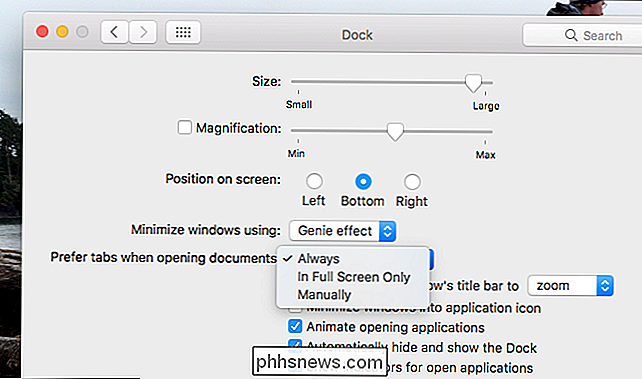
Tiene tres opciones. "Siempre" obligará a las aplicaciones a usar pestañas, sin importar qué. "En pantalla completa solamente" obligará a las aplicaciones a usar pestañas cuando use ventanas de pantalla completa. "Manualmente" no usará pestañas incluso entonces, lo que significa que solo puede usar pestañas haciendo clic en "Ventana" seguido de "Fusionar todas las ventanas".
Esta característica oculta hace que sea fácil evitar el desorden por defecto; dale una oportunidad a "Siempre" y mira cómo te gusta.

Cómo actualizar a una edición más alta de Windows
Por lo tanto, lo más probable es que si compró su computadora desde Amazon o Best Buy u otro sitio web / tienda en línea, la versión de Windows que se incluye con la computadora sea la versión básica: Starter o Home o Home Premium. En el caso de Windows 10, es solo Windows 10 y no la versión Profesional.¿Por q

Cómo cambiar la voz, el acento, el género y el idioma de Siri
La mayoría de nosotros conoce a Siri como una voz femenina estadounidense. De lo que quizás no se dé cuenta es de que realmente puede cambiar a Siri para que tenga un acento, género e idioma diferentes. Si ha asumido que esta es la única forma en que "ella" funciona, sepa que Siri también viene con hombre y mujer, Acentos británicos y australianos en iPhone y iPad, y si lo ha usado en macOS, Siri incluye acentos femeninos irlandeses y sudafricanos adicionales.



