Cómo usar SmartThings para encender automáticamente las luces cuando ingresa a una habitación

Si está cansado de tener que buscar y buscar a tientas con el interruptor de la luz cada vez que ingresa a una habitación oscura, puede usa SmartThings para automatizar ese proceso y haz que las luces se enciendan automáticamente cuando ingresas.
Hay un par de formas en que puedes hacer esto, y depende de qué productos smarthome tengas en tu arsenal. Para activar la automatización de las luces, puede usar un sensor de apertura / cierre SmartThings o un sensor de movimiento SmartThings. En cuanto a las luces en sí mismas, puede usar un SmartThings Outlet (o un enchufe inteligente de terceros conectado a SmartThings) con una lámpara conectada, o si tiene bombillas Wi-Fi como Philips Hue, puede usarlas también.
Para configurar esto, comience abriendo la aplicación SmartThings en su teléfono y seleccionando la pestaña "Marketplace" en la esquina inferior derecha de la pantalla.
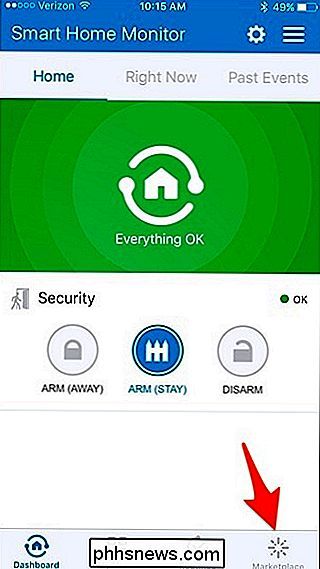
Toque en la pestaña "SmartApps" en la parte superior si no está ya seleccionado.
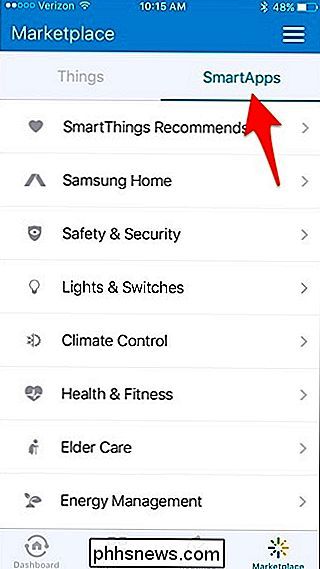
Luego, toca "Luces e interruptores".
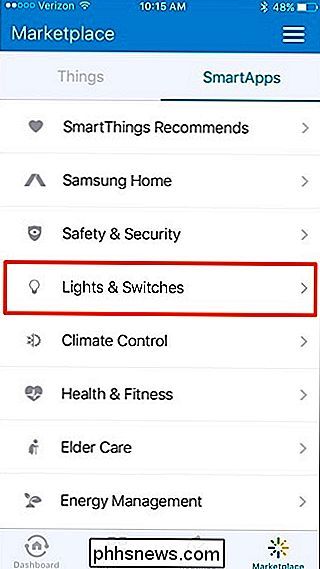
Selecciona "Luces inteligentes". Es probable que sea la primera opción en la parte superior.
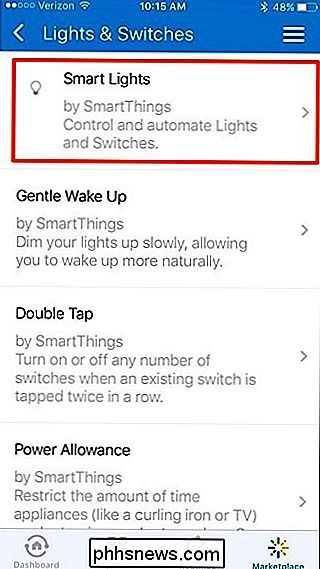
Pulse "Nueva automatización de iluminación".
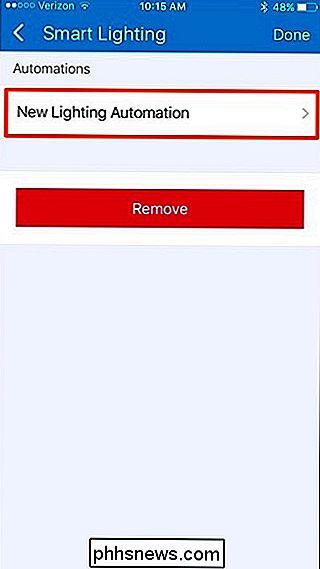
Toque dentro del cuadro donde dice "¿Qué luces desea controlar?".
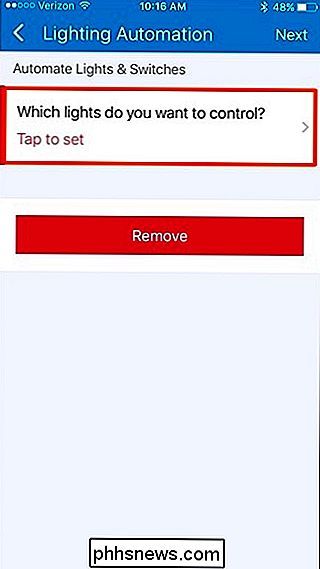
Coloque las marcas de verificación junto a las luces que quieres encender Si tiene una lámpara conectada a una toma inteligente (de SmartThings, Belkin WeMo, etc.), selecciónela en la lista. Haga clic en "Hecho" en la esquina superior derecha.
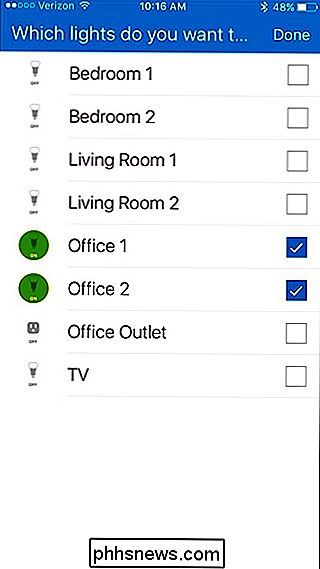
Luego, toque dentro del cuadro donde dice "¿Qué desea hacer?".
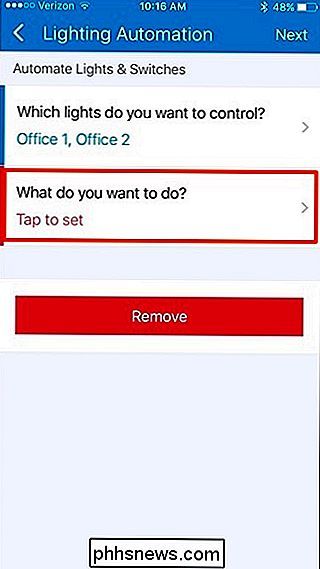
Seleccione "Activar" y luego toque "Hecho" en la parte superior -right corner.
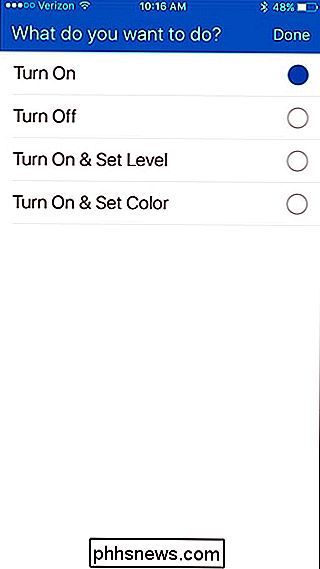
Luego, toque dentro del cuadro donde dice "¿Cómo desea activar la acción?".
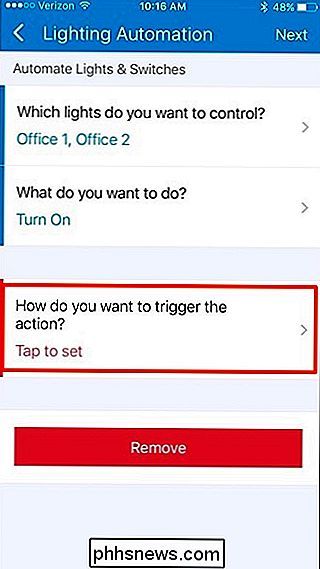
Hay varias opciones para elegir, pero en este caso vamos a seleccionar " Motion "y haga que nuestro sensor de movimiento SmartThings decida cuándo encender las luces. Luego, toque "Listo" en la esquina superior derecha.
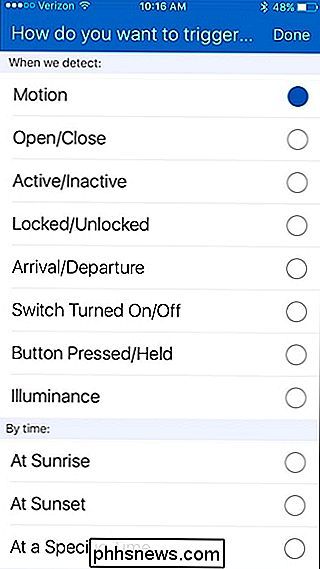
Pulse dentro de la casilla donde dice "¿Qué sensores de movimiento?".
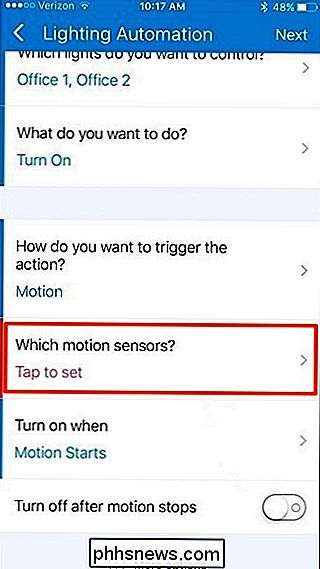
Seleccione el sensor de movimiento que desea usar y luego toque "Listo".
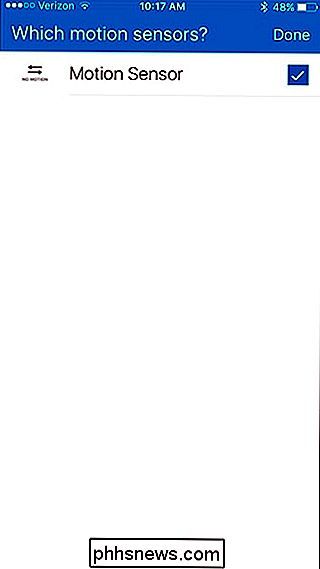
Luego, encienda el interruptor de palanca al lado de "Apagar después de que el movimiento se detenga". Este es un paso opcional, pero asegurará que las luces se apaguen cuando salga de la habitación.
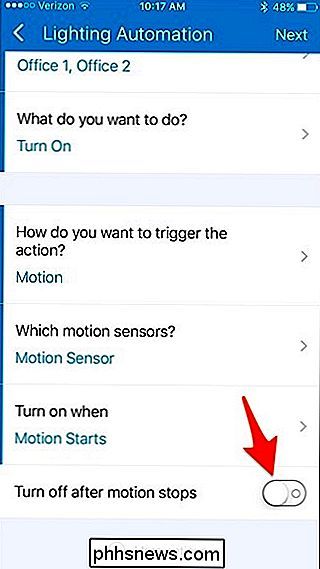
Si hace esto, toque dentro del cuadro donde dice "Después de este número de minutos".
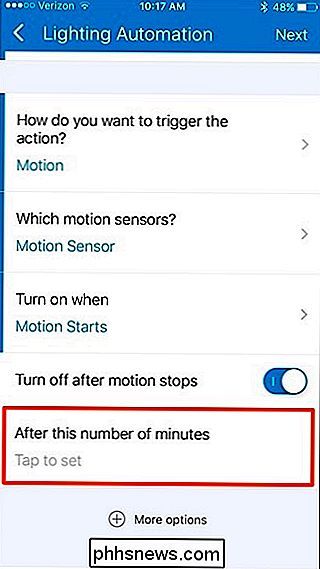
Ingrese un número aquí: 1 o 2 minutos deberían estar bien, pero puede hacer lo que quiera.
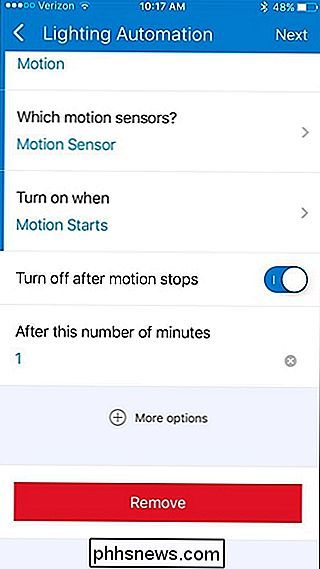
Toque "Siguiente" en la esquina superior derecha de la pantalla.
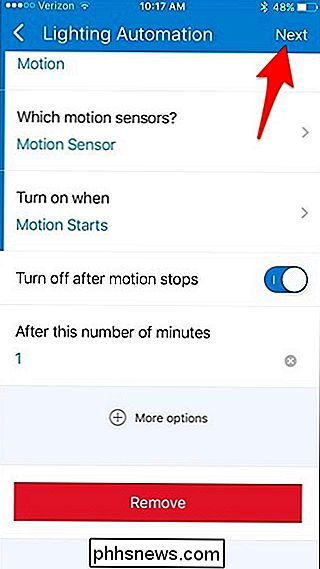
Si desea dar a esta regla de automatización un nombre, toque el interruptor de alternancia al lado de "Editar nombre de automatización".
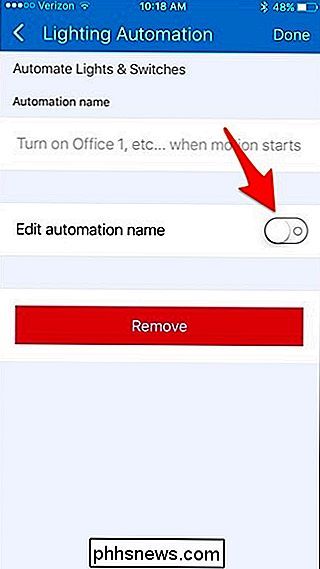
Desde allí, toque dentro del cuadro donde dice "Ingresar nombre personalizado" y escriba un nombre para la regla de automatización. Cuando hayas terminado, toca "Listo" en la esquina superior derecha.
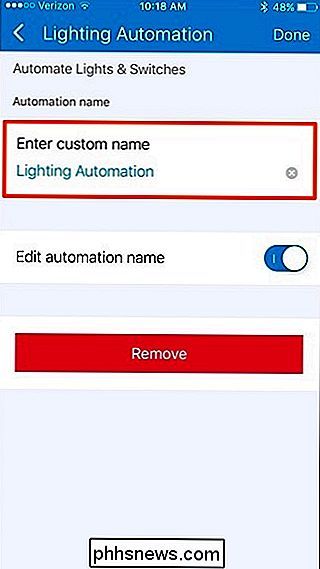
La nueva regla de automatización aparecerá en la lista. Si desea quitarlo, simplemente deslícelo hacia la izquierda y toque "Eliminar".
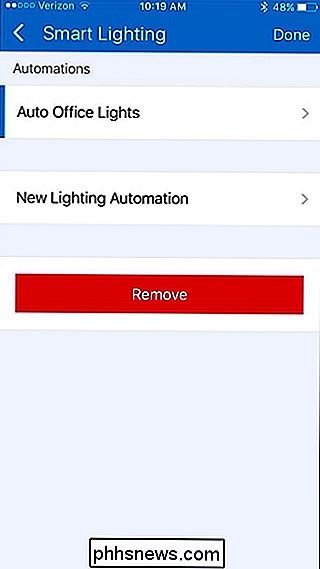
Concedido, algo como esto podría no ser ideal para todas las habitaciones de la casa, pero para esos espacios o armarios donde solo va a ir para obtener algo y hurgar por un minuto, automatizar las luces puede ser realmente conveniente.

Cómo instalar versiones anteriores de aplicaciones iOS en un iPhone o iPad antiguo
Puede que su antiguo iPad siga siendo sólido, pero si todas sus aplicaciones necesitan versiones más nuevas de iOS para ejecutar, se siente como que no puedes hacer nada con eso. No se preocupe, estamos aquí con un ingenioso truco que lo ayudará a cargar su dispositivo anterior con versiones anteriores de sus aplicaciones favoritas.

Cómo sincronizar dos carpetas en tiempo real en Windows
¿Alguna vez quiso mantener dos carpetas sincronizadas en dos ubicaciones diferentes en tiempo real? ¿Quizás tiene una carpeta en su computadora de escritorio o portátil y desea sincronizarla con otra PC de su casa o con un dispositivo de almacenamiento externo como un disco duro USB o un dispositivo de almacenamiento conectado a la red (NAS)?Hay



