Cómo abrir el terminal a un directorio específico en Linux

De manera predeterminada, se abren nuevas ventanas de terminal en su directorio de inicio. Sin embargo, si hay otro directorio que utiliza con frecuencia al que desea acceso inmediato cuando abre la Terminal, hay una manera fácil de configurarlo.
RELACIONADO: Principiante Geek: Cómo comenzar a usar la Terminal Linux
El archivo.bashrcen su directorio de inicio contiene comandos que se ejecutan cuando abre una ventana de Terminal. Entonces, podemos agregar un comandocdpara cambiar a un directorio específico tan pronto como se abra la ventana del Terminal. Para hacer esto, presione Ctrl + Alt + T para abrir una ventana de Terminal. Como mencionamos, está en su directorio de inicio de forma predeterminada, que es donde quiere estar ahora.
Vamos a editar el archivo .bashrc, escriba el siguiente comando para abrirlo. Puede usar cualquier editor de texto que quiera usar, pero vamos a usar gedit en nuestro ejemplo.
gedit .bashrc

Desplácese hasta la parte inferior del archivo .bashrc y agregue el siguiente comando.
cd ~ / HTGArticles
El carácter tilde (~) es un atajo para su directorio de inicio, que en nuestro ejemplo es/ home / lori. Por lo tanto, la ruta completa del directorio en el comando anterior es/ home / lori / HTGArticles.
Reemplace~ / HTGArticlescon el directorio que desea abrir cuando abra un Ventana de terminal.
La siguiente línea es un comentario que agregamos sobre el comandocd, que explica qué está haciendo el comando. No tiene que agregar un comentario, pero ayuda a que el archivo .bashrc sea más fácil de entender. El signo de almohadilla (#) al comienzo de una línea indica que la línea es un comentario.
# Abrir en el directorio HTGArticles
Una vez que haya agregado el comando al archivo, haga clic en "Guardar" en la esquina superior derecha esquina de la ventana para guardar el archivo.
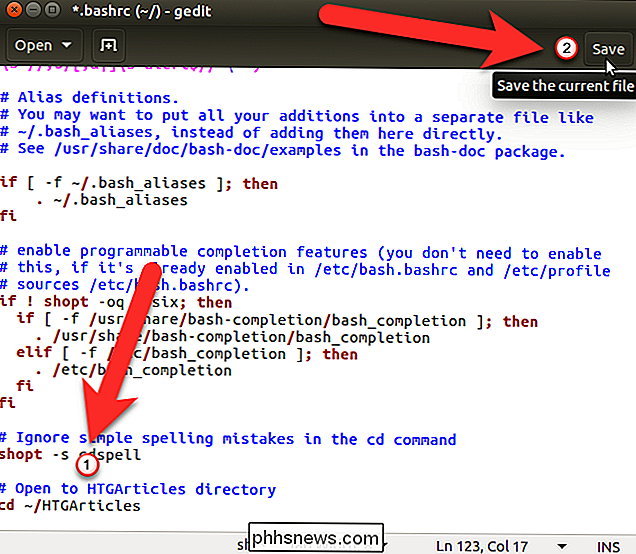
Cierre el archivo .bashrc haciendo clic en el botón "X" en la esquina superior izquierda de la ventana.
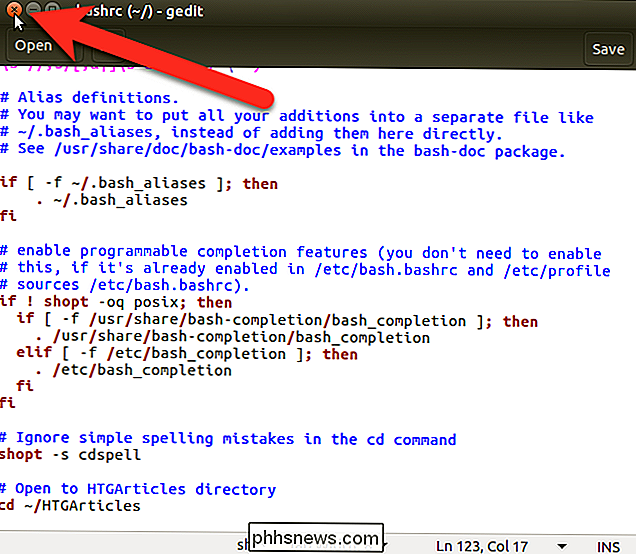
Debe reiniciar la ventana de Terminal para que este cambio surta efecto. Para cerrar la ventana de Terminal, escriba exit en el indicador y presione Entrar, o haga clic en el botón "X" en la esquina superior izquierda de la ventana.
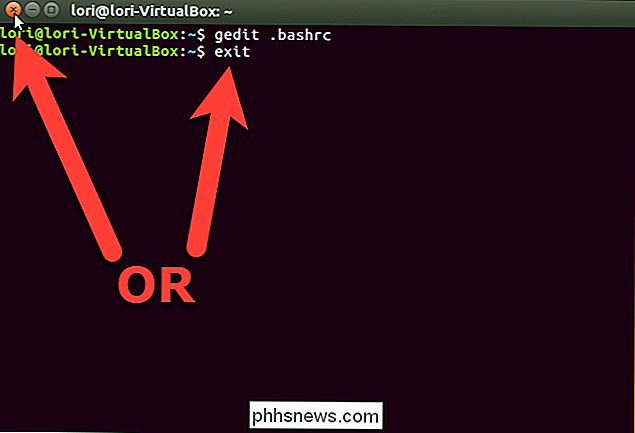
Ahora, presione Ctrl + Alt + T para abrir el Terminal nuevamente. Está inmediatamente en el directorio que especificó en el archivo .bashrc. Todavía puede navegar a cualquier otro directorio, pero esto es útil si trabaja más en este directorio.
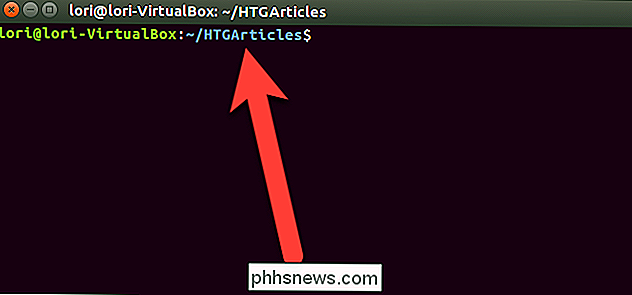
Si usa Nautilus y el Terminal para trabajar con archivos, puede abrir un directorio específico en Nautilus desde el Terminal como así como abrir una ventana de Terminal a un directorio específico de Nautilus.

¿De qué se trata la página en blanco en los navegadores web?
Si bien la mayoría de las personas prefiere usar una página web específica como página de inicio en su navegador web, otros han optado por usar sobre: blank en lugar. Se trata de: en blanco simplemente una página web en blanco o tiene un propósito especial? La publicación de preguntas y respuestas SuperUser de hoy tiene las respuestas a las preguntas de un lector curioso.

Cómo agregar más almacenamiento a su PlayStation 4, Xbox One o Wii U
Las consolas han recorrido un largo camino desde los cartuchos. Hoy en día, prácticamente solo están jugando PC e incluyen almacenamiento integrado para guardar archivos, actualizaciones de juegos y juegos de descarga digital. Existe una buena posibilidad de que desees más espacio de almacenamiento de lo que incluye tu consola, y todas las consolas le permite obtener más espacio.



