Cómo instalar Skyrim y Fallout 4 Mods con Nexus Mod Manager

Al igual que muchos juegos de Bethesda, el modding es uno de los grandes sorteos de juegos como Skyrim y Fallout 4 en la PC. Nexus Mod Manager es una de las mejores maneras de instalar mods en tus juegos favoritos, y estamos aquí para mostrarte cómo usarlo.
Nexus Mod Manager también admite muchos otros juegos, incluidos los juegos de The Witcher, Dragon. Age, Dark Souls y otros juegos de Fallout and Elder Scrolls, por lo que deberías poder adaptar las instrucciones para cualquier otro juego compatible con Nexus Mod Manager. Usaremos Fallout 4 en el ejemplo de hoy.
Cómo habilitar Modding en Fallout 4
Aunque va a utilizar el Administrador de Modificación de Nexus, igual tendrá que realizar un ajuste rápido a los archivos de juego de Fallout 4 antes de que acepte los mods que instales. (Otros juegos, como Skyrim, no requerirán este ajuste, y puede pasar a la siguiente sección).
Primero, navegue a la carpeta de Fallout 4 en su directorio de documentos. Lo encontrará enC: Users YOURNAME Documents My Games Fallout4.
Haga doble clic en el archivoFallout4Prefs.inipara abrirlo en su texto predeterminado editor. Se abrirá en el Bloc de notas de Windows a menos que haya instalado otro editor de texto como Notepad ++.
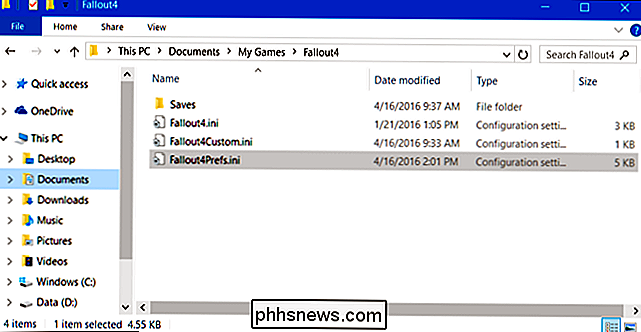
Desplácese hasta la parte inferior del archivo de texto y verá una sección[Iniciador]. Agregue la siguiente línea debajo:
bEnableFileSelection = 1
Haga clic en Archivo> Guardar para guardar el archivo y luego cierre el Bloc de notas.
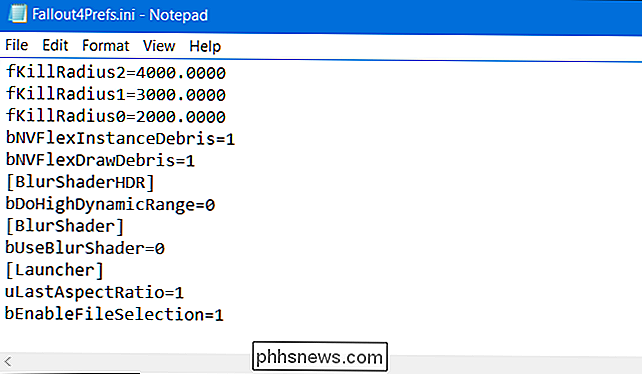
Haga doble clic en el archivoFallout4Custom.inipara abrirlo en tu editor de texto predeterminado Agregue las siguientes líneas al final del archivo:
[Archivo] bInvalidateOlderFiles = 1 sResourceDataDirsFinal =
Haga clic en Archivo> Guardar para guardar el archivo, y luego cierre el Bloc de notas. Fallout 4 ahora aceptará y usará los mods que instale.
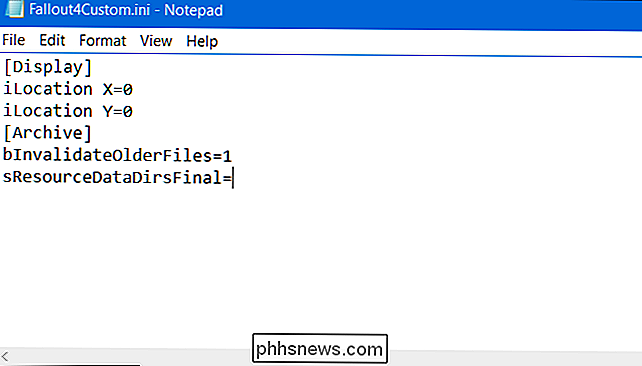
Cómo instalar y configurar Nexus Mod Manager
Es posible instalar mods manualmente para muchos juegos, o usar el Taller incorporado de Steam (para juegos que admiten eso). Sin embargo, recomendamos usar la herramienta Nexus Mod Manager para facilitar este proceso y reducir el riesgo de que rompa algo mientras instala un mod.
Descargue Nexus Mod Manager e instálelo en su PC. Si aún no tiene una cuenta de Nexus Mods, se le informará que necesita registrarse para obtener una cuenta gratuita para descargarla. Se le pedirá que se registre para obtener una membresía de patrocinador pagado durante el proceso de inscripción, pero puede desplazarse hacia abajo hasta la parte inferior de la página y hacer clic en "Crear cuenta" para continuar.
Inicie Nexus Mod Manager después de usted instálalo y buscará juegos en tu PC. Si tiene instalado Fallout 4, lo encontrará. Simplemente haga clic en la marca de verificación para confirmar que Fallout 4 está instalado en esa ubicación y luego haga clic en "Aceptar".
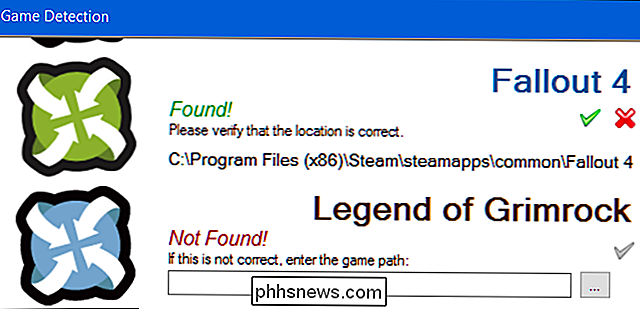
Seleccione "Fallout 4" en la lista de juegos instalados y haga clic en "Aceptar". Si siempre quiere usar este programa para administrar Los mods de Fallout 4, haga clic en la casilla "No preguntarme la próxima vez" aquí.
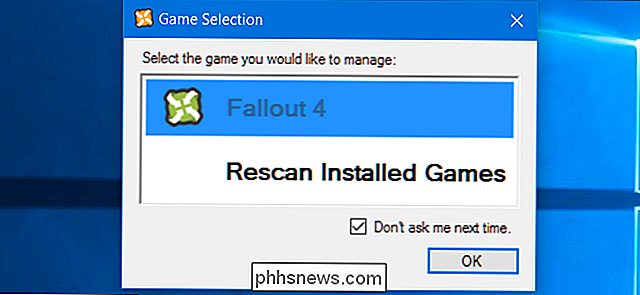
Se le informará que debe configurar las rutas donde Nexus Mod Manager almacenará los archivos relacionados con los mods. Haga clic en "Aceptar" para continuar y verá una pantalla de instalación de Fallout 4. De forma predeterminada, Nexus Mod Manager almacenará estos archivos enC: Games Nexus Mod Manager Fallout4.
Hay un problema con estas configuraciones predeterminadas de carpeta. No funcionará a menos que ejecute Nexus Mod Manager como administrador. Si lo ejecuta normalmente, verá un error que le informa que Nexus Mod Manager es "incapaz de obtener permisos de escritura para" el directorio.
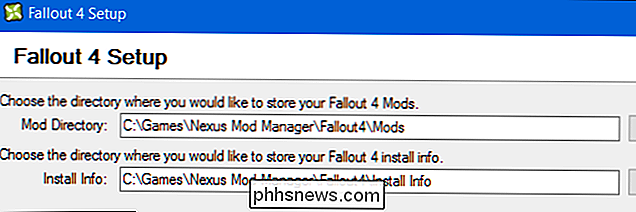
Para solucionar esto, configure las rutas de la carpeta a algo así comoC: Users YOURNAME Documents Nexus Mod Manager Fallout4. De forma alternativa, conserve las carpetas predeterminadas y ejecute Nexus Mod Manager como administrador. Para hacerlo, haga clic con el botón derecho en el acceso directo de Nexus Mod Manager y seleccione "Ejecutar como administrador".
Para ejecutarlo siempre como Administrador, haga clic con el botón derecho y seleccione "Abrir ubicación de archivo". Haga clic derecho en "Nexus Mod" Haga clic en "Acceso directo, seleccione" Propiedades, haga clic en la pestaña "Compatibilidad" y habilite la casilla de verificación "Ejecutar este programa como administrador". Haga clic en "Aceptar" para guardar su configuración y Windows siempre iniciará Nexus Mod Manager con permisos de administrador.
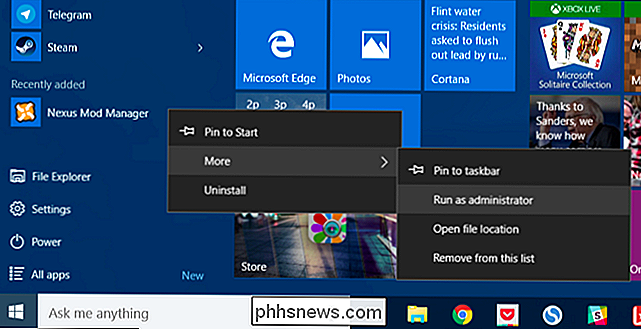
Cómo instalar Fallout 4 Mods
Deberá iniciar sesión en Nexus Mod Manager con su cuenta Nexus para una fácil instalación de modificaciones. Para hacerlo, haga clic en el ícono de perfil junto a "No ha iniciado sesión" en la esquina inferior izquierda de la ventana del Administrador de Modificación de Nexus. Ingrese aquí su nombre de usuario y contraseña de Nexus Mods.
Verá un mensaje de "Inicio de sesión" aquí, informándole que está conectado.
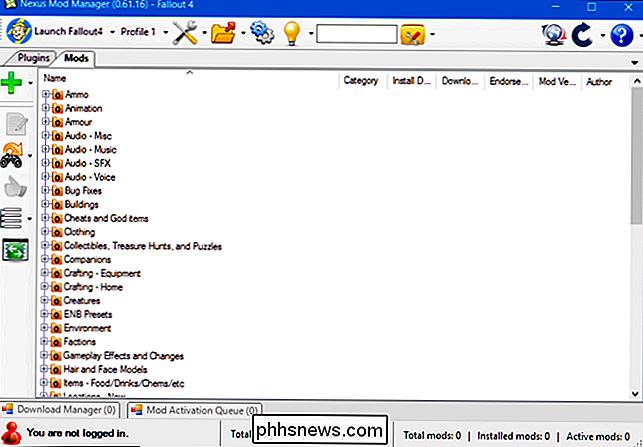
Ahora puede dirigirse a la página de categorías de Fallout 4 Mods para navegar y busca los mods disponibles Si ha iniciado sesión, verá la "cuenta de [Nombre]" en la esquina superior derecha de cada página web. Si no lo está, haga clic en el enlace "Iniciar sesión" en la esquina superior derecha de la página web.
Ubique el mod que desea instalar y haga clic en el botón "Descargar (NMM)" para descargar el mod con Nexus. Mod Manager Su navegador se transferirá a la aplicación Nexus Mod Manager, que descargará el mod que usted eligió.
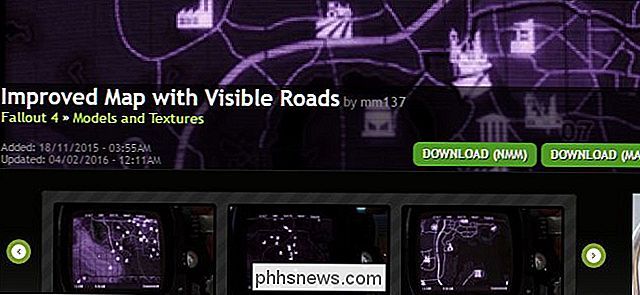
El enlace de descarga en la parte superior de cada página de mods descargará la versión principal y actual del mod. Sin embargo, algunos mods ofrecen múltiples versiones o archivos adicionales.
Para descargar varias versiones o archivos opcionales que ofrece un mod, desplácese hacia abajo en su página de descarga y haga clic en la pestaña "Archivos". Verá los diversos archivos que ofrece el mod, junto con las explicaciones del autor del mod acerca de lo que hacen. Haga clic en "Descargar con el administrador" para descargar los archivos mod que desee.
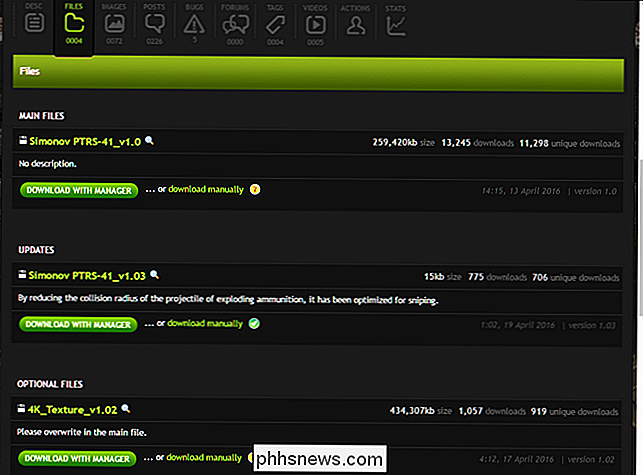
Una vez que se haya descargado e instalado, ubique el mod en la lista, selecciónelo y haga clic en el botón verde de la barra lateral para habilitarlo. Puede hacer clic en el botón rojo de cancelar que aparece en esta ubicación para deshabilitar un mod.
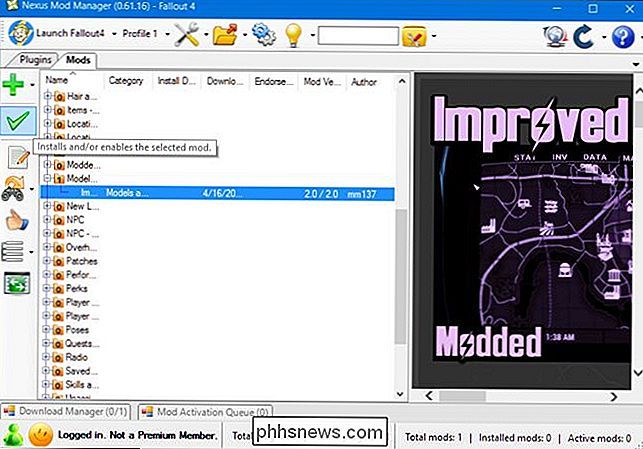
Algunas modificaciones lo guiarán a través de un proceso de configuración la primera vez que lo habilite. Podrás elegir diferentes opciones, dependiendo del mod. Realice el proceso de configuración y seleccione las opciones que desee para habilitar el mod.
Para cambiar estas opciones más adelante, haga clic con el botón derecho en la lista de la lista del Administrador de Modificación de Nexus y seleccione "Reinstalar Mod." Verá las mismas pantallas de configuración de nuevo.
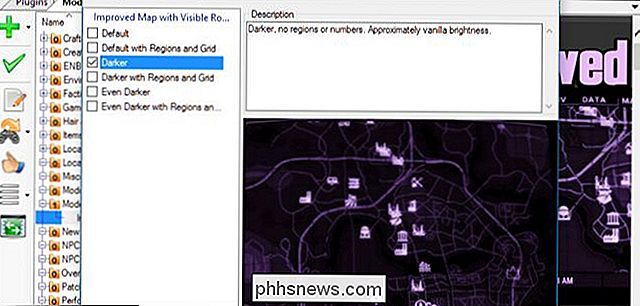
Ahora todo lo que tiene que hacer es ejecutar Fallout 4. Puede hacerlo usando el botón "Lanzar Fallout4" en la esquina superior izquierda de la pantalla o simplemente abrirlo a través de Steam normalmente. Cargue su juego existente o cree uno nuevo; en cualquier caso, los mods que instaló tendrán efecto inmediatamente.

Para desactivar o desinstalar un mod más adelante, cierre Fallout 4 y abra Nexus Mod Manager. Haga clic con el botón derecho en el mod que desea deshabilitar o desinstalar y seleccione "Desactivar" para deshabilitar el mod o "Desinstalar y eliminar" para eliminar el mod de su sistema.
También puede hacer clic en el icono de configuración en la parte superior del Nexus Ventana Mod Manager y use las opciones "Deshabilitar todas las modificaciones activas" o "Desinstalar todas las modificaciones activas" para deshabilitar o desinstalar rápidamente todas las modificaciones activadas actualmente.

Cómo configurar su orden de carga modificada (y por qué es importante)
el proceso anterior debería funcionar perfectamente si solo está usando un mod. Sin embargo, si planea instalar varias modificaciones, es posible que deba pensar en su orden de carga mod.
Esto es exactamente lo que parece. Fallout 4 cargará mods uno por uno, en el orden que especifique.
Si tiene múltiples mods instalados, algunos de ellos pueden sobrescribir los cambios de los demás. Por ejemplo, puede tener un "mod total de revisión" que ajusta una gran cantidad de cosas en el juego, incluidas todas las armas. En segundo lugar, puede tener un pequeño mod que hace que una sola función de arma de cierta manera. Si el juego carga el pequeño mod antes del mod más grande, sus modificaciones serán sobrescritas por el mod total de overhaul. Para tener la segunda función de modificación, primero se debe cargar el mod de reacondicionamiento total más grande.
Esto solo se aplica a los mods que tienen complementos. Si instala un mod con un complemento, aparecerá en la pestaña "Complementos", así como en la pestaña "Modificaciones". Para controlar el orden de carga, haga clic en la pestaña "Complementos". Seleccione un mod que haya instalado y haga clic en las flechas hacia arriba y hacia abajo en el panel izquierdo para ajustar el orden de carga. La información de "Maestros" para un complemento te dice cuándo un mod depende de otro mod. Por ejemplo, en la captura de pantalla siguiente, "Homemaker - SK Integration Patch.esp" depende de Fallout4.esm, SettlementKeywords.esm y Homemaker.esm. Debe aparecer después de todos estos otros complementos en la lista. Nexus Mod Manager no le permitirá moverlo por encima de esos otros complementos en su orden de carga.
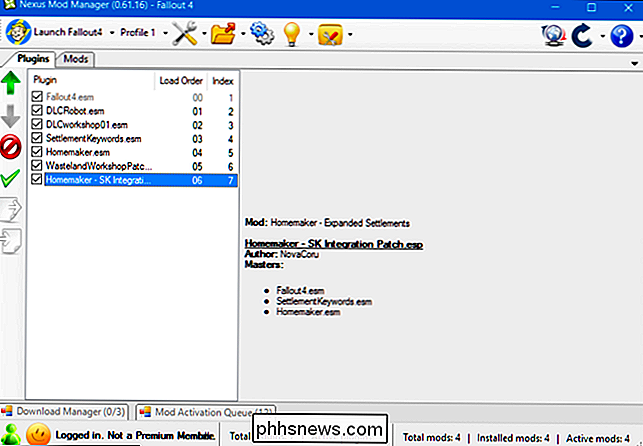
Puede tomar un poco de prueba y error para que la orden de carga funcione como usted lo desee. Algunos autores de mod pueden proporcionar información sobre el orden de carga recomendado en la página de descarga de su mod.
Si desea ayuda adicional, puede intentar usar LOOT, la herramienta de optimización de pedidos de carga. Funciona mediante el examen de sus modificaciones y el intento de decidir el orden correcto para que todas las dependencias estén satisfechas y que cada mod tenga un impacto máximo en su juego. Te recomendará una orden de carga que puedes configurar en Nexus Mod Manager.
Cómo lidiar con Mod Conflicts, o "Overwrites"
Hay otra forma en que los mods pueden entrar en conflicto, y está totalmente separada de tu orden de carga de plug-in . A veces, dos mods sobrescriben los mismos archivos en tu juego, y tendrás que decidir cuál quieres que tenga prioridad. Usaremos Skyrim aquí como un ejemplo. Skyrim y Fallout 4 comparten el mismo motor y funcionan de manera similar.
Los paquetes de texturas son un gran ejemplo de esto. Por ejemplo, el mod Skyrim HD agrega más de 2.000 texturas de alta resolución al juego, por lo que se ve absolutamente fantástico. Pero también hay modificaciones más pequeñas para texturas específicas, como este modelo Real Ice y Snow, que (a veces) se ven incluso mejor. Digamos que quieres reemplazar la mayor parte de tu juego con el paquete Skyrim HD, pero quieres el hielo y la nieve del modo Real Ice and Snow.
Primero, seleccionas el modo Skyrim HD y lo habilitas, al igual que cualquier otro otro mod. Si comienzas el juego en este punto, verás que se han aplicado las texturas Skyrim HD. Luego, cuando habilites el modo Real Ice and Snow, recibirás este mensaje:
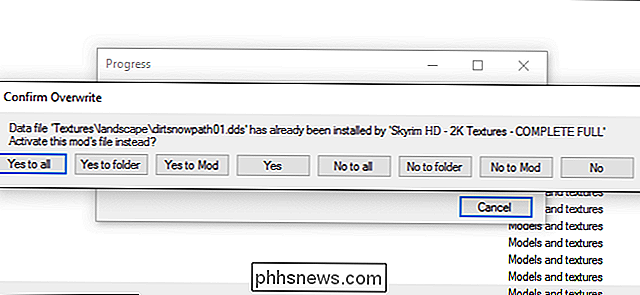
Esto sucede porque tienes dos mods, Skyrim HD y Real Ice and Snow, que intentan modificar las texturas de nieve y hielo de Skyrim. Si desea Real Ice and Snow, haga clic en "Sí a todo" o "Sí a Mod" para sobrescribir las texturas de Skyrim HD. Si prefiere las texturas de Skyrim HD, haga clic en "No a todas" o "No en Mod", y no se aplicarán las texturas conflictivas de Real Ice and Snow.
Puede cargar estas modificaciones en el orden opuesto, también. Si cargaste Real Ice and Snow primero, obtendrías el hielo de ese mod y decidirías si sobrescribirlo con Skyrim HD después del hecho.
Si estás instalando muchos mods, te recomendamos cargar el más grande. , mods de barrido de juegos primero como tu "capa base"; en el ejemplo anterior, eso es Skyrim HD. Luego, cargue las modificaciones más pequeñas y más específicas después, siempre eligiendo "Sí a todo".
Cuantas más modificaciones instale, más complejo será el proceso, y solo hemos arañado la superficie aquí; hay muchas modificaciones que requieren aún más pasos fuera del Administrador de Modificación de Nexus para funcionar (como ENB o modificaciones de interfaz). Pero cuanto más lo hagas, más se convertirá en una segunda naturaleza. Si alguna vez tiene alguna pregunta, consulte la pestaña de Discusión en la página Nexus del modificador infractor; hay mucha información buena disponible y los desarrolladores a menudo son muy receptivos.

Cómo configurar su nuevo Chromecast
El Chromecast de Google es una de las formas más fáciles y económicas de transmitir casi cualquier cosa en su televisor. Aquí le mostramos cómo configurarlo. Primer paso: conecte su Chromecast y descargue la aplicación Google Home Conecte su Chromecast a su televisor y descargue la aplicación Google Home en su teléfono o tableta.

Así que accidentalmente creaste un video vertical. Molesto, especialmente cuando se supone que el metraje es en sí mismo horizontal. ¿Qué debe hacer un camarógrafo bien intencionado? RELACIONADO: Cómo rotar videos en el iPhone Puede rotar un video directamente desde su iPhone, pero si ya lo ha transferido a su Mac, QuickTime puede hacer el trabajo en un instante.



![Descarga gratuita para lectores de First 1000: Convertidor de video móvil y administrador de archivos [Patrocinado]](http://phhsnews.com/img/how-to-2018/free-download-for-first-1000-readers-mobile-video-converter-and-file-manager.jpg)