Cómo sincronizar su Mac y Windows Desktops

Es una de las grandes características nuevas de macOS: su escritorio se sincroniza de una Mac a otra usando iCloud. Coloque un archivo en el escritorio de su iMac, y lo está esperando en su MacBook. Es como magia.
El problema: no todo el mundo usa solo Mac. ¿Qué sucede si quiere sincronizar sus archivos de escritorio entre una Mac y una PC con Windows?
RELACIONADOS: Cómo elegir el mejor servicio en la nube para sus necesidades y dispositivos
Es posible, pero lleva un poco de trabajo . Primero necesita algún tipo de servicio en la nube que sincronice carpetas entre computadoras Mac y Windows. Dropbox es la respuesta más fácil aquí, pero también puedes usar OneDrive de Microsoft o Google Drive. Cualquier servicio que sincronice carpetas de una computadora a otra (y está disponible en Windows y MacOS) hará el trabajo, pero usaremos Dropbox para este artículo. Esto es lo que debe hacer.
Cómo sincronizar su escritorio Mac con Dropbox o cualquier otro servicio en la nube
Si está sincronizando entre su Mac y una PC con Windows, debe comenzar desde el lado de Mac. En su Mac, tendrá que crear un enlace simbólico, que debe hacerse antes que Windows. Esto mantendrá su Escritorio en su ubicación correcta en macOS, pero también lo copiará en los servidores de Dropbox, que luego podrá usar como su escritorio en Windows también.
Tenga en cuenta que crear un alias en el Finder no funcionará, necesita para usar la función de enlace simbólico.
En su Mac, abra la Terminal, que puede encontrar en Aplicaciones> Utilidades. Vamos a ejecutar dos comandos.
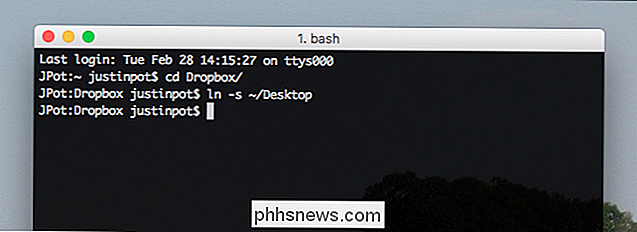
Primera ejecución:
cd Dropbox /
Esto apuntará a la Terminal en su carpeta de Dropbox. Si está utilizando un servicio en la nube diferente, vaya a la carpeta del servicio en su lugar.
Luego, ejecute:
ln -s ~ / Escritorio
Esto creará un enlace simbólico para su carpeta de Escritorio dentro de su Dropbox. Sabrá que funcionó si puede ver los archivos de su escritorio en la carpeta de Dropbox, así:
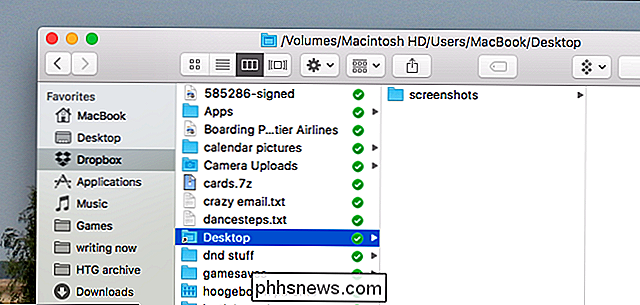
Puede hacer un control de anteras abriendo el cliente web de Dropbox y verificando que las carpetas y archivos de su escritorio estén allí. Si todo está funcionando, es hora de dirigirse a Windows.
Cómo señalar Windows a su carpeta de escritorio recién sincronizada
Microsoft nos hace la vida más fácil que a Apple, porque Windows le permite configurar cualquier carpeta para que funcione como su Escritorio. Aún mejor: puede hacer todo el proceso sin abrir el Símbolo del sistema.
Para comenzar, abra el Explorador de Windows. Busque el ícono del escritorio y haga clic con el botón derecho. Haga clic en "Propiedades".
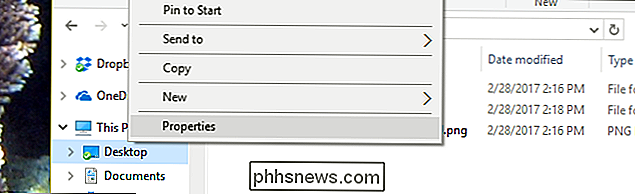
Haga clic en la pestaña "Ubicación" y encontrará la opción para mover su carpeta de Escritorio. Haga clic en el botón "Mover".
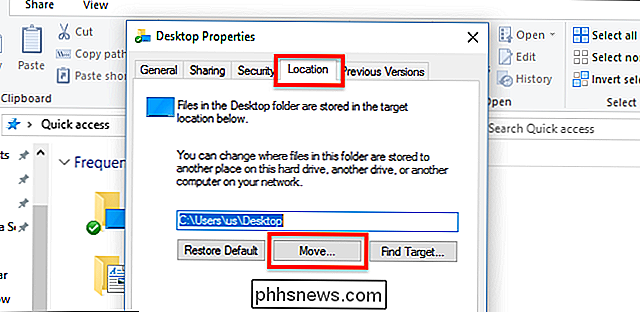
Ahora puede elegir cualquier carpeta para que funcione como su Escritorio. Busque la nueva carpeta de Escritorio en su Dropbox que creó en el lado de Mac y selecciónela.
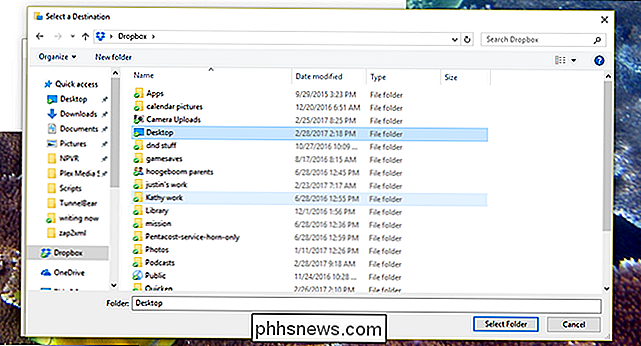
Cuando vuelva a la ventana Propiedades, haga clic en "Aceptar". Se le preguntará si desea copiar los archivos actualmente en su escritorio a su nueva carpeta. Elija "Sí" si hay algo en su escritorio de Windows que le interese.
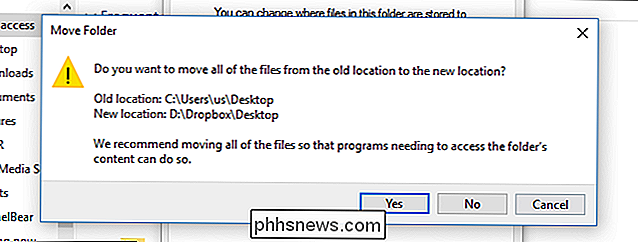
Una vez que los archivos se transfirieron, ya terminó.
¡Está Funcionando!
Vamos a probar si esto funciona, ¿o sí? Continúa y crea una carpeta en el escritorio de tu Mac.

Si todo está funcionando bien, deberías ver que la carpeta aparece en tu computadora con Windows en breve.

Limpio, ¿verdad? Si usa su escritorio para proyectos en los que está trabajando actualmente, esta es una forma sencilla de tener esos archivos a mano en todas sus computadoras.
RELACIONADO: Cómo personalizar la barra de tareas en Windows 10
Por supuesto, si usted es el tipo de persona que deja accesos directos a las aplicaciones en su escritorio de Windows, este método realmente va a desordenar el escritorio en el lado de Mac. Nuestra sugerencia: no use atajos de escritorio en Windows. La personalización de la barra de tareas es una forma mucho más limpia de encontrar sus aplicaciones en cualquier caso.

Cómo proteger su cuenta de Twitter
La seguridad de la cuenta es importante, no solo para las compras en línea y las cuentas bancarias, sino también para sus cuentas sociales. El daño que alguien podría hacerle a su vida personal y profesional puede ser devastador. Al igual que con cualquier otra cuenta importante, debe tomar las precauciones adecuadas para asegurarse de que sea el único con acceso.

Cómo silenciar pestañas de navegador individuales en Chrome, Safari y Firefox
Los navegadores web de escritorio modernos-Google Chrome, Mozilla Firefox y Apple Safari-todos le permiten silenciar las pestañas individuales del navegador en solo unos pocos clics Incluso Microsoft Edge le permite silenciar las pestañas del navegador, aunque Microsoft podría hacerlo mucho más fácil.



