Cómo usar Sparklines en Excel
¿Alguna vez tuvo una hoja de trabajo de datos en Excel y rápidamente quiso ver la tendencia en los datos? Tal vez tenga algunos puntajes de prueba para sus estudiantes o ingresos de su compañía en los últimos 5 años y en lugar de crear un gráfico en Excel, lo cual lleva tiempo y termina consumiendo una hoja de trabajo completa, algunas mini-gráficas pequeñas en una sola celda se mejor
Excel 2010, 2013 y 2016 tienen una característica genial llamada sparklines que básicamente te permite crear mini-charts dentro de una sola celda de Excel. Puede agregar sparklines a cualquier celda y mantenerla junto a sus datos. De esta forma, puede visualizar rápidamente los datos fila por fila. Es simplemente otra excelente manera de analizar datos en Excel.
Antes de comenzar, echemos un vistazo a un ejemplo rápido de lo que quiero decir. En los datos a continuación, obtuve ingresos de diez tiendas en los últimos seis trimestres. Al utilizar sparklines, puedo ver rápidamente qué tiendas están aumentando los ingresos y qué tiendas están teniendo un mal rendimiento.

Obviamente, debe tener cuidado cuando mira datos usando sparklines porque puede ser engañoso dependiendo de qué números está analizando. Por ejemplo, si observa la Tienda 1, verá que los ingresos pasaron de $ 56K a aproximadamente $ 98 y la línea de tendencia va hacia arriba.
Sin embargo, si observa la Tienda 8, la línea de tendencia es muy similar, pero los ingresos solo pasaron de $ 38K a $ 44K. Entonces las chispas no le permiten ver los datos en términos absolutos. Los gráficos que se crean son solo relativos a los datos en esa fila, lo cual es muy importante de entender.
Para fines de comparación, seguí y creé un gráfico de Excel normal con los mismos datos y aquí puede ver claramente cómo se desempeña cada tienda en relación con las demás.
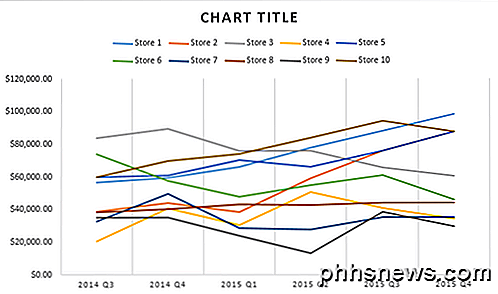
En esta tabla, Store 8 es más o menos una línea plana en comparación con la Tienda 1, que sigue siendo una línea de tendencia. Para que pueda ver cómo se pueden interpretar los mismos datos de diferentes maneras dependiendo de cómo elija mostrarlo. Los gráficos regulares lo ayudan a ver las tendencias entre muchas filas o datos y las chispas le permiten ver las tendencias dentro de una fila de datos.
Debo señalar que también hay una manera de ajustar las opciones para que las líneas de chispas se puedan comparar entre sí también. Voy a mencionar cómo hacer esto abajo.
Crea un Sparkline
Entonces, ¿cómo hacemos para crear un sparkline? En Excel, es realmente fácil de hacer. Primero, haga clic en la celda al lado de sus puntos de datos, luego haga clic en Insertar y luego elija Línea, Columna y Ganancia / Pérdida debajo de Líneas de chispa .
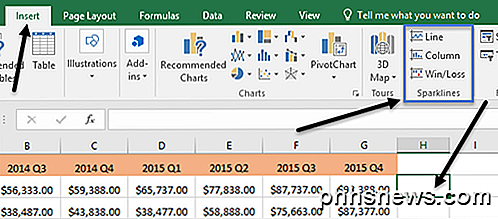
Elija entre cualquiera de las tres opciones dependiendo de cómo quiera que se muestren los datos. Siempre puedes cambiar el estilo más adelante, así que no te preocupes si no estás seguro de cuál funcionará mejor para tus datos. El tipo de Win / Loss solo tendrá sentido para los datos que tengan valores positivos y negativos. Debe aparecer una ventana pidiéndole que elija el rango de datos.
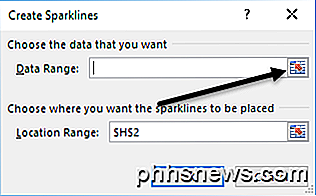
Haga clic en el pequeño botón a la derecha y luego seleccione una fila de datos. Una vez que haya seleccionado el rango, continúe y vuelva a hacer clic en el botón.
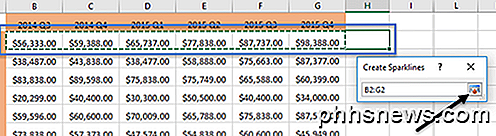
Ahora haga clic en Aceptar y su sparkline o gráfico pequeño debería aparecer en esa celda. Para aplicar el sparkline a todas las otras filas, simplemente tome el borde inferior derecho y arrástrelo hacia abajo como lo haría con una celda con una fórmula.
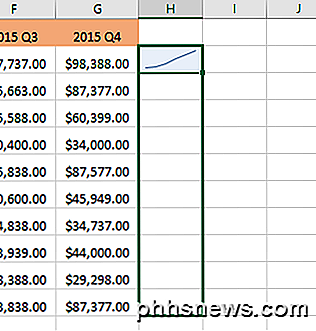
Personalizando Sparklines
Ahora que tenemos nuestros sparklines, ¡personalicémoslos! En primer lugar, siempre puede aumentar el tamaño de las celdas para que los gráficos sean más grandes. Por defecto, son muy pequeños y pueden ser difíciles de ver correctamente. Ahora continúe y haga clic en cualquier celda con una chispa y luego haga clic en la pestaña Diseño en Sparkline Tools .
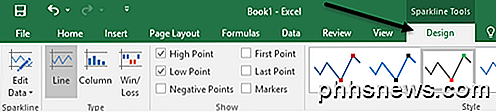
Comenzando desde la izquierda, puede editar los datos si desea incluir más columnas o menos. En Tipo, puede cambiar el tipo de mini gráfico que desea. De nuevo, la Ganancia / Pérdida está destinada a datos con números positivos y negativos. En Show, puede agregar marcadores a los gráficos como High Point, Low Point, Negative Points, First & Last Point y Markers (marcador para cada punto de datos).
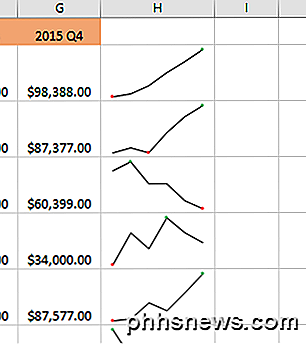
En Estilo, puede cambiar el estilo del gráfico. Básicamente, esto simplemente cambia los colores de la línea o columnas y le permite elegir los colores para los marcadores. A la derecha de eso, puede ajustar los colores para el sparkline y los marcadores de forma individual.
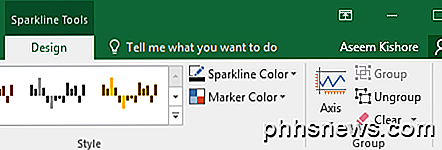
El único otro aspecto importante de las sparklines son las opciones de Axis . Si hace clic en ese botón, verá algunas opciones llamadas Opciones de valor mínimo de eje vertical y Opciones de valor máximo de eje vertical.
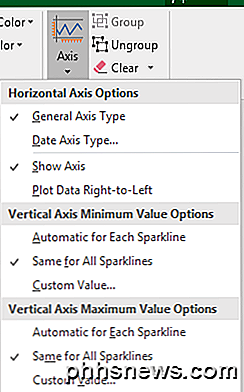
Si desea hacer las líneas de chispa relativas a todas las otras filas en lugar de solo su propia fila, elija Igual para todas las líneas de chispa en ambos encabezados. Ahora, cuando mires los datos, verás que puedes comparar los gráficos en términos de valores absolutos. También encontré que ver los cuadros en forma de columna hace que sea más fácil ver los datos al comparar todas las líneas de chispa.
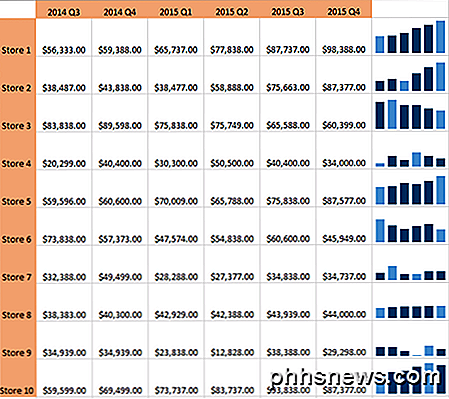
Como puede ver ahora, las columnas en la Tienda 1 son mucho más altas que las columnas para la Tienda 8, que tuvo una ligera tendencia al alza, pero con un valor de ingresos mucho menor. Las columnas de color azul claro son puntos bajos y altos porque revisé esas opciones.
Eso es todo lo que hay que saber sobre sparklines. Si desea crear una hoja de cálculo Excel de aspecto elegante para su jefe, esta es la manera de hacerlo. Si tiene alguna pregunta, no dude en publicar un comentario. ¡Disfrutar!

¿Qué son las capas de ajuste en Photoshop?
Las capas de ajuste son un tipo especial de capa de Photoshop. En lugar de tener contenido propio, ajustan la información en las capas debajo de ellos. Por ejemplo, puede usar una capa de ajuste para aumentar el brillo o el contraste de una fotografía sin alterarla. Son una de las herramientas más importantes para dominar en Photoshop.

Cómo usar la barra de estado en Word
La barra de estado en Word está disponible en la parte inferior de la ventana del documento y muestra información sobre su documento, como la página que está viendo actualmente, cuántas palabras hay en el documento y si se encontraron errores de pruebas. RELACIONADO: Cómo usar el panel de pruebas en Word Puede personalizar fácilmente la barra de estado agregando más información o eliminando información de eso.



