Cómo usar FaceTime en su Apple TV

FaceTime es una excelente manera de chatear por video con amigos y familiares de larga distancia, pero si prefiere mantener sus manos libres mientras se relaja en el sofá, puede FaceTime en su Apple TV en lugar de su iPhone o iPad.
RELACIONADO: Las mejores formas de chatear en video desde Windows, Mac, iPhone o Android
Usted podría estar pensando: "Pero un ¡La aplicación FaceTime no existe en el Apple TV! "Y está en lo cierto, pero hay una solución que puede aprovechar al usar AirPlay. Todavía necesita su iPhone o iPad para hacerlo funcionar, pero una vez que lo tiene configurado, puede sentarse y relajarse sin levantar su dispositivo móvil torpemente.
Prepare sus dispositivos
Antes de hacer o recibir un FaceTime llamada, es una buena idea comenzar AirPlaying la pantalla de su iPhone o iPad a su televisor a través de su Apple TV. Usted puede hacer esto una vez que está en una llamada FaceTime, pero es un poco más fácil si lo hace de antemano.
Para hacer esto, asegúrese de que su dispositivo móvil y su Apple TV estén en el misma red en su casa, y que tanto Wi-Fi como Bluetooth están habilitados en su iPhone o iPad. Desde allí, deslice hacia arriba desde la parte inferior de la pantalla para abrir el Centro de control, y luego toque el botón "Screen Mirroring".
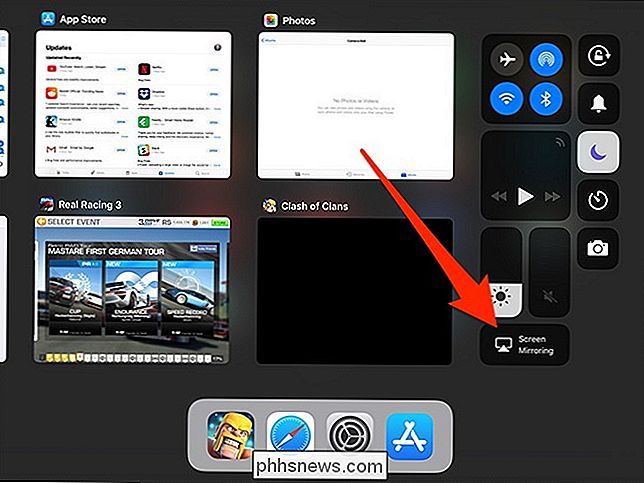
Luego, toque el Apple TV al que desea duplicar la pantalla de su dispositivo móvil.
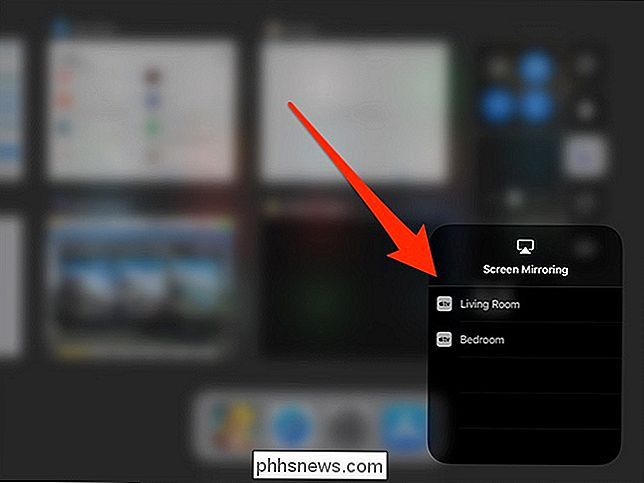
Ahora debería ver la pantalla de su iPhone o iPad en su televisor. ¡Ya está todo listo!
Haga o reciba su llamada de FaceTime
Ahora, solo necesita realizar o recibir una llamada de FaceTime dirigida ao desde un amigo o familiar. O espere a que alguien lo llame o realice la llamada usted mismo abriendo la aplicación FaceTime y seleccionando un contacto para llamar. Una vez que esté conectado con alguien, verá su rostro no solo en la pantalla de su dispositivo móvil, sino también en su televisor.

Sin embargo, a estas alturas, probablemente se haya dado cuenta de que su iPhone o iPad todavía está usando el cámara frontal en su extremo, por lo que probablemente se vea un poco raro para la otra persona cuando está mirando su televisor en lugar de mirarlos. Para solucionarlo, simplemente puede apuntalar su iPhone o iPad contra su televisor, como se ve en la imagen anterior.
Esto le da a la persona del otro lado una vista de lo que ve su televisor, pero lo importante es que el frente de su dispositivo la cámara enfrentada apunta directamente hacia usted.
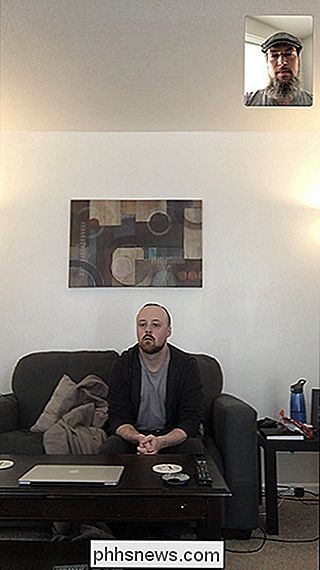
Si teme que su dispositivo se caiga mientras está apoyado, puede usar una solución más sólida al obtener una montura con abrazadera para iPhone o iPad. Este modelo de cuello de cisne para iPhone (y uno para iPad) se puede sujetar al bisel de su TV o al soporte de TV. Luego, puede colocar su dispositivo en el soporte y enfrentarlo de la misma manera que su televisor.
Sé que esta no es la solución más ideal, y desearía que fuera un poco más fácil para las personas usar su televisores para FaceTiming. Sin embargo, esta es actualmente la mejor solución disponible.

¿Qué hace el modo avión y es realmente necesario?
El modo avión inhabilita la radio celular de un dispositivo, Wi-Fi y Bluetooth: todas las funciones de transmisión inalámbrica. Pero muchos aviones ahora ofrecen Wi-Fi durante el vuelo, y el acceso celular puede llegar a los aviones pronto, entonces, ¿dónde deja eso el modo avión? Incluso si nunca vuelas, el modo avión ofrece una forma rápida de deshabilitar muchos de tus radios de drenaje de batería del dispositivo.

7 Maneras de liberar espacio en el disco duro en Windows
Los discos duros son cada vez más grandes, pero de alguna manera siempre parecen llenarse. Esto es aún más cierto si está utilizando una unidad de estado sólido (SSD), que ofrece mucho menos espacio en el disco duro que las unidades de disco duro mecánicas tradicionales. RELACIONADO: 7 formas de liberar espacio en disco en Mac OS X Si te duele el espacio en el disco duro, estos trucos deberían ayudarte a liberar espacio para archivos y programas importantes al eliminar la basura no importante que satura tu disco duro.



