Cómo usar la aplicación Reminders en tu Mac o iPhone y nunca olvides nada nuevamente

Los Mac y iPhones (iPads también) vienen con una fantástica aplicación Reminders que se sincroniza automáticamente a través de iCloud. A continuación, le mostramos cómo sacar el máximo provecho de esta aplicación, por lo que nunca más olvidará algo importante.
La aplicación Reminders es súper fácil de usar y se sincroniza en las plataformas OS X e iOS, si agrega un recordatorio en su Mac, podrá verlo en su iPhone o iPad, y viceversa. Sincroniza perfectamente todo con iCloud para que nunca tengas que repetir tus esfuerzos.
Esto es especialmente bueno cuando de repente recuerdas que necesitas comprar leche o hay una reunión importante que se acerca y estás sentado frente a tu Mac o tienes su iPhone en la mano. Simplemente agregue el recordatorio al dispositivo y luego estará en todo lo que esté conectado a la misma cuenta de iCloud.
Hoy, queremos echar un vistazo a Recordatorios en Mac y iPhone, mostrarle cómo agregar, editar y compártelos, y asegúrese de que tiene todo configurado para que todo se sincronice correctamente.
Recordatorios en Mac
Recordatorios ya está instalado en su Mac, así que solo necesita encenderlo y agregar algunas cosas para comenzar.
La aplicación Recordatorios se presenta en dos columnas. La columna de la izquierda muestra tus listas. Tenga en cuenta que dice 'iCloud' en la parte superior de sus listas, lo que significa que cualquier cosa se sincronizará con iCloud.
La columna de la derecha contiene el contenido de sus listas. Para agregar algo a una lista, simplemente haga clic en "+" en la esquina superior derecha, o haga clic en una nueva línea.
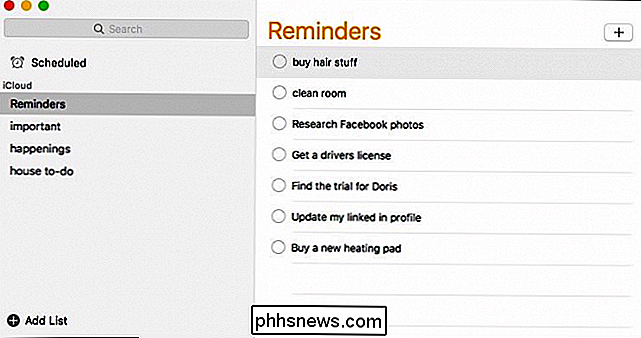
Para editar un recordatorio, haga clic en el texto para obtener un cursor y luego puede corregirlo si aparece así como lo desees.
Haz clic en el pequeño símbolo "i" para acceder a cosas como cuándo quieres que el recordatorio te avise y cuándo, o si debería repetirse, y cuándo debería terminar. También puede establecer la prioridad y agregar las notas que considere pertinentes.
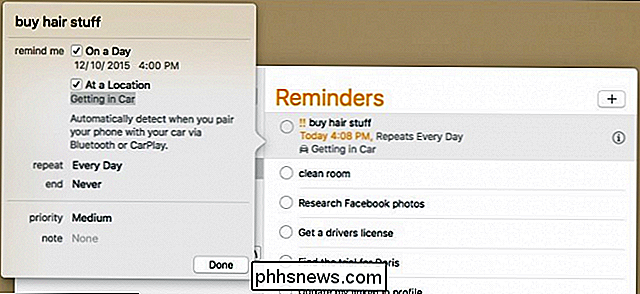
Si hace clic con el botón derecho en una lista, puede, entre otras cosas, cambiarle el nombre, eliminarla y "completar" todos los recordatorios que contenga.
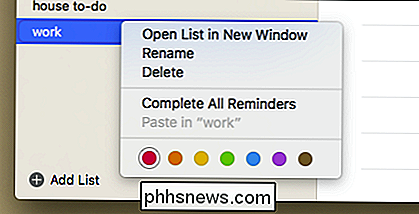
Para comenzar una nueva lista, simplemente haga clic en el botón "Agregar lista" en la esquina inferior izquierda y luego dele un nombre.
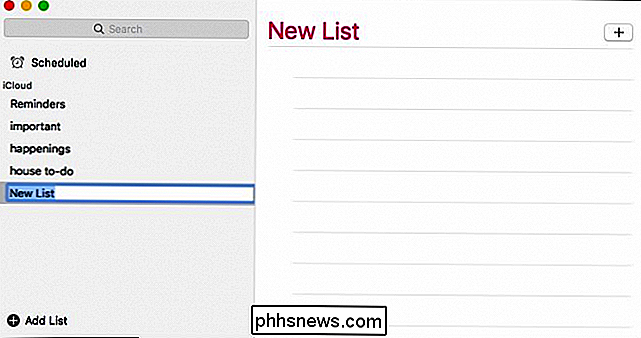
Si desea compartir una lista, deberá hacer clic en el pequeño icono a la derecha de la lista como se muestra en la captura de pantalla a continuación. Luego puede agregar personas con las que quiera compartirlo. Cuando hayas agregado a todos, haz clic en "Listo".
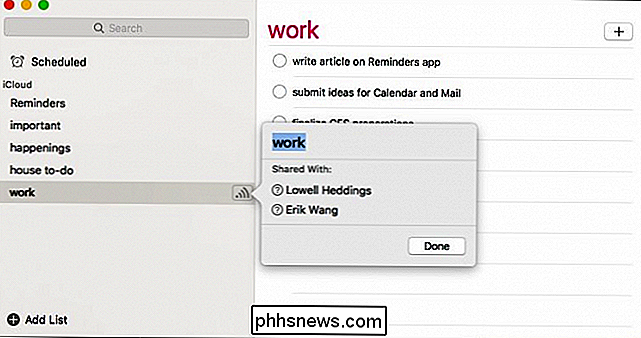
Como mencionamos, todo lo que se incluye en estas listas se sincronizará con iCloud para que puedas verlos en tu iPhone o iPad. Pasemos ahora y analicemos cómo funciona Reminders en el iPhone.
Recordatorios en iPhone
Generalmente, cuando abre la aplicación Recordatorios, probablemente verá una de sus listas. Para acceder a otras listas, deberá tocar en la parte inferior donde las ve apiladas (debajo de donde dice "Mostrar completado").
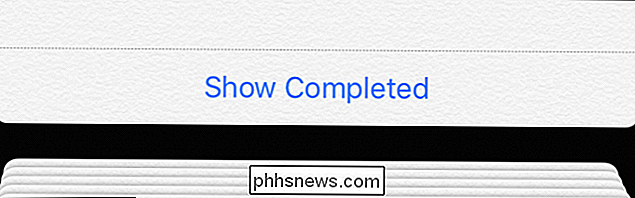
Cuando vea sus listas, le mostrará cuántos recordatorios hay en cada una. uno, si hay alguno que está retrasado, y así sucesivamente. Si desea reorganizar el orden o sus listas, toque, mantenga presionado y arrástrelo a la ubicación que desee.
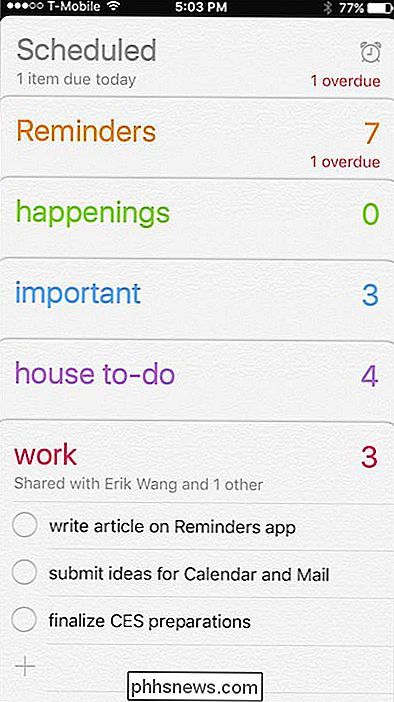
Cuando abra una lista, verá su contenido y podrá agregarlo tocando el "+". Cuando toca el botón "Editar", puede cambiar el color de la lista y compartirla tal como puede compartir en OS X.
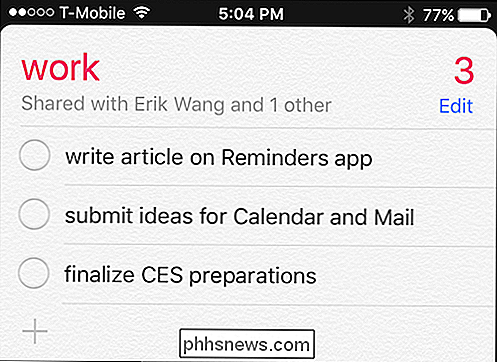
La pantalla "Compartir con ..." le mostrará con quién está compartiendo una lista y su estado . Si toca un nombre, podrá ver su información de contacto y también puede optar por dejar de compartir con ellos.
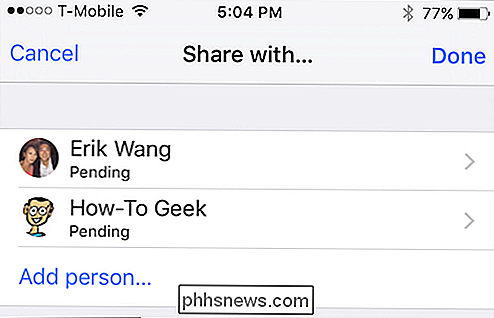
Finalmente, si desea ajustar cómo se sincronizan los recordatorios y qué lista es la predeterminada, entonces puede abra los ajustes de Recordatorios y cambie las cosas.
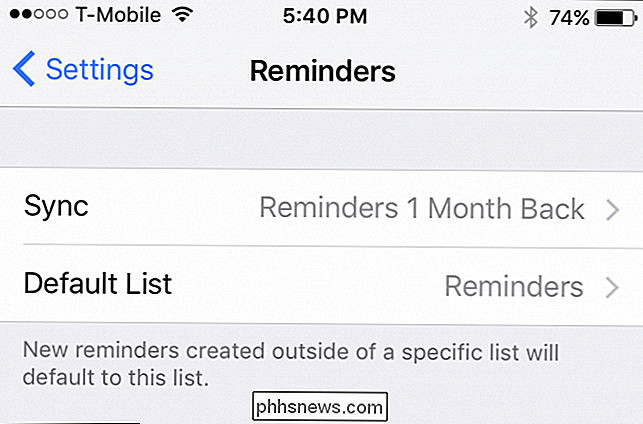
Además de recibir recordatorios en su Mac, iPhone y iPad, también puede recibir notificaciones recordatorias en su Apple Watch. Tómese un momento para analizar cómo cambiar sus preferencias de notificación de recordatorio.
Ajuste de recordatorios en Apple Watch
Para ajustar cómo los recordatorios le notifican en Apple Watch, abra la aplicación Watch en su iPhone y pulse "Notificaciones". , luego toca abrir "Recordatorios".
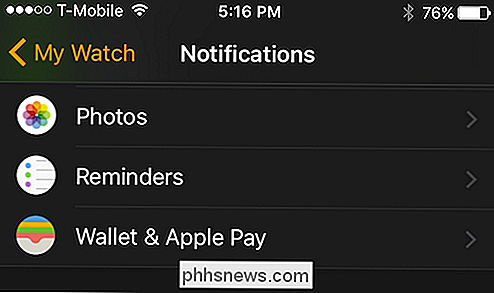
Ahora puede seleccionar cómo los recordatorios lo notificarán, ya sea al reflejar su iPhone o al configurar un diseño personalizado.
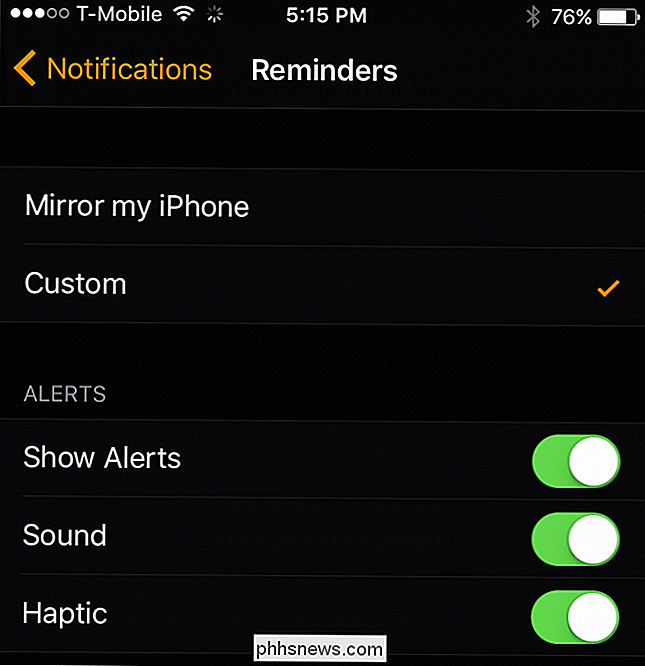
Si elige ir a la ruta personalizada, puede elegir si su reloj muestra alertas, tiene sonidos y si hay cualquier comentario háptico.
Asegurándose de que se sincronice
Ninguna de estas cosas de sincronización le sirve de nada si no está funcionando realmente, lo que significa que si crea una lista de recordatorios en su Mac y no aparece en su iPhone o viceversa, entonces es posible que la sincronización no esté habilitada correctamente.
Para verificar la configuración de sincronización de su Mac, primero abra las preferencias del sistema iCloud y asegúrese de que esté marcado "Recordatorios".
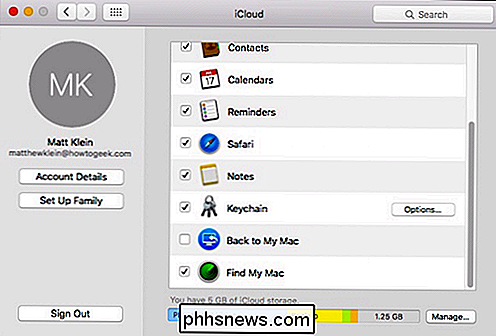
En su iPhone o iPad , abre la Configuración y luego toca abrir "iCloud" y asegúrate de que "Recordatorios" esté habilitado.
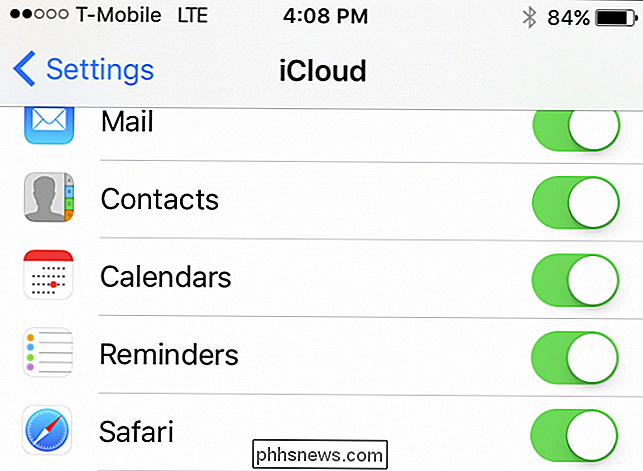
Lo otro que debes asegurarte es que tu Mac y tu dispositivo iOS estén conectados a la misma cuenta de iCloud. Obviamente, si se sincroniza con cuentas separadas, nada funcionará como se esperaba.
Dicho esto, debería poder comenzar a crear listas de tareas pendientes, compras, comestibles y otras listas de recordatorios importantes. Ahora, la próxima vez que salgas, puedes sacar tu iPhone y verificar que estés recordando todo.
RELACIONADO: 26 Cosas realmente útiles que puedes hacer con Siri
Don ' Olvídalo, también puedes hacer que Siri agregue cosas a tus listas de recordatorios como "Hey Siri, recuérdame mañana que recoja mi limpieza en seco" o "Hey Siri, agrega uvas a mi lista de compras". Siri es útil en ese sentido con muchas cosas y realmente vale la pena aprender a usarlo.
Esperamos que este artículo le haya sido útil, si tiene alguna pregunta o comentario que quiera contribuir, esperamos que los deje en nuestro foro de discusión.

Cómo limpiar contactos duplicados en su iPhone
Si usa su iPhone para administrar varias libretas de direcciones del trabajo, la escuela o su vida personal a la vez, probablemente se encuentre con el problema de contactos duplicados antes. A menudo, aplicaciones de terceros como Facebook, Gmail o Outlook intentan importar detalles de contacto en su teléfono, incluso si hay una pequeña diferencia entre la información que tiene un servicio y la que ya está almacenada localmente en su dispositivo, todo el sistema se vuelve loco, y puede terminar con un puñado de páginas de contacto que pertenecen al mismo amigo o colega de la oficina.
Cómo crear un ícono de la barra de tareas para cualquier sitio web en un Chromebook
En un Chromebook, solo las aplicaciones de Chrome Web Store suelen tener sus propios iconos de barra de tareas y ventanas separadas. Pero puede darle a cualquier sitio web su propio ícono de la barra de tareas y abrirlo en una ventana separada, convirtiendo efectivamente cualquier sitio web que desee en una "aplicación".



