Cómo configurar y usar tu Amazon Dash Wand

El nuevo Dash Wand de $ 20 de Amazon es un dispositivo pequeño y práctico para clientes Prime que te permite pedir cualquier cosa desde Amazon con sólo escanear un código de barras. También viene con Alexa integrada, por lo que puedes hacerle preguntas o agregar elementos a tu carrito de compras para los que no tienes un código de barras. Lo mejor de todo es que obtienes $ 20 en crédito gratis de Amazon cuando lo configuras, así que es esencialmente gratis. Aquí le mostramos cómo configurar el dispositivo y comenzar a usarlo en su hogar.
Cómo configurar su dispositivo Dash Wand
Para comenzar, necesitará la aplicación Amazon Shopping para Android o iOS. Descargue la aplicación a su teléfono. Las instrucciones incluidas le indican que abra su navegador y vaya a amazon.com/wandsetup. En esta pantalla, puede elegir la configuración de EE. UU. O del Reino Unido, pero en mi experiencia esto dio lugar a un error de redirección. En su lugar, puede simplemente agregar un nuevo dispositivo desde la aplicación de Amazon.
Para ello, abra la aplicación y toque el botón de menú en la esquina superior izquierda, luego seleccione Su cuenta.
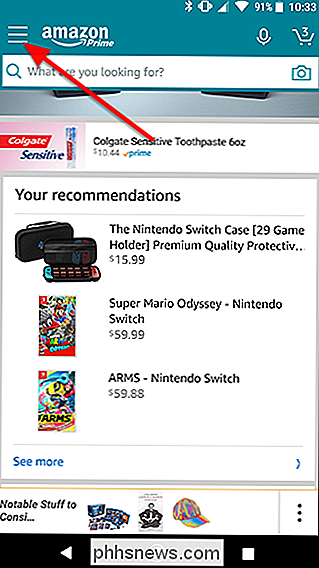
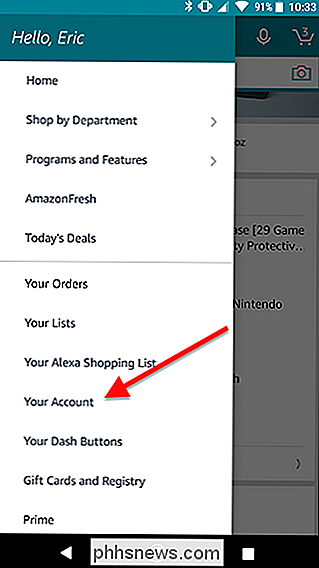
A continuación, desplácese hacia abajo y seleccione " Configure un nuevo dispositivo "en Dash Buttons & Devices.
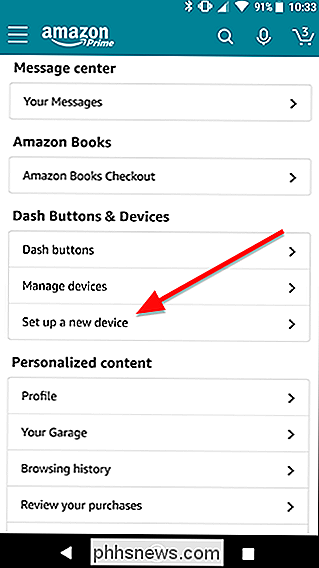
Luego, elija Dash Wand y en la siguiente pantalla, especifique qué modelo tiene. Si compró el suyo recientemente, probablemente sea la segunda generación. La aplicación te mostrará una imagen de cada varita modelo para que puedas confirmar cuál tienes.
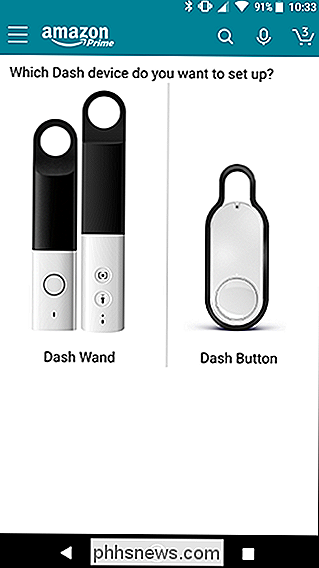
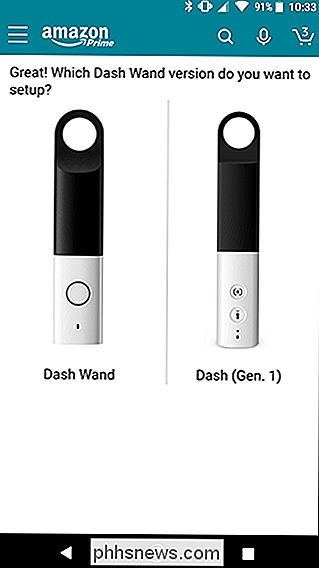
Después de que hayas seleccionado tu modelo Dash Wand, deberías ver una pantalla como la de abajo. Toque "Comenzar".
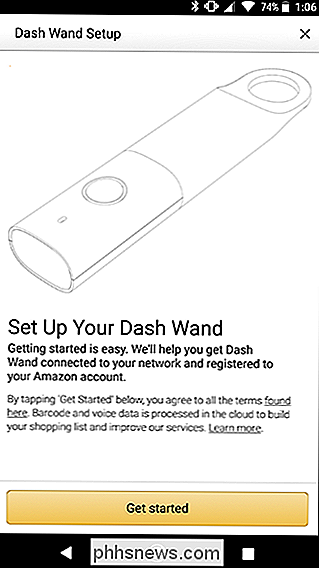
A continuación, deberá otorgar a la aplicación de Amazon permiso para usar su ubicación para configurar Wi-Fi en su Dash Wand.
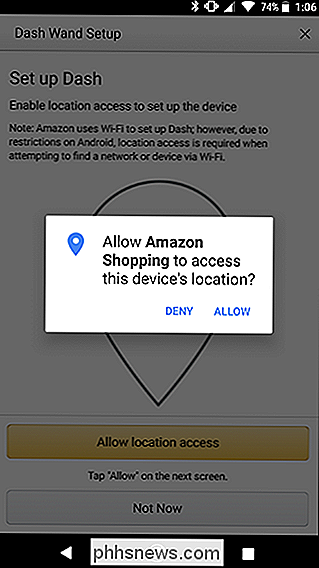
En este punto, si no lo ha hecho ya, abra su Dash Wand deslizando las dos mitades e insertando las pilas AAA incluidas.
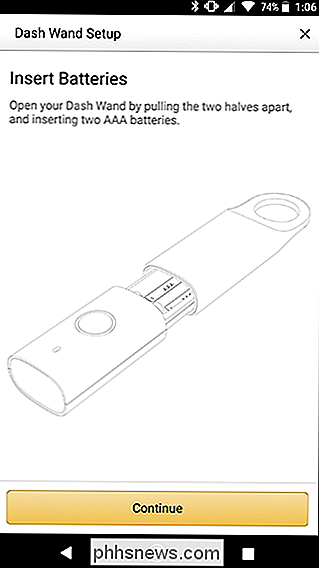
Mantenga presionado el botón redondo en el costado de Dash Wand para ingresar al modo de configuración. La varita tardará un momento en configurarse.
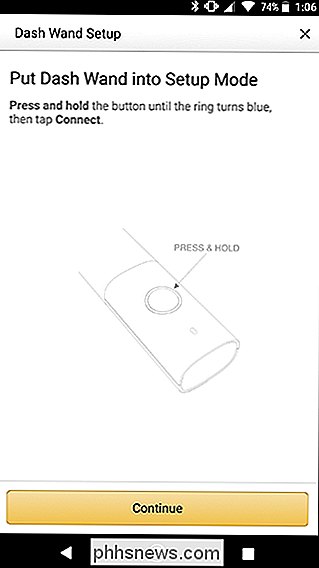
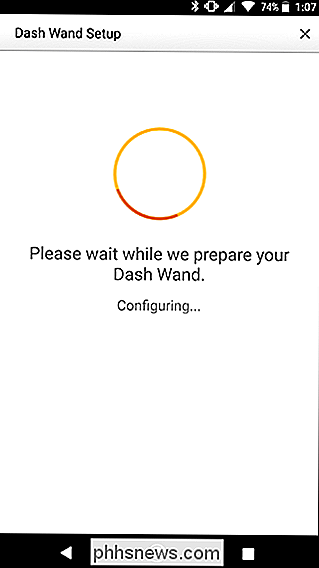
Cuando aparezca una lista de redes disponibles, elija la suya.
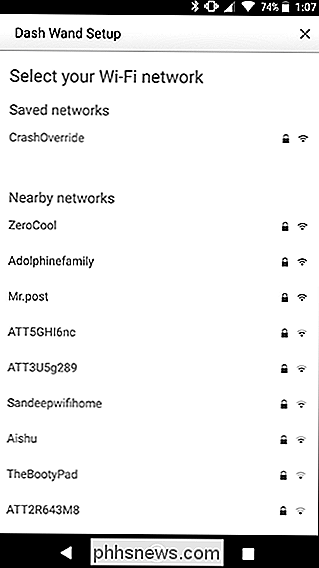
Una vez que vea esta pantalla, su Dash Wand está configurado y listo para comenzar a usarlo.
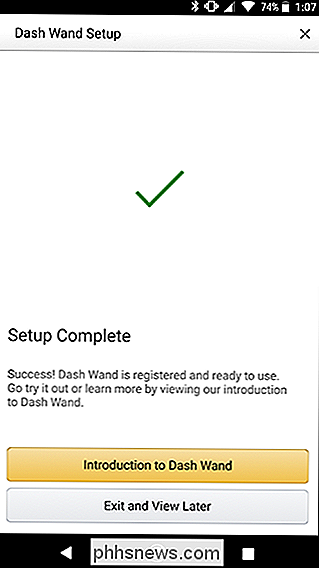
Cómo usar tu Dash Wand para escanear cosas y hablar con Alexa
Hay dos formas principales en que puedes usar tu Dash Wand. Puede usarlo como un escáner de código de barras o como un dispositivo de mano de Alexa. La varita inteligentemente distingue entre qué modo se basa en cómo lo sostienes. Si mantienes el deseo hacia arriba como un micrófono, como en la imagen de abajo, y mantienes presionado el botón, escuchará los comandos de Alexa.

Alternativamente, si apuntas con la varita hacia afuera, el escáner de código de barras girará en. Apúntelo a cualquier producto y la varilla lo agregará automáticamente a su carrito de compras (sí, solo está en su carrito, deberá abrir el sitio o la aplicación de Amazon para completar la compra). Cuando escanee con éxito un elemento, escuchará un "Ding!" Optimista que le informa que fue exitoso.

Amazon intentará hacer coincidir los productos que busca exactamente. Si puede encontrar un producto que coincida con el código de barras que escaneó, agregará ese artículo a su carrito de compras. Si no puede encontrar una coincidencia exacta, la anotará en su carrito y le permitirá buscar un producto aproximado.
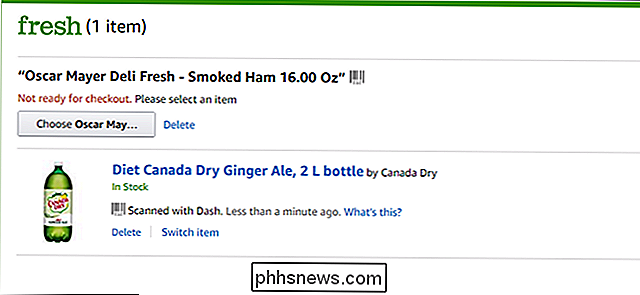
Si los productos que busca solo están disponibles a través de Amazon Fresh, entonces Amazon los colocará. en un carro especial solo para pedidos frescos. El Dash Wand viene con una suscripción gratuita de 90 días a Amazon Fresh, pero después de eso, tendrá que pagar $ 15 / mes (además de su suscripción Prime) solo para realizar un pedido a Fresh. Sin embargo, si decides no hacer esto, aún puedes usar tu Dash Wand para pedir artículos no frescos como bolsas de basura, detergente para la ropa o alimentos para mascotas.

Twitter tiene atajos de teclado, y debe usarlos
¿Busca en Twitter con el mouse? ¡Para! Los atajos de teclado de Twitter hacen que todo lo relacionado con el uso de ese sitio web sea más rápido, y son fáciles de recoger. RELACIONADO: ¿Sabías que Facebook tiene teclas de acceso directo integradas? No muchas personas se dan cuenta de esto, pero las aplicaciones también pueden tener atajos de teclado, incluidos Facebook y Twitter.

Si ha decidido utilizar las capacidades del historial de archivos de Windows 10, ¿cuánto tiempo durará una copia guardada? de un archivo permanecen en la carpeta de copia de seguridad si decide eliminar el original? La publicación de preguntas y respuestas SuperUser de hoy tiene la respuesta a la pregunta de un lector curioso.



