Cómo calibrar su controlador de juegos en Windows 10

La mayoría de los jugadores de PC preferirían morir antes que dejar que les quiten el mouse y el teclado. Pero para juegos de acción en tercera persona, carreras o juegos retro emulados, aún vale la pena usar gamepads. Si su controlador no funciona del todo bien, puede calibrarlo en Windows 10 para asegurarse de que cada movimiento se traduzca a su juego con 100% de precisión.
¿Por qué tendría que hacer esto?
Aunque muchos gamepads, al igual que los controladores Xbox One o Xbox 360, generalmente están calibrados para jugar en una PC desde el primer momento, otros pueden necesitar que los calibres antes de que el sistema reconozca todos sus movimientos con total precisión. Por ejemplo, si usa un controlador Nintendo 64 con un adaptador USB, seguramente será necesario calibrarlo antes de usarlo.
En otros casos, es posible que solo tenga un controlador antiguo que necesite un poco de ayuda. Por ejemplo, tal vez tiene un botón que se pega y no está seguro de cuánto puede leer la computadora con cada presión. O tal vez su gamepad tiene un palito de madera desgastado que no parece inclinarse tanto como podría. La herramienta de calibración puede ayudarlo a marcar su controlador para que sea lo más preciso posible.
Usaremos un controlador Xbox 360 para esta guía, ya que eso es lo que tenemos, pero debería funcionar más o menos igual para cualquier gamepad que conectes.
Abre la herramienta de calibración
Para encontrar la herramienta de calibración, comienza bajando al menú de inicio y seleccionando "Configuración".
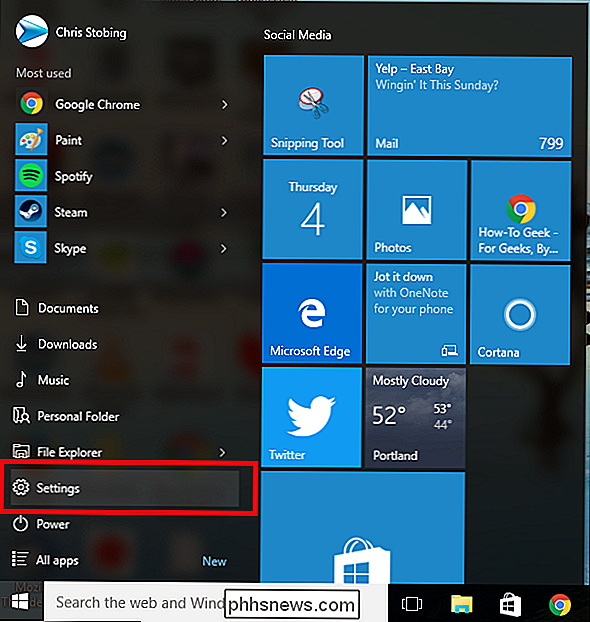
Una vez en Configuración, haz clic en la pestaña para " Dispositivos ":
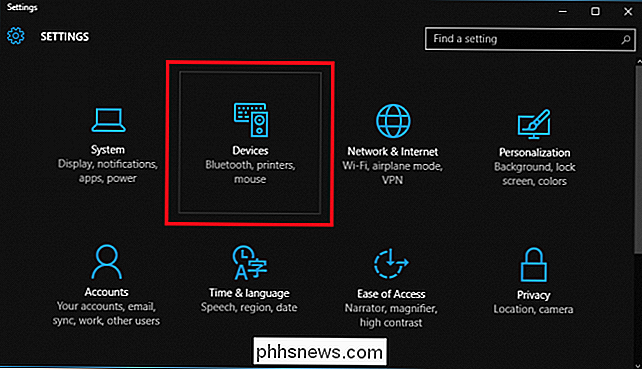
Después de la siguiente ventana, desplácese hacia abajo al enlace que dice" Dispositivos e impresoras "dentro de la pestaña" Impresoras y escáneres ", y haga clic en él.
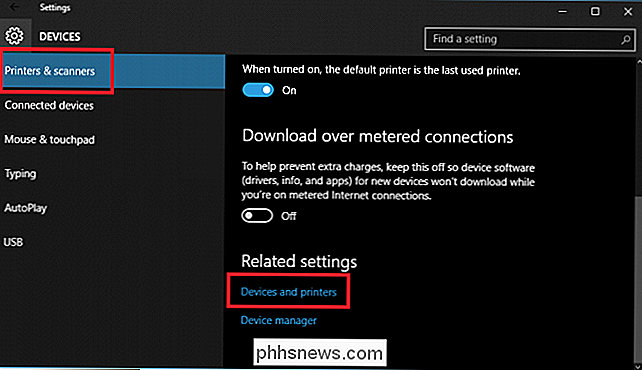
(También puede obtenerlo accediendo a Control Panel> Dispositivos e impresoras en todas las versiones de Windows).
RELACIONADO: Por qué debería obtener un controlador Xbox para juegos de PC
Desde aquí, el controlador debería aparecer siempre que ya esté conectado. De lo contrario, asegúrese de tener instalados los controladores más recientes para el controlador de su elección.
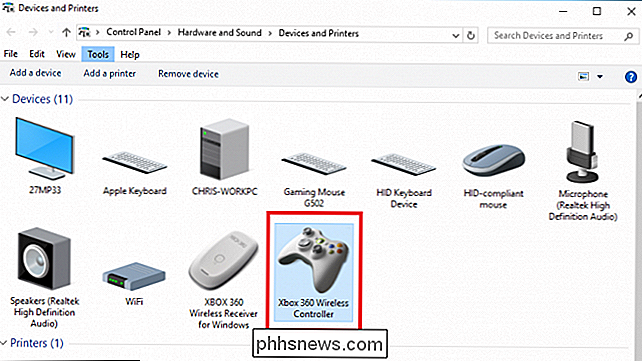
Busque el controlador y haga clic con el botón derecho para que aparezca el siguiente menú desplegable. Desde aquí, haga clic en la opción "Configuración del controlador del juego".
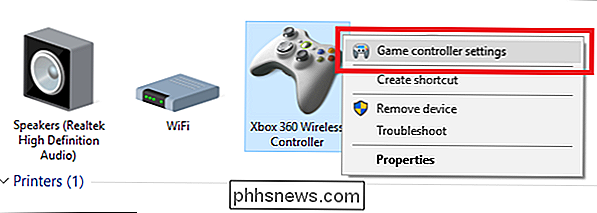
Después de hacer clic en esto, la siguiente ventana debería aparecer automáticamente. Desde allí, haga clic en el botón "Propiedades".
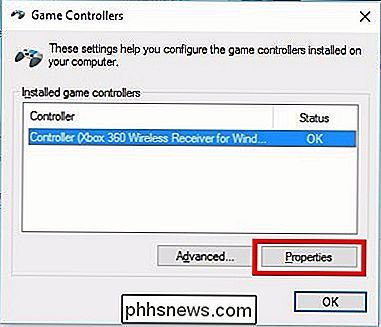
La ventana siguiente contendrá dos opciones: "Configuración" y "Prueba". Para comenzar, elija la pestaña Configuración, y luego haga clic en el botón en esta ventana que dice "Calibrar".
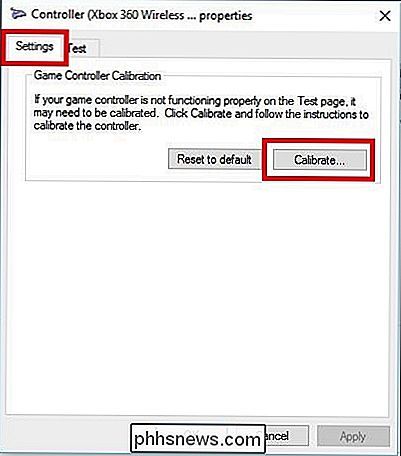
Desde aquí, el Asistente de Calibración comenzará automáticamente a llevarlo a través del proceso para configurar su controlador correctamente. (En esta ventana también encontrará el botón "Restablecer a predeterminado", en caso de que quiera que la herramienta restablezca automáticamente cualquier cambio que se haya realizado durante una ejecución de calibración previa).
Calibre nuevamente su controlador
, estamos usando el controlador Xbox 360 aquí, por lo que puede ver ventanas ligeramente diferentes dependiendo de su controlador, pero la mayoría debería ser muy similar. Haga clic en Siguiente para comenzar la calibración.
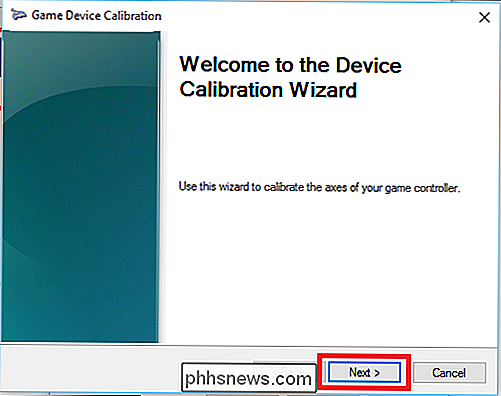
La herramienta de calibración comenzará con la calibración "D-Pad", que en el controlador Xbox 360 es en realidad el control deslizante izquierdo. Al principio, le pedirá que deje el thumbstick solo para que pueda encontrar el punto central.
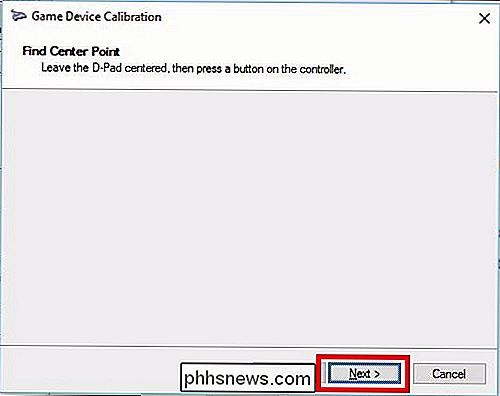
Suelte el thumbstick y haga clic en "Next", en cuyo punto pasará a la siguiente pantalla.
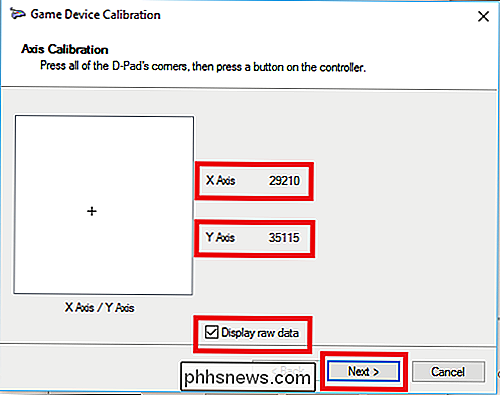
Aunque no es necesario, recomendamos seleccionar el cuadro "Mostrar datos brutos", que le mostrará exactamente dónde está el punto de reposo del pulgar con números cuantificables. Esta información es valiosa porque le indicará si alguno de los thumbsticks está empezando a agotarse debido al uso excesivo, y puede ayudarlo a diagnosticar cualquier motivo por el cual la precisión del juego podría estar disminuyendo.
A continuación, gire a la izquierda pulgar alrededor de su rango completo de movimiento unas pocas veces. Debería ver que la pequeña cruz golpea las cuatro esquinas en el cuadro de arriba, o al menos toca los cuatro lados de la caja.
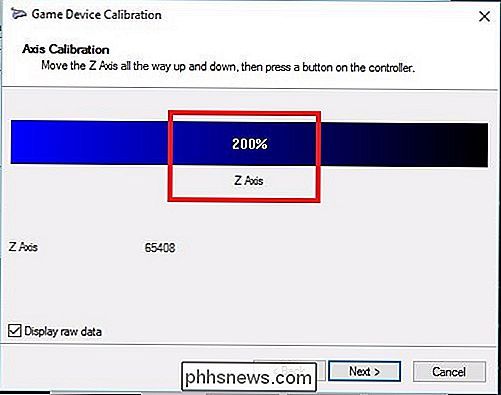
A continuación, ejecutará el mismo conjunto de herramientas para cualquier "eje" en su controlador. Estos podrían ser botones sensibles a la presión como los gatillos izquierdo y derecho de la Xbox, o podrían ser botones regulares en algunos gamepads.
En nuestro caso, los disparadores de Xbox 360 se miden a lo largo del eje Z y deberían registrarse desde el 100% (en reposo) hasta el 200% (desplegado por completo). El eje X calibra el thumbstick derecho de la Xbox para el movimiento horizontal, por lo tanto, solo tiene que tirar de la palanca de control hacia la izquierda y la derecha, y ver si el rango de movimiento completo está siendo registrado apropiadamente.
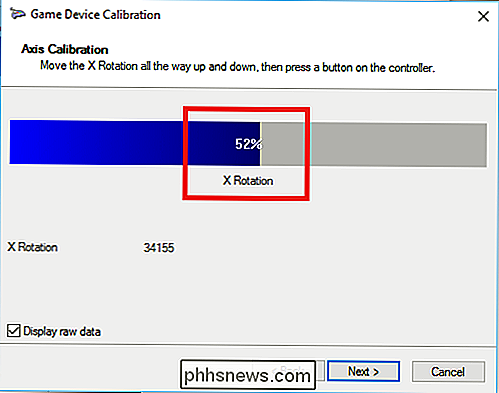
Lo mismo aplica para el eje Y (movimiento vertical). Gírelo hacia arriba y hacia abajo, y siempre que vea los números "0%" y "100% en los extremos tanto de la parte superior como inferior del rango de movimiento del control de posición del mismo (así como de la mitad al 50%) ), su controlador está calibrado correctamente. Como puede ver en el ejemplo anterior, el eje X de mi pulgar derecho en realidad se encuentra en torno al 52%, producto de la vejez y muchas rondas intensas de Halo Online.
RELACIONADO: Cómo controlar el Escritorio de Windows con un controlador Xbox o Steam
Desafortunadamente, mientras que el lado del software de calibración lo ayuda a descubrir qué tan bien está respondiendo su controlador a sus movimientos, e incluso el curso correcto para un puntero defectuoso hasta cierto punto, el único hardware Arreglar cuando se empieza a agotar de esta manera es dirigirse a la tienda y tomar un nuevo controlador por completo. O bien, si se siente útil, puede comprar piezas como barras de pulgar en línea y reemplazarlas usted mismo.
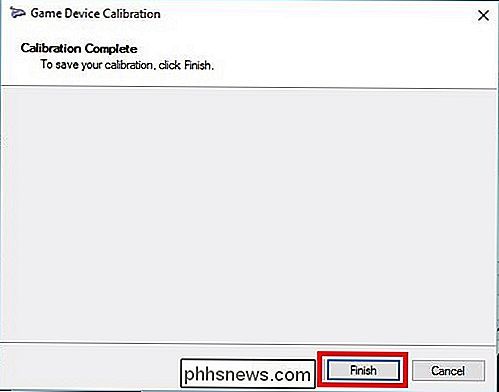
Una vez que haya examinado las cuatro calibraciones, puede hacer clic en "Finalizar" para pasar a la parte de prueba del proceso. .
Pruebe la calibración
Una vez que finaliza el proceso de calibración, es hora de probar los resultados. En la misma ventana desde la que comenzó (con las pestañas "Configuración" y "Prueba"), ahora va a querer hacer clic en la pestaña "Prueba".
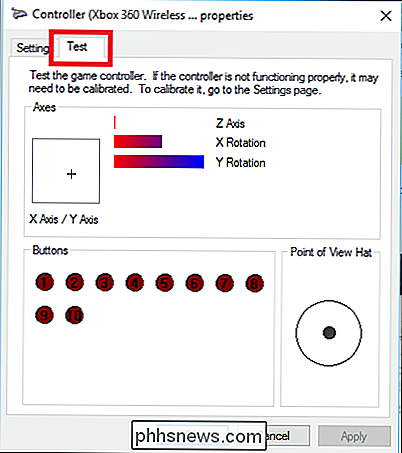
A partir de aquí, cualquier movimiento o botón que presione lo hará aparecerán automáticamente en la pantalla. Esta es una buena manera de determinar exactamente qué tan rápido se están registrando los botones, si es que se están registrando, y también de anotar qué tan cerca (o muy lejos) está el control deslizante de un 50% después de moverlo. un poco.
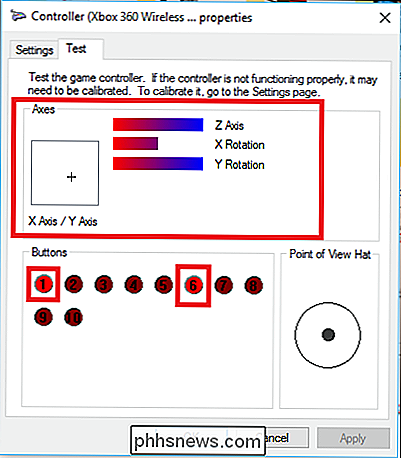
Una vez que haya terminado sus pruebas, asegúrese de presionar Aplicar antes de cerrar la ventana, ¡y listo!
Aunque la mayoría de los controladores modernos vendrán calibrados de fábrica para funcionar sin problemas con Windows, nunca está de más entrar y volver a calibrar cada pocos meses para asegurarte de que no te faltan disparos a la cabeza debido a un controlador que está fuera de control.
Créditos de imagen: Pexels

Cómo extender el alcance de su Amazon Echo con Voice Remote
Alexa y Amazon Echo son una gran combinación de asistente de voz y plataforma de hardware, pero incluso los micrófonos sensibles de el Echo tiene sus limitaciones. Amplíe el alcance de su Echo con el control remoto de voz complementario para la funcionalidad de toda la casa. ¿Por qué quiero hacer esto?

¿Por qué el papel fotográfico mejora la calidad de impresión?
Así que ha desembolsado el dinero para una impresora de inyección de tinta elegante, solo que no le impresionan las imágenes que está obteniendo de su papel de oficina estándar. ¿Te has preguntado alguna vez por qué ese papel fotográfico funciona mucho mejor? Seguramente, el papel es papel, ¿verdad? ¿Qué puede ser tan especial al respecto?



