Cómo vincular su Google Calendar a su Amazon Echo

Si utiliza Google Calendar y desea que Alexa lea sus próximos eventos sin tener que tomarse el tiempo para mirar realmente, puede enlazar fácilmente su Google Calendar a su Amazon Echo y tenga el asistente personal por excelencia que siempre ha deseado.
Es probable que Google Home también tenga acceso a su Google Calendar, pero algunos compradores simplemente no pueden pasar esa etiqueta de $ 50 en el Echo. Punto, entonces si terminaste del lado de Amazon y dependes en gran medida de tu Google Calendar, no tienes nada de qué preocuparte. Aquí se explica cómo vincularlo con su Echo.
Cómo agregar su Google Calendar a Alexa
Comience abriendo la aplicación Alexa en su teléfono inteligente y tocando el botón de menú en la esquina superior izquierda de la pantalla.
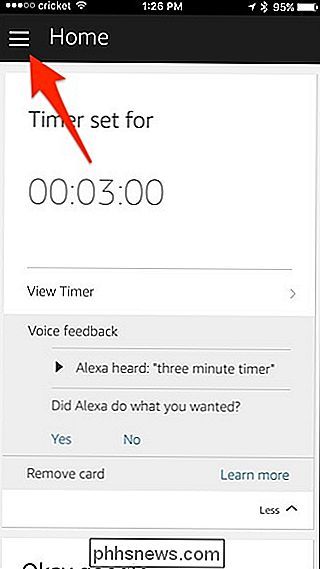
Seleccione "Configuración".
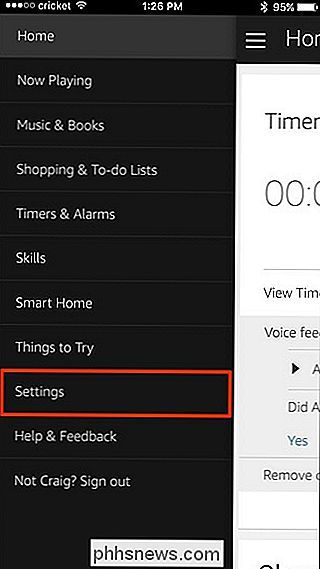
Pulse "Calendario".
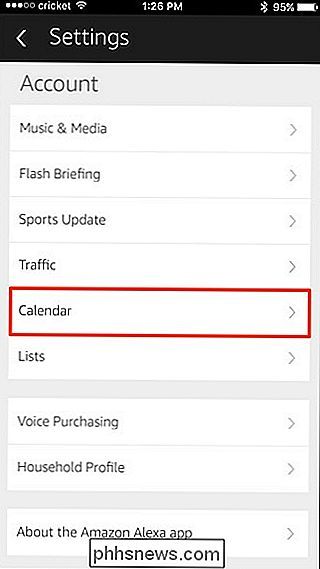
Pulse en el cuadro blanco donde dice "Google". También puede vincular un calendario desde Outlook u Office 365 si usa esos servicios.
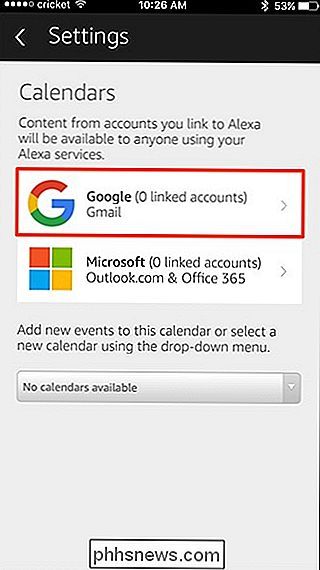
Seleccione "Enlazar una cuenta de Google Calendar".
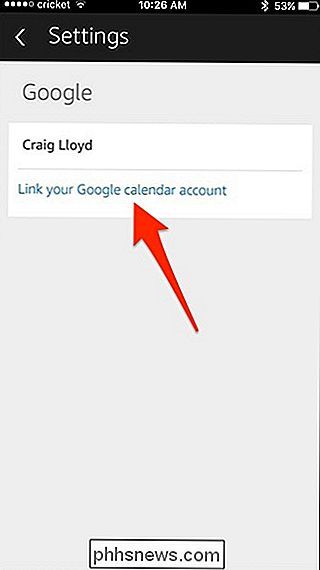
Inicie sesión en su cuenta de Google ingresando su nombre de usuario o correo electrónico de Google seguido de su contraseña. Pulse "Iniciar sesión".
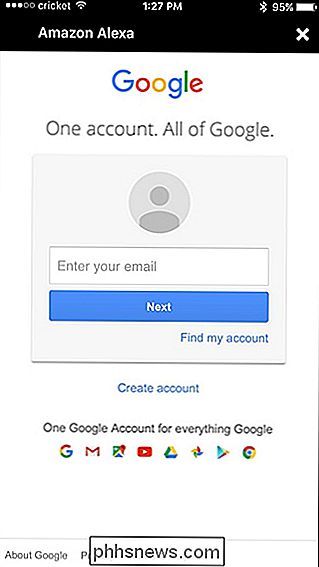
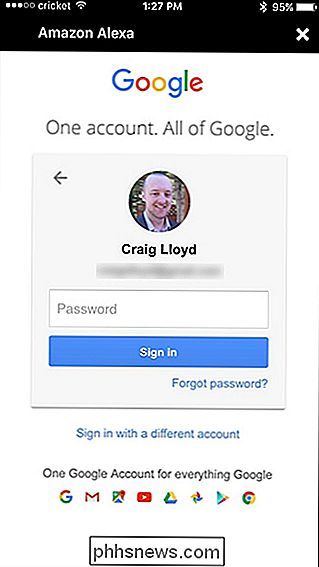
Toque "Permitir" en la esquina inferior derecha para darle a Alexa acceso a su Google Calendar.
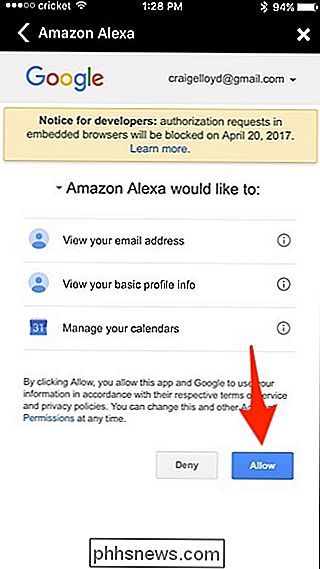
La siguiente pantalla debe decir "Listo", que luego puede tocar en " X "en la esquina superior derecha para cerrarlo.
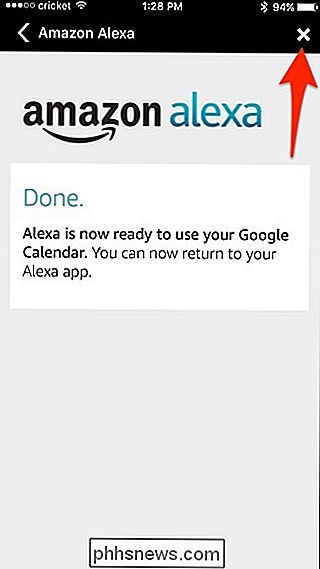
Después de eso, seleccione a qué calendarios desea que Alexa acceda colocando marcas de verificación junto a ellos. Cuando termine, toque la flecha hacia atrás en la esquina superior izquierda.
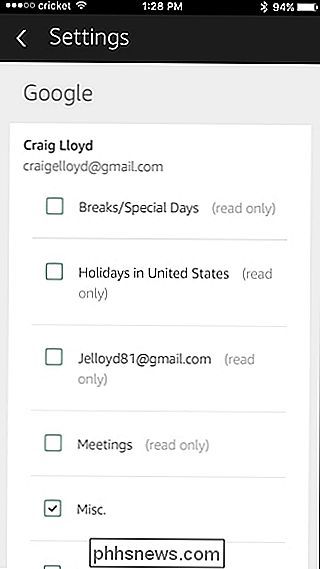
A continuación, toque en el menú desplegable y seleccione un calendario que desee usar como calendario predeterminado para cuando agrega eventos nuevos a través de Alexa.
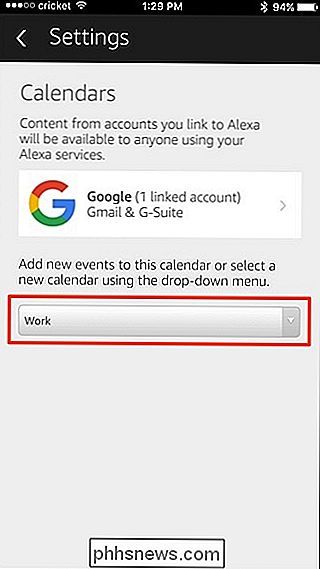
Seleccione un calendario y luego pulse "Listo".
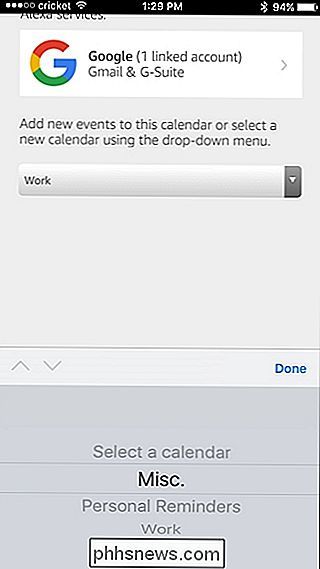
Desde allí, puede salir de la aplicación Alexa y comenzar a usar su Echo para administrar su Google Calendar.
Lo que puede y lo que no puede hacer con Google Calendar Integration
Los comandos de voz son bastante limitados cuando se trata de preguntarle a Alexa sobre su Google Calendar, pero lo que puede hacer es bastante útil. Aquí hay algunos comandos que puede usar:
RELACIONADO: Cómo compartir un Calendario de Google con otras personas
- "Alexa, ¿cuál es mi próximo evento?" Alexa le dirá cuál es su próximo evento está en tu calendario A partir de ahí, ella le preguntará si desea escuchar más eventos próximos.
- "Alexa, ¿qué hay en mi calendario?" Esta es una pregunta más general para Alexa, pero ella le dirá los próximos cuatro eventos en tu calendario. También puede ser descriptivo y pregunte "Alexa, ¿qué hay en mi calendario el jueves a las 10 a.m.?"
- "Alexa, agregue" reunión de la junta "a mi calendario el lunes a las 9 a.m." Así es como agregue eventos a su Google Calendar. También puedes comenzar con "Alexa, agregar un evento a mi calendario" y ella te hará preguntas de seguimiento como qué día y hora.
Desafortunadamente, no puedes preguntar qué hay en su calendario "la próxima semana" o "durante el fin de semana". En cambio, debe ser específico y decir una fecha. Además, no puede agregar más detalles a un evento, como una ubicación, descripción y una alerta.
Por lo que vale, Google Home también tiene sus propios defectos con el Calendario de Google. No leerá eventos que no tengan un horario específico adjunto y solo podrá leer eventos de su Google Calendar principal, por lo que si tiene varios calendarios, solo podrá ver eventos de uno de ellos.

La fragmentación no es la falla de Android, es la
De los fabricantes. Es 2017, y todavía veo gente criticando a Android por la "fragmentación". Esto le da a Android, en general, un mal nombre, y quiero aclarar los hechos: esto no es culpa de Google o Android. Es culpa de su fabricante. Si bien este ha sido un tema sobre el que se ha hablado durante algún tiempo, un artículo reciente de Boy Genius Report me hizo pensar en ello con exasperante título: "Ningún usuario de iPhone puede siquiera imaginarse qué tienen los usuarios de Android para tolerar".

Cómo reemplazar las teclas de su teclado mecánico (Así puede vivir para siempre)
Los teclados mecánicos tienen una legendaria longevidad, pero como cualquier herramienta duradera, eso no significa que no requieran piezas de repuesto ocasionales. Tomemos un teclado mecánico muy querido y le demos un nuevo juego de llaves. ¿Por qué reemplazar las teclas del teclado? RELACIONADO: Si aún no ha probado un teclado mecánico, se está perdiendo Fuera Si tienes un teclado que te encanta, ¿por qué necesitarías cambiar las llaves?



