Cómo ejecutar comandos de Linux desde fuera del Bash Shell en Windows 10

Windows 10 incluye un "Subsistema de Windows para Linux" subyacente para ejecutar aplicaciones Linux, pero solo se puede acceder a través del shell Bash. Sin embargo, hay una forma de ejecutar aplicaciones Linux sin abrir primero una ventana Bash.
Esto es posible gracias al comandobash -c. Úselo para ejecutar comandos de Linux a través de Command Prompt y PowerShell, o incluso cree un acceso directo de escritorio que ejecute un comando o programa de Linux cuando se lonce.
Actualizar : si tiene múltiples entornos Linux instalados, puede usar el comando wslconfig para elegir el entorno Linux predeterminado. También hay una forma de ejecutar comandos en entornos específicos de Linux.
Cómo ejecutar comandos de Linux en el símbolo del sistema o PowerShell
RELACIONADO: Cómo instalar y usar Linux Bash Shell en Windows 10
Antes Si hace algo de esto, necesitará instalar y configurar el shell Bash de Windows 10. Después de hacerlo, puede abrir una ventana del símbolo del sistema y ejecutar el siguiente comando para ejecutar el software Linux fuera de una ventana Bash:
bash -c "command"
Por ejemplo, supongamos que desea instalar el paquete emacs a través de apt-get. Ejecutaría el siguiente comando en una ventana del símbolo del sistema:
bash -c "sudo apt-get install emacs"
Cuando use bash -c, Windows lanzará un shell Bash en segundo plano y pasará el comando lo. El comando se ejecutará hasta que finalice y luego se cerrará, junto con el shell Bash. Cualquier salida de terminal que ejecute el comando actual aparecerá directamente en la ventana del símbolo del sistema, en lugar de una ventana de Bash shell por separado.
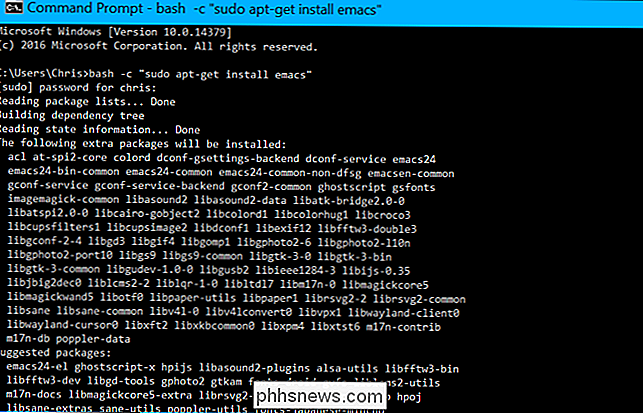
Este truco también le permite ejecutar comandos de Linux en PowerShell, tal como lo haría con un ejecutable de Windows normal. Puede hacerlo ejecutando directamente el archivo .exe como lo haría en una ventana del símbolo del sistema o mediante cualquier otro método para ejecutar ejecutables en PowerShell.
bash -c "uname -a"
Como con un símbolo del sistema ventana, la salida del comando aparecerá directamente en PowerShell. Estos métodos también se pueden usar para agregar comandos Linux a un archivo por lotes o secuencia de comandos de PowerShell.
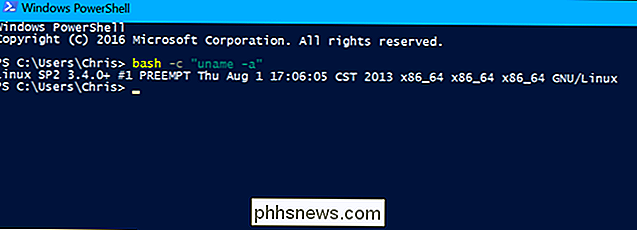
Cómo ejecutar comandos de Linux desde el cuadro de diálogo Ejecutar o el menú Inicio
Este truco también funciona para ejecutar comandos desde el diálogo Ejecutar. menú, o cualquier iniciador de aplicaciones de terceros.
Por ejemplo, para iniciar vi desde el diálogo Ejecutar, presionaría Windows + R en su teclado y luego ejecutaría el siguiente comando:
bach -c "vi"
El editor de texto vi aparecerá en su propia ventana.
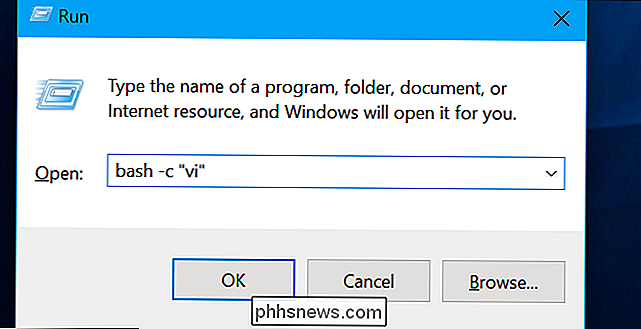
Esto también funciona para el menú Inicio, por lo que puede escribir el mismo comando directamente en el menú Inicio y presionar Enter para ejecutarlo como un comando.

Cómo ejecutar los comandos de Linux con un acceso directo de escritorio
El comandobash -ctambién permite iniciar aplicaciones Linux a través de un acceso directo en el escritorio. Por ejemplo, supongamos que desea ejecutar el editor de texto vi a través de un acceso directo en el escritorio. Haga clic con el botón derecho en el escritorio, señale Nuevo> Nuevo acceso directo e ingrese el siguiente destino:
bash -c "vi"
Ahora puede guardar el acceso directo e iniciará vi cuando haga doble clic it.
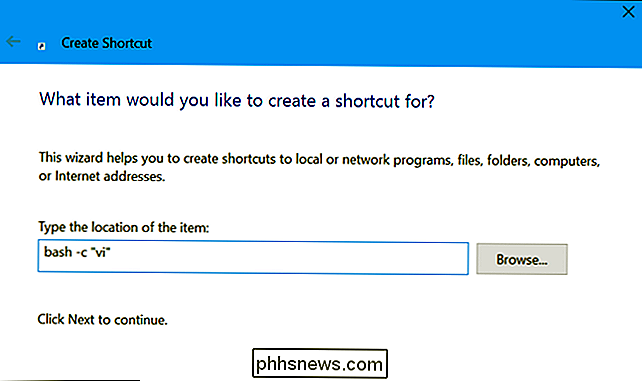
RELACIONADO: Cómo ejecutar aplicaciones gráficas de escritorio Linux desde Bash Shell de Windows 10
Curiosamente, este truco también funciona para lanzar aplicaciones gráficas de Linux desde un atajo de escritorio. Instale un servidor X y configure las aplicaciones gráficas de escritorio Linux. Debería poder crear accesos directos para ejecutarlos directamente.
Sin embargo, tendría que ejecutarlos así:
bash -c "DISPLAY =: 0 comando"
Mientras puede ejecutar los comandos Bash desde en otro lugar de Windows, no hay forma de ejecutar el software de Windows o los ejecutables directamente desde una ventana del shell Bash.

¿Por qué mi teléfono se está llamando a sí mismo?
Escucha su teléfono sonando y mira hacia abajo para ver quién es, cuando se da cuenta de que su propio nombre aparece como el identificador de llamadas. ¿Eres tú mismo el que llama desde el futuro? Tal vez solo un problema con tu teléfono? Esto último es mucho más posible, pero también hay varias otras posibilidades.

Cómo hacer actualizaciones de OS X Beta Dejar de aparecer en la tienda de aplicaciones
Si se inscribió en el programa beta de OS X en algún momento para probar la última versión antes de que estuviera disponible públicamente, es posible que se pregunte cómo salir de la instalación de cada actualización beta. O no. De cualquier manera, esta es la forma de salir de ella fácilmente. Salir del programa Beta Abra las Preferencias del Sistema y elija el App Store.



