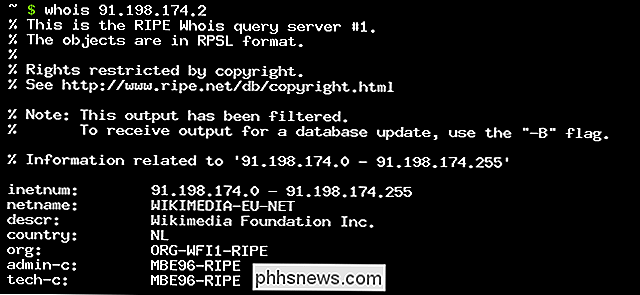Cómo recuperar "Tiempo de batería restante" en macOS Sierra

La última actualización de macOS, 10.10.2, tiene una "característica" interesante. Haz clic en el ícono de la batería y notarás que la estimación de "Tiempo restante" ha desaparecido por completo. Peor aún, no hay ninguna opción en ningún lado para devolverlo.
RELACIONADO: ¿Por qué mi batería estimada nunca es precisa?
Apple, por su parte, afirma que las estimaciones nunca fueron precisas y estaban provocando quejas inexactas sobre poca duración de la batería Los críticos dicen que Apple solo está tratando de oscurecer la duración de la batería.
Cualquiera que sea la razón de este cambio, es molesto, porque las estimaciones de la duración de la batería son útiles. Claro, las fluctuaciones en el uso de energía significan que nunca fueron mucho mejor que una conjetura, pero hay todo tipo de razones, incluso una estimación de la duración de la batería puede ser útil. Aquí le mostramos cómo devolver esta información a la barra de menú de su Mac, o cómo encontrarla si
usa el monitor de batería para ver el tiempo restante
No hay forma, dentro de macOS, de traer esta información a el ícono de la batería nativa. Afortunadamente, una aplicación gratuita de terceros llamada Battery Monitor brinda la información tanto en la barra de menú como junto a los widgets del Centro de notificaciones.
Después de la instalación, notará que el ícono de la barra de menús no es bonito, pero cuando hace clic en él, verá al menos el tiempo estimado restante en la parte inferior derecha:
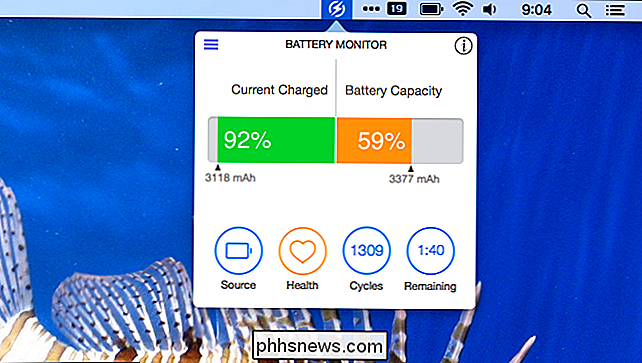
Podemos hacerlo aún mejor con un poco de configuración. Haga clic en el icono en la parte superior izquierda de esta ventana emergente y aparecerá un menú. Haga clic en "Preferencias".
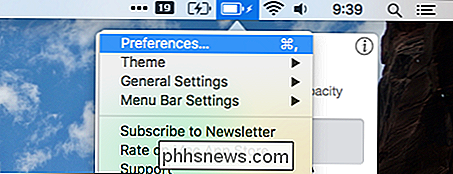
Esto abrirá la pantalla de Preferencias, donde realmente podemos configurar esto.
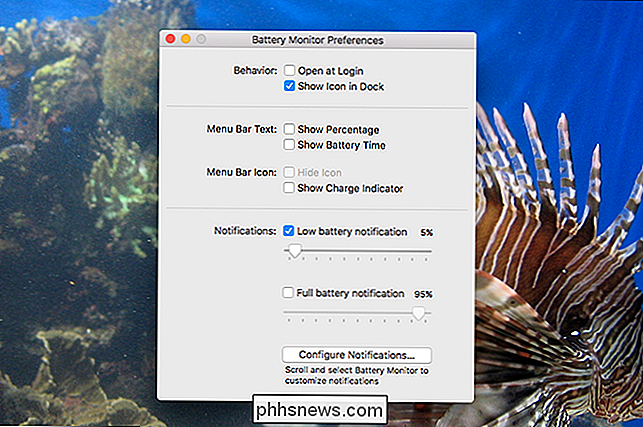
Recomiendo primero hacer clic en "Mostrar indicador de carga", que hará que esta aplicación se vea como el widget de la batería nativa de Mac:
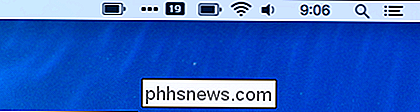
Ni siquiera puedes decir cuál es cuál, ¿verdad? Si le gusta eso, puede quitar el indicador de batería nativa presionando Comando y arrastrándolo fuera de la barra de menú.
Vuelva a la ventana de Preferencias, porque podemos hacerlo aún mejor. Haga clic en "Mostrar tiempo de batería" y verá el tiempo estimado sin tener que hacer clic en el ícono de la barra de menú.
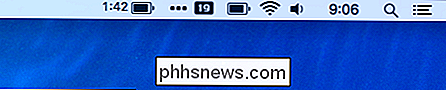
Correcto: estamos tomando la información que Apple quería ocultar y la hacía aún más prominente. Ocúpese de eso, Tim Cook.
Una última cosa: Battery Monitor también ofrece un widget del Centro de notificaciones, y puede usarlo incluso si Battery Monitor no está abierto.
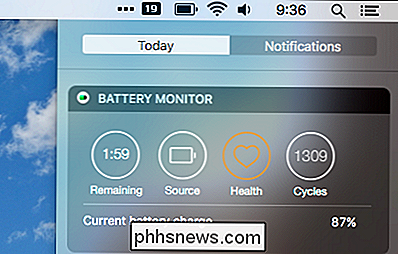
Si desea mantener la batería predeterminada ícono, aún puede encontrar la información restante de esta manera. Si desea más que la vida útil de la batería, Monit ofrece esta información junto con la CPU, memoria y datos de disco.
Ver un cálculo de vida útil de la batería en Monitor de actividad
Si solo ocasionalmente necesita acceder al tiempo estimado restante, simplemente abra el Monitor de actividad, que encontrará en Aplicaciones> Utilidades.
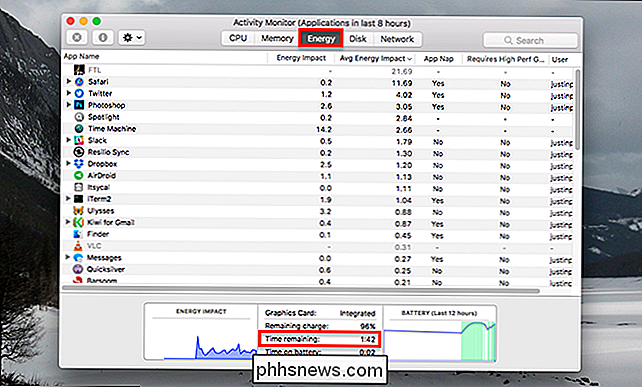
Haga clic en la pestaña "Energía" y encontrará la estimación en la parte inferior de la ventana. No es tan conveniente como la barra de menú, pero no requiere aplicaciones de terceros.
Ver la vida útil restante de la batería con el terminal
Hay una forma más de ver el temporizador restante de la batería: desde la Terminal, que puedes encontrarlo en Aplicaciones> Utilidades. Simplemente escribapmset -g batt, luego presione enter, y verá la información de la vida útil de la batería, incluida una estimación del tiempo restante:
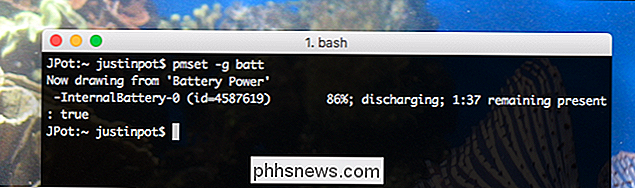
Probablemente no ejecutará este comando a menudo, pero hay otros usos para este comando. Podría usarlo con Geektool, que pone widgets personalizados en su escritorio, por ejemplo. O si eres realmente ambicioso, probablemente puedas crear un widget para Bitbar, que te permite agregar algo a la barra de menú.

Cómo hacer que Windows borre su archivo de página al finalizar (y cuándo debería hacerlo)
Windows usa un archivo de paginación, también conocido como archivo de página, como memoria virtual adicional cuando se llena la memoria RAM . Windows puede borrar el archivo de su página cada vez que se apaga, asegurando que no queden datos confidenciales en el archivo de la página en la unidad. Cómo funciona RELACIONADO: ¿Qué es el archivo de página de Windows?

Los informes de la muerte del formato de archivo MP3 han sido muy exagerados. La semana pasada, los sitios de noticias en Internet publicaron historias que decían que el MP3 había muerto. Esto parece provenir de un malentendido de un comunicado de prensa y, luego, de que otros intenten reproducir imitaciones de clics.