Cómo desbloquear un archivo de Windows '"No se pudo verificar el publicador" Advertencia

El cuadro de diálogo Advertencia de seguridad en Windows se muestra cuando ejecuta o abre un archivo que Microsoft no reconoce como un archivo confiable El archivo está bloqueado a menos que indique específicamente a Windows que el archivo se puede ejecutar o abrir.
Si descargó un archivo de una fuente confiable y lo ejecuta a menudo, puede desbloquear ese archivo para no recibir la Advertencia de seguridad cuadro de diálogo cada vez que lo ejecuta.
ADVERTENCIA: asegúrese de desbloquear solo los archivos que sabe que provienen de fuentes de confianza. Desbloquear archivos desconocidos puede aumentar el riesgo de que su computadora sea infectada por malware o virus.
Cómo desbloquear un archivo directamente en el cuadro de diálogo de advertencia de seguridad
La forma más fácil de desbloquear un archivo es una casilla en el cuadro de diálogo Advertencia de seguridad caja en sí. Cuando aparezca la Advertencia de seguridad, solo desmarque la casilla "Preguntar siempre antes de abrir este archivo". Luego, haga clic en "Ejecutar" o "Abrir" para ejecutar o abrir el archivo.
NOTA: este método desbloqueará un archivo en cualquier ubicación de su PC.
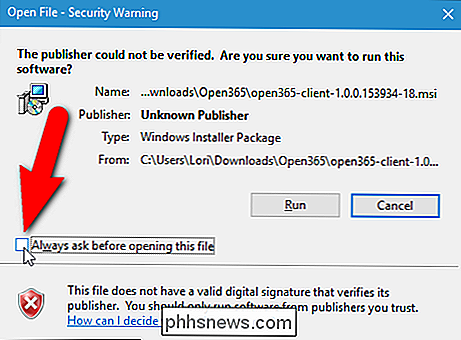
Si aparece el cuadro de diálogo Control de cuentas de usuario, haga clic en "Sí". "Para continuar.
NOTA: El cuadro de diálogo Control de cuenta de usuario muestra si el archivo está en una ubicación a la que su cuenta de usuario no tiene permiso para acceder de manera predeterminada. Si el cuadro de diálogo Control de cuentas de usuario se muestra o no depende también de la configuración de Control de cuentas de usuario.
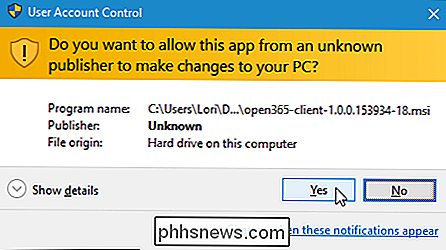
La próxima vez que ejecute o abra este archivo específico, no verá el cuadro de diálogo Advertencia de seguridad.
Cómo desbloquear un Archivo usando sus propiedades
También puede desbloquear un archivo cambiando la configuración en las propiedades del archivo.
NOTA: Solo puede usar este método para desbloquear un archivo si el archivo está en una de las ubicaciones de su archivo. carpeta de usuario, como Escritorio, Descargas o Documentos (o las ubicaciones a las que su cuenta de usuario tiene permiso de acceso). Si no está en una de estas ubicaciones, primero debe mover el archivo a una de estas ubicaciones, desbloquear el archivo y luego mover el archivo a su ubicación original.
Haga clic con el botón derecho en el archivo que desea desbloquear y seleccione "Propiedades" del menú emergente.
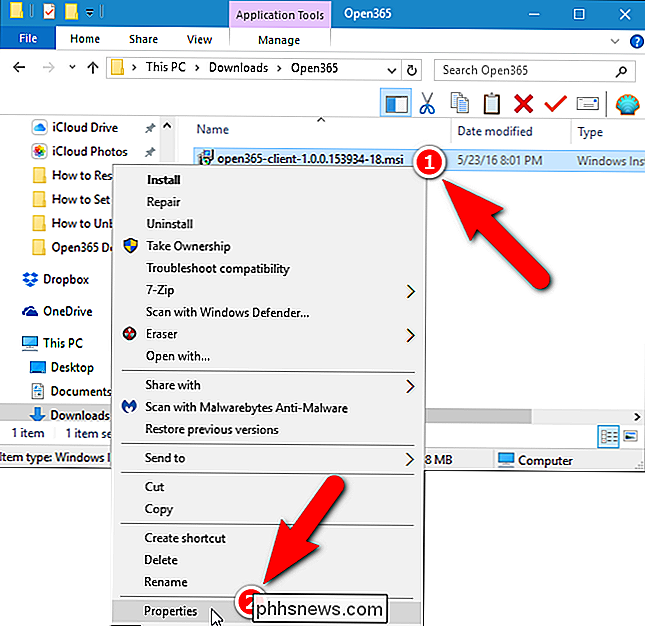
Aparece el cuadro de diálogo Propiedades. En Windows 10, en la pestaña General, marque la casilla de verificación "Desbloquear" para que haya una marca de verificación en el cuadro. En Windows 7 y 8 / 8.1, haga clic en el botón "Desbloquear" en la pestaña General. Haga clic en "Aceptar".
NOTA: Si no ve la casilla de verificación Desbloquear o el botón, el archivo ya está desbloqueado.
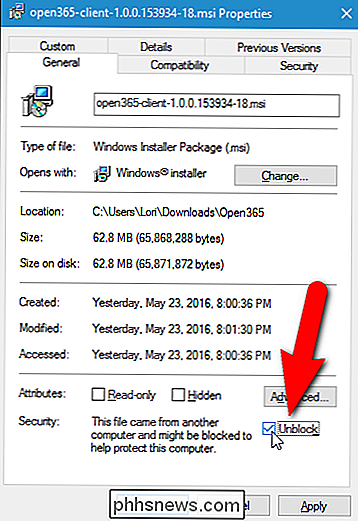
Cuando ejecute o abra este archivo específico a partir de ahora, el cuadro de diálogo Advertencia de seguridad no lo hará pantalla.
Cómo desbloquear archivos usando el filtro SmartScreen en Windows 8 / 8.1 y 10
RELACIONADO: Cómo funciona el filtro SmartScreen en Windows 8 y 10
El filtro SmartScreen de Microsoft evita que programas desconocidos y maliciosos corriendo, a menos que le des permiso para hacerlo. El filtro SmartScreen solía formar parte de Internet Explorer 8 y 9. Sin embargo, a partir de Windows 8, el filtro SmartScreen está integrado en el sistema operativo Windows. Puede desbloquear archivos desde el cuadro de diálogo Filtro SmartScreen, si lo encuentra en Windows 8 / 8.1 o 10.
Recuerde tener muy cuidado al elegir desbloquear un archivo y asegúrese de conocer el el archivo proviene de una fuente confiable.

Cómo ripear DVD a su disco duro en Windows y OS X
Si tiene muchos DVD más viejos en su casa, ¿se estaría preguntando si había una manera de copiarlos en su computadora de forma gratuita? Aunque hoy puedo ver la mayoría de mis películas en línea a través de iTunes, Netflix, HBO Go, etc., todavía tengo unos 200 DVD que había comprado en las últimas dos décadas, que a veces me siguen gustando ver.En lugar de

Confunde la configuración "No molestar" de Android, explicado
"No molestar" de Android parece una configuración simple y que se explica por sí misma. Pero cuando Google revisó drásticamente el silenciamiento del teléfono de Android con Do Not Disturb en Lollipop, luego lo rediseñó nuevamente en Marshmallow, las cosas se pusieron un poco confusas. Pero todo está bien, estamos aquí para darle sentido.



