Cómo seleccionar una sección completa en Word

Puede usar saltos de sección en Word para aplicar un diseño o formato diferente a una parte de su documento, números de página o estilo, encabezados o pies de página del número de página. etc. Si necesita seleccionar todo el contenido de una sección, no hay un atajo para hacerlo.
RELACIONADO: Cómo seleccionar rápida y fácilmente bloques de contenido en Word
Sin embargo, sí tenemos un solución alternativa que puede utilizar para seleccionar todo el contenido en una sola sección.
Coloque el cursor al comienzo de la sección que desea seleccionar y presione "F8" para activar el modo Extendido. Presione "F5" para abrir el cuadro de diálogo "Buscar y reemplazar" y haga clic en la pestaña "Ir a". Seleccione "Sección" en la lista "Ir a qué".
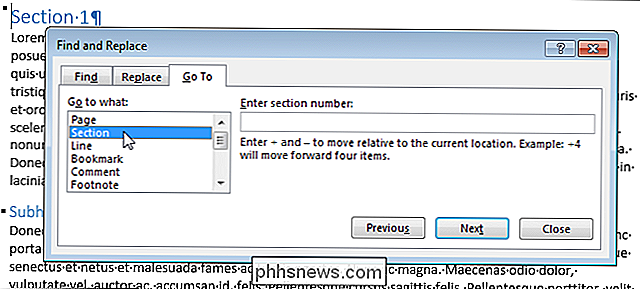
Para seleccionar todo el contenido en la sección actual, haga clic en "Siguiente".
NOTA: No ingrese nada en el cuadro de edición "Ingresar número de sección".
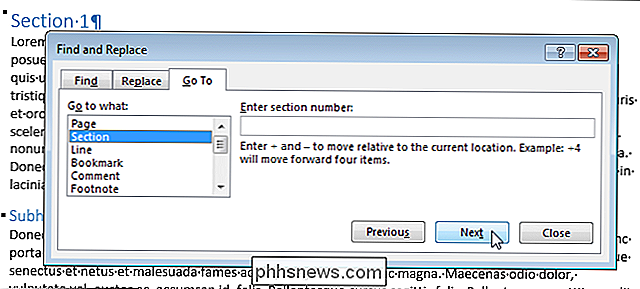
Se seleccionó toda la sección, pero el cuadro de diálogo "Buscar y reemplazar" permanece abierto. Haga clic en "Cerrar" para cerrarlo.
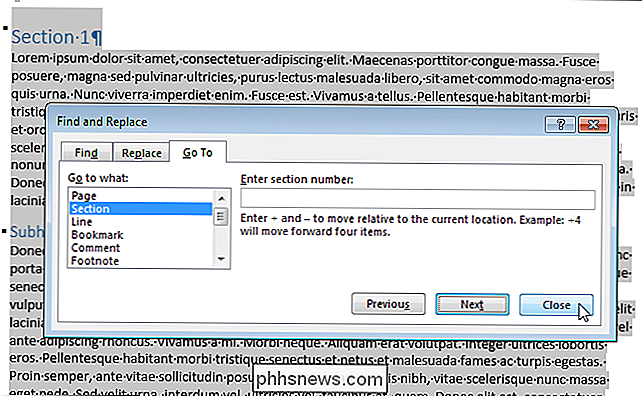
Este procedimiento no funciona al seleccionar la última sección de un documento o seleccionar un documento completo cuando solo hay una sección en el documento. Si desea seleccionar todo el documento, simplemente presione "Ctrl + A".

Cómo administrar las características opcionales de Windows desde PowerShell en Windows
La mayoría de las personas sabe que puede habilitar o deshabilitar las características opcionales de Windows a través del Panel de control, pero hoy vamos a mostrarle cómo puede hacer lo mismo a través de la línea de comandos de PowerShell en Windows 8. Administrar características opcionales de Windows desde PowerShell Lo primero que debe hacer es ver qué características ha habilitado, para hacer esto necesitaremos pasar el resultado del cmdlet Get-WindowsOptionalFeature por la canalización, donde se puede filtrar y formatear: Get-WindowsOptionalFeature -Online | Where-Object {$ _.

Cómo configurar un NAS (almacenamiento conectado a la red) Drive
NAS significa "almacenamiento conectado a la red". Básicamente, es una forma de conectar un disco duro a su red y hacer es accesible desde todos sus dispositivos para compartir archivos y copias de seguridad centralizados. También puede usar su NAS para poner sus archivos a su disposición a través de Internet, utilizándolo como un servidor de archivos remoto al que puede acceder desde cualquier lugar.



