Cómo deshabilitar iCloud Photo Syncing en OS X Photos

Apple finalmente se ha desprendido de su sucesor de iPhoto: Photos. Hasta ahora, es genial, pero no estamos seguros de que todos estén entusiasmados con la integración de iCloud. Aquí se explica cómo hacer ajustes a las funciones de iCloud de Photos, o desactivarlas por completo.
Photos ha tardado en llegar. El desarrollo en iPhoto, que solía ser la aplicación de edición de fotos y biblioteca preferida de Apple desde 2002, finalizó en 2014. Para ser sincero, iPhoto había crecido mucho en diente y necesitaba desesperadamente algún tipo de actualización, pero deteniéndose desarrollo significaba que Apple tenía una notable brecha en las aplicaciones de fotos entre su sistema operativo de escritorio y los millones y millones de dispositivos iOS que existían.
No tema, sin embargo, Photos, que casualmente comparte el mismo nombre e ícono con sus contrapartes de iOS. cierra esa brecha en el repertorio de biblioteca / edición / intercambio de fotos de OS X de Apple.
Fotos se sincroniza en todos sus dispositivos, lo que significa que si tiene un iPad o iPhone, podrá tomar una foto en uno de esos , y aparecerá automáticamente en la biblioteca de Fotos de tu Mac, y viceversa.
Dicho eso, si solo usas una Mac y no tienes un dispositivo iOS, o si tienes cosas en tu Mac que no quieres para compartir en iCloud, entonces probablemente querrá apagarlo o realizar cambios en Photos 'i Opciones de nube.
Desactivar o cambiar el uso compartido de fotos de iCloud en OS X
Hay dos maneras de desactivar o al menos disminuir el uso compartido de fotos en iCloud. Primero, abra las "Preferencias del Sistema" y haga clic en el ícono "iCloud".
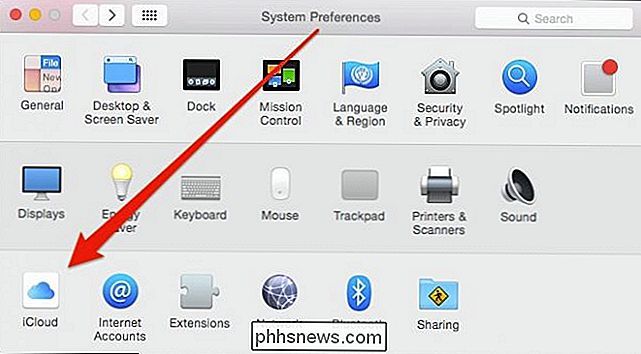
Las opciones de iCloud le permiten desactivar cualquier cantidad de características que estén enganchadas y sincronizadas con su cuenta de iCloud. Para deshabilitar la sincronización de iCloud, desmarque la casilla junto a "Fotos".
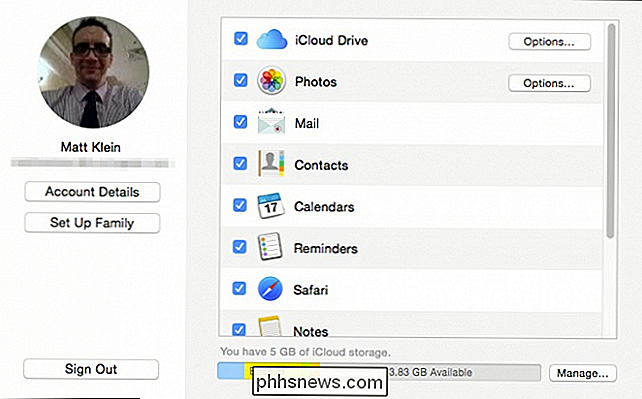
Alternativamente, haga clic en el botón "Opciones ..." para un control más preciso sobre la sincronización de iCloud Photos.
Aquí vemos sus elecciones. Puede desactivar la carga y el almacenamiento automáticos, apagar su Photo Stream (en caso de que esté usando un dispositivo sin iCloud Photo Library) y puede desactivar iCloud Photo Sharing para que no pueda compartir sus álbumes de fotos con otras personas.
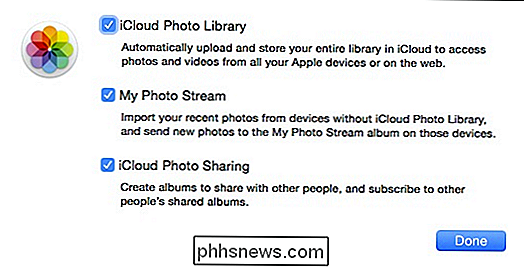
Las opciones de iCloud Photo tienen explicaciones adjuntas para que sepas lo que hace cada una.
No deberías tener demasiados problemas para descifrar estas cosas y Apple explica cada opción bastante bien. Sospechamos que bastantes usuarios lo convertirán en un asunto de todo o nada (activar / desactivar).
También puede acceder a estas opciones desde la aplicación de Fotos real (en Preferencias, "Comando +"), con una. opción adicional que realmente va a interesar a muchos usuarios de Mac con discos duros repletos.
En la opción "Biblioteca de fotos de iCloud", puede decidir cómo se almacenan los elementos en su Mac. Si desea almacenar fotos y videos originales (resolución completa) en su Mac, debe seleccionar "Descargar originales en esta Mac".
Si desea "Optimizar el almacenamiento Mac", sus elementos de resolución completa se almacenarán en iCloud, mientras que los originales solo se almacenarán en tu Mac, siempre que tengas suficiente espacio en disco.
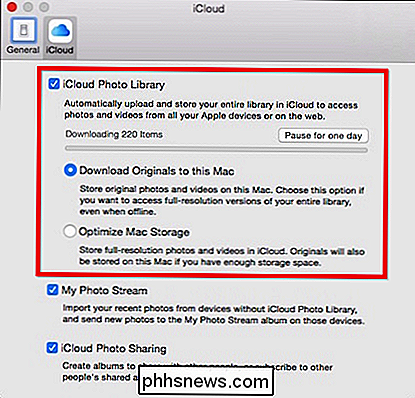
Nota: si quieres pausar la sincronización de la biblioteca de fotos de iCloud, haz clic en el botón "Pausa por un día".
Eso es todo para entender cómo comparte fotos y sincroniza fotos y videos a iCloud, y significa que puede guardar sus fotos en su Mac y compartirlas por otros medios si iCloud no le gusta.
Al apagarlo, obviamente disminuye la comodidad de tener sincronizada la biblioteca de tus fotos en todos tus dispositivos, si solo estás utilizando una computadora portátil o de escritorio Mac, entonces es posible que no veas la necesidad de tener todo almacenado en iCloud (o tal vez quieras hacer una copia de seguridad en otra nube de almacenamiento) proveedor). En cualquier caso, si un día agrega un iPhone o iPad a la mezcla, siempre puede activar la sincronización de iCloud nuevamente.
Esperamos que este artículo haya sido útil para cualquiera que haya comenzado con Photos en OS X. Si tiene cualquier pregunta o comentario que quiera compartir con nosotros, tómese su tiempo para dejar sus comentarios en nuestro foro de discusión.

Cómo desactivar elementos recientes y lugares frecuentes en Windows 10
En todo Windows, verá menús con los elementos utilizados más recientemente para una aplicación determinada. Tal vez es un documento que has abierto recientemente o algunos videos que has visto recientemente. Frequent Places funciona de manera similar, mostrándole carpetas importantes en su cuenta (Escritorio, Descargas, Documentos, Imágenes, Música, etc.

Cómo usar Emoji en su teléfono inteligente o PC
Mientras emoji ha sido grande en Japón durante muchos años (se originó allí), solo ha sido algo reciente que ha llegado al norte América, cogiendo a muchos por sorpresa y dejándolos preguntar, "¿Qué diablos es emoji?" Para ser claros, los emoji no son lo mismo que los emoticones. Los emoticones (emoción + icono) son símbolos creados por el usuario que cualquiera puede escribir.



