Cómo usar FC (Comparación de archivos) desde el símbolo del sistema de Windows

Hay una gran herramienta de línea de comandos que se puede usar para comparar archivos para ver si hay algún contenido o diferencias de código binario a la que puedes acceder si estás usando una PC. File Compare o FC, como veremos a continuación, es un programa simple que comparará el contenido de archivos de texto o binarios y es capaz de comparar texto ASCII y Unicode. Puede usar esta herramienta para mostrar las líneas de dos archivos o dos conjuntos de archivos que no coinciden con los demás.
Conmutadores y parámetros de Compare archivos
- / B - Este interruptor realizará una comparación binaria .
- / C - Si necesita hacer una comparación insensible a mayúsculas y minúsculas, use este modificador.
- / A - Este modificador hará que FC muestre solo la primera y la última línea para cada grupo de diferencias. .
- / U - Use este interruptor para comparar archivos como archivos de texto Unicode.
- / L - Esto comparará sus archivos como texto ASCII.
- / N - Este interruptor solo se puede usar con ASCII pero mostrará todos los números de línea correspondientes.
- / LB n - Reemplaza la "n" por un número para limitar la cantidad de líneas consecutivas diferentes que leerá FC antes abortará El valor predeterminado, si no especifica un número, son 100 líneas de texto no coincidente.
- / nnnn - Sustituir las "n" aquí indicará a FC que cuando encuentra líneas no coincidentes, solo puede continuar si encuentra "n" líneas de coincidencia consecutivas después de la falta de coincidencia. Esto es útil si desea evitar que dos archivos se desincronicen mucho.
- / T - Este modificador le indicará a FC que no expanda las pestañas a los espacios.
- / W - Si usa este interruptor, FC comprimirá el espacio en blanco (pestañas y espacios) durante la comparación de sus archivos.
Solo hay un parámetro que deberá especificar, pero deberá ingresar dos instancias del mismo. Este es el parámetro Pathname en el que indicará la ubicación de sus archivos.
FC Syntax
Como todas las herramientas en el símbolo del sistema, necesitará saber cómo ingresar sus comandos con la sintaxis adecuada. Hay dos opciones principales para la herramienta de comparación de archivos que puede usar. Si desea comparar dos conjuntos de archivos en lugar de dos archivos individuales, puede usar comodines (? Y *).
FC [rutaname1] [rutaname2]FC [interruptores] [rutaname1] [rutaname2]
Dependiendo de su comando, recibirá uno de los cuatro% de error% de respuestas.
- -1 - Su sintaxis es incorrecta.
- 0 - Ambos archivos son idénticos.
- 1 - Los archivos son diferentes.
- 2 - Al menos uno de los archivos no se puede encontrar.
Practiquemos
Antes de comenzar, debe descargar nuestros tres documentos de texto de muestra que usaremos para la prueba. Estos documentos contienen cada uno un párrafo de texto con algunas agrupaciones de palabras similares. Una vez que haya descargado estos tres documentos, puede copiarlos en cualquier carpeta de su computadora. A los efectos de este tutorial, colocaremos todos los documentos de texto en el escritorio.
- FCsample
- FCejercicio
- FCejercicio2
Ahora deberá abrir una ventana de símbolo del sistema elevado. Abra el menú de inicio en Windows 7 y 10 o abra la función de búsqueda en Windows 8 y busque CMD. A continuación, haga clic derecho sobre él y luego presione "Ejecutar como administrador". Si bien no es necesario abrir una ventana de símbolo del sistema elevado, le ayudará a evitar cuadros de diálogo de confirmación molestos.
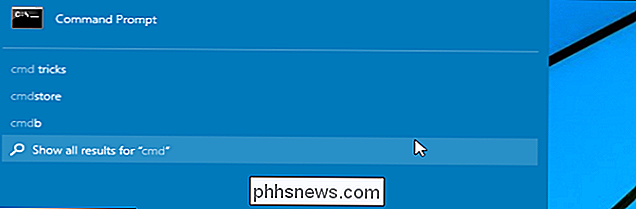
Nuestro tutorial de hoy cubrirá varios escenarios simples que se detallarán a continuación.
- Compare dos archivos de texto en la misma carpeta usando la comparación de archivos.
- Compare los archivos en la misma carpeta usando la comparación de archivos usando el interruptor "/ lbn".
- Compare dos archivos idénticos.
- Realice una comparación binaria de dos archivos diferentes y dos archivos idénticos.
Escenario 1: compare dos archivos de texto usando la comparación de archivos.
Ahora tiene abierta la ventana de símbolo del sistema y tiene su texto archivos en su escritorio, estamos listos para hacer una comparación de archivos simple. En esta sección, haremos una comparación básica y luego agregaremos algunas opciones diferentes. Comience por ingresar el siguiente comando para comparar los contenidos de "FCsample" y "FCejercicio". Recuerde sustituir el nombre de ruta por el nombre que coincida con su computadora, y recuerde que el símbolo del sistema no distingue entre mayúsculas y minúsculas.
fc C: Users Martin Desktop FCsample.txt C: Users Martin Desktop FCexercise.txt
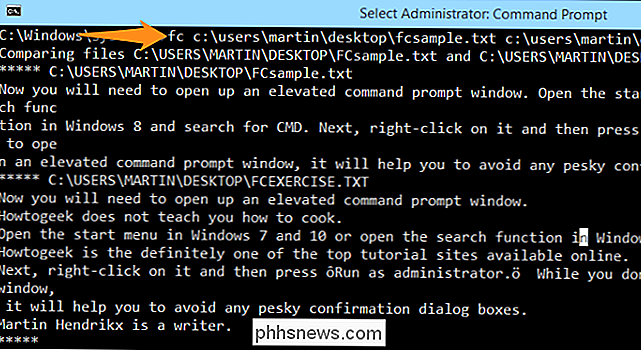
En este caso, se muestra todo el texto de ambos documentos porque no coinciden correctamente.
Escenario 2: compare los archivos en la misma carpeta utilizando File Compare usando el interruptor "/ lbn".
Ahora, intentemos otra comparación en la que le diremos a FC que pare después de 2 líneas de datos no coincidentes. Haga esto, agregando el modificador "/ lbn".
fc / lb2 C: Users Martin Desktop FCsample.txt C: Users Martin Desktop FCexercise.txt
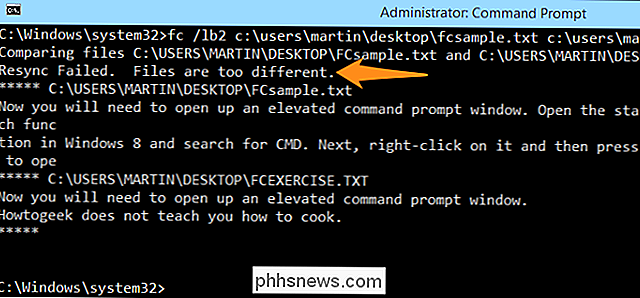
Como puede ver, recibe un mensaje de error que dice "Falló la resincronización. Los archivos son muy diferentes. "Esto se debe a que hay más de dos líneas consecutivas de datos no coincidentes. Intente cambiar los números o edite los archivos usted mismo y juegue con la herramienta de comparación de archivos para ver qué resultados obtiene.
Escenario 3: compare dos archivos idénticos.
En los archivos que descargó, verá dos archivos llamados " FCejercicio "y" FCejercicio2 ". Estos dos archivos tienen exactamente el mismo contenido, por lo que realizaremos una comparación y veremos qué resultados obtenemos.
fc C: Users Martin Desktop FCexercise.txt C: Users Martin Desktop FCexercise2.txt
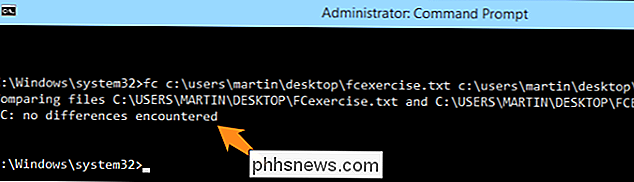
Como puede ver en la imagen de arriba, FC informa que no se encontraron diferencias. Si tuviera que editar un archivo, agregar una sola letra y volver a intentar el comando, sus resultados se mostrarían como en la imagen siguiente. Tenga en cuenta que lo único que se modificó fue la adición de la letra "a".
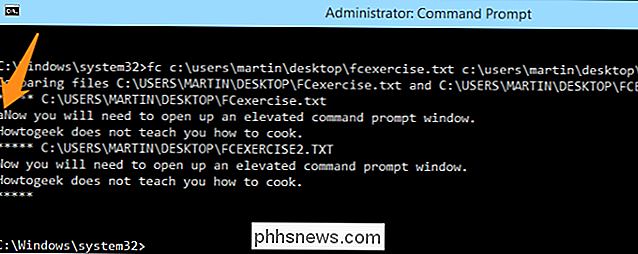
Escenario 4: realizar una comparación binaria de dos archivos diferentes y dos archivos idénticos.
Para este ejemplo, realizaremos un binario comparación de los archivos "FCejercicio" y "FCsample".
fc / b C: Users Martin Desktop FCejercicio.txt C: Users Martin Desktop sample.txt


Notará que el La función comienza informándole que los dos archivos están siendo comparados. A continuación, se desplazan un grupo de dígitos binarios, que es donde se comparan los archivos, uno al lado del otro y, por último, recibe un informe que dice que FCexercise es más largo que FCsample. Para el próximo ejemplo, realizaremos una comparación binaria de los archivos "FCejercicio" y "FCejercicio2".
fc / b C: Users Martin Desktop FCejercicio.txt C: Users Martin Desktop FCexercise2.txt
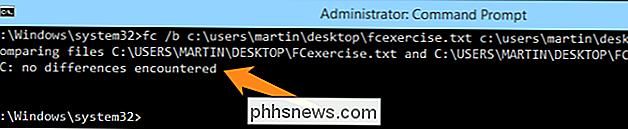
En esta comparación de dos archivos idénticos, FC informa que no hay diferencia entre los dos archivos. Ahora que conoce los conceptos básicos de la herramienta FC, puede jugar con los interruptores y probar algunas ideas nuevas. Recuerde que mientras juega con archivos, es mejor utilizar muestras ficticias como las que se proporcionan aquí, para evitar la pérdida accidental de datos.
Crédito de la imagen: Nikki en Flickr

Cómo usar la aplicación de cámara de Windows 10
Windows 10 tiene una aplicación llamada Cámara que le permite usar su cámara web para grabar videos y tomar fotos. Definitivamente es mejor que tener que descargar el software de grabación de cámara web de spyware / malware montado por terceros. En este artículo, lo guiaré por el proceso de uso de la aplicación y el ajuste de las diversas configuraciones.Uno de

Cómo ahorrar espacio en disco al descargar archivos locales a la nube
Si está pensando en comprar un disco duro nuevo porque se está quedando sin capacidad, puede liberar rápidamente un gran cantidad de espacio al descargar archivos grandes a la nube. El almacenamiento en la nube es barato, realmente barato, y solo se va a abaratar. Actualmente, los tres principales proveedores de espacio en la nube, Dropbox, Google Drive y Microsoft OneDrive, proporcionan un terabyte de espacio de almacenamiento por alrededor de $ 10 por mes.



