Cómo personalizar y usar el modo de lectura en Word

Word viene con algunos diseños útiles para ver sus documentos en diferentes situaciones. Estos diseños incluyen una disposición fácil de imprimir, un diseño de página web y un nuevo diseño de Word 2013 llamado "Modo de lectura" que está dirigido a ver documentos en dispositivos modernos como tabletas.
El "Modo de lectura" ajusta el documento de acuerdo al tamaño de la pantalla. Esto se aplica no solo al texto, sino también a contenido como imágenes, videos, tablas, etc. Usted hojea su documento en "Modo de lectura" horizontalmente, en lugar de verticalmente, para una mejor visualización y lectura en tabletas.
NOTA : El "Modo de lectura" es diferente de "modo de solo lectura". El "modo de solo lectura" es un modo protegido para documentos que impide que los cambios se realicen en un documento en cualquier diseño por razones de seguridad. El "Modo lectura" es para cambiar el diseño de un documento para una mejor y más fácil visualización.
Para activar "Modo lectura" para el documento actual, haga clic en la pestaña "Ver".
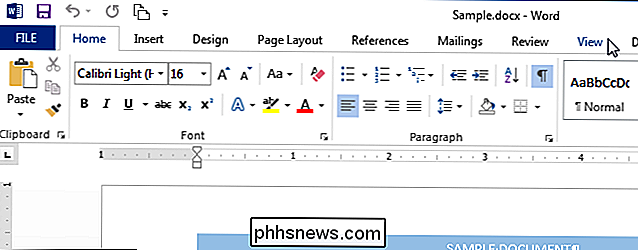
En la sección "Vistas" de la pestaña "Ver", haga clic en "Modo de lectura".
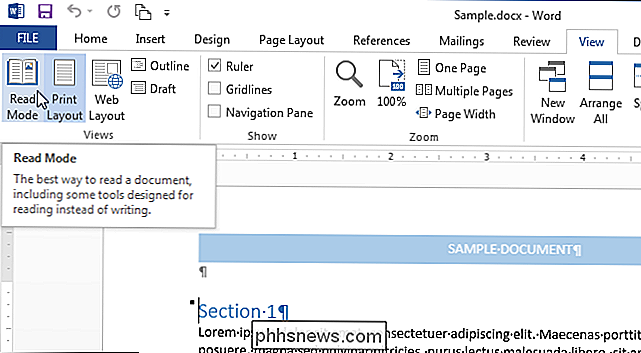
NOTA: También puede activar "Modo de lectura" haciendo clic en el icono del libro en el lado derecho de la barra de estado en la parte inferior de la ventana de Word.
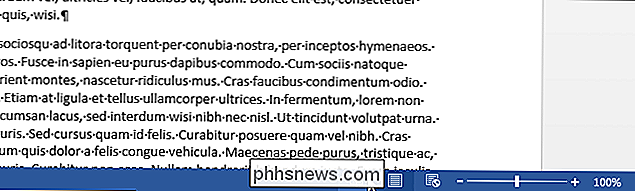
el documento se muestra en una ventana libre de distracciones con una barra de herramientas de lectura en la parte superior de la ventana.
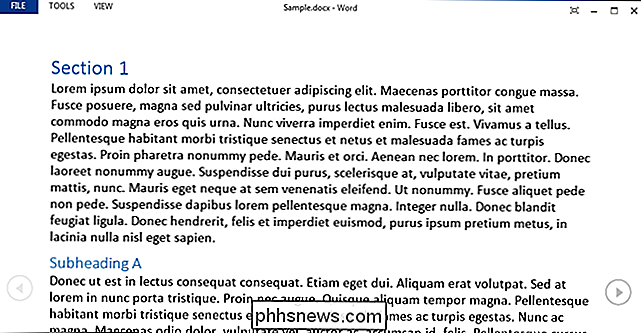
Hay algunas maneras de navegar por las páginas de su documento. Puede usar las flechas en el lado izquierdo y derecho de la pantalla o puede hacer clic en las teclas de flecha derecha e izquierda del teclado.
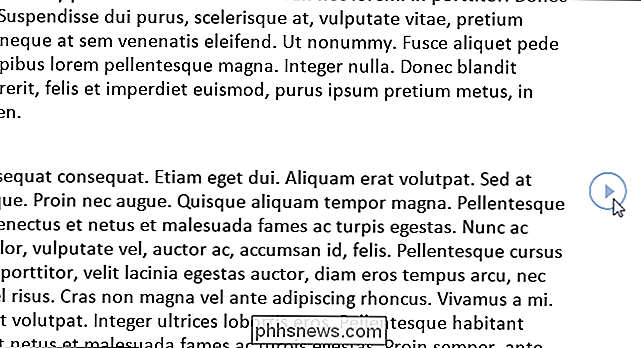
Puede acercar y alejar su documento usando el control deslizante en el lado derecho del estado bar. El porcentaje seleccionado actualmente se muestra a la derecha del control deslizante. Para acercarse a un objeto en particular, como una imagen, haga doble clic en el objeto.

Si quiere aún más bondades sin distracciones, puede ocultar automáticamente la barra de herramientas en la parte superior de la ventana.
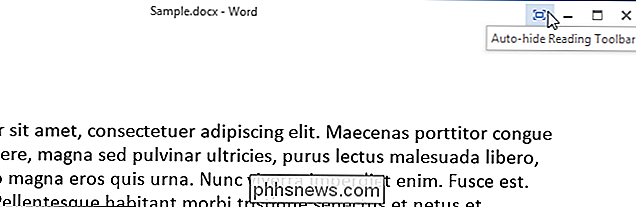
la ventana se configura automáticamente en pantalla completa y la barra de herramientas se oculta, dejándole algunos controles en la esquina superior derecha de la ventana. Para acceder a los menús en la barra de herramientas Lectura, haga clic en el botón "...".
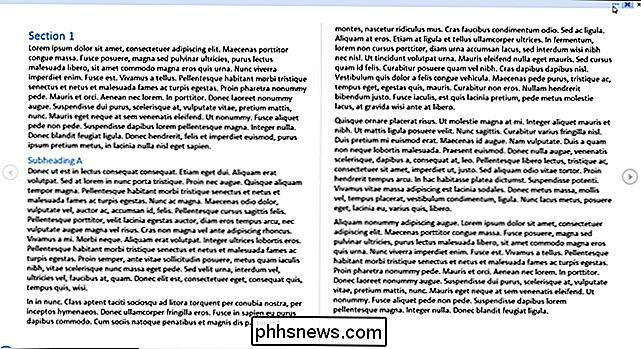
Para volver a mostrar los menús y el nombre de manera permanente, haga clic en el botón "Mostrar siempre la barra de herramientas de lectura".
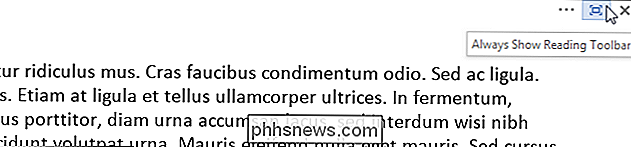
Se restauran los menús y el nombre del archivo. la ventana queda en modo de pantalla completa. Para salir del modo de pantalla completa y regresar a la ventana redimensionable, haga clic en el botón "Restaurar abajo".
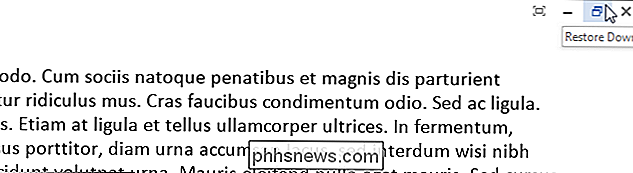
De forma predeterminada, los documentos no editables, como los archivos adjuntos de correo electrónico, se abren en "Modo de lectura". Si no desea que esto sea el predeterminado, haga clic en "Archivo" en la esquina superior izquierda de la barra de herramientas de Lectura.
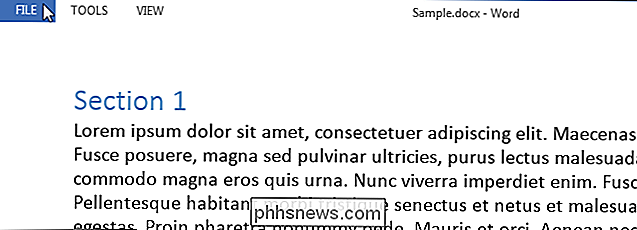
En la pantalla de "Información" detrás del escenario, haga clic en "Opciones" en la lista de elementos de la izquierda .
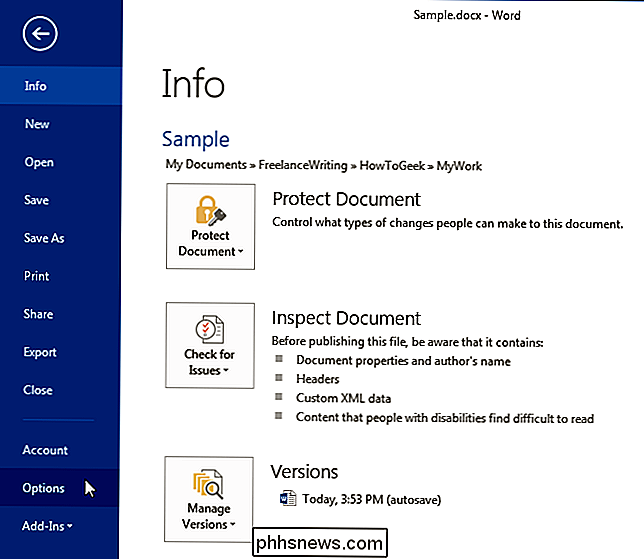
La pantalla "General" debería mostrarse por defecto. De lo contrario, haga clic en "General" en la lista de elementos a la izquierda. En la sección "Opciones de inicio", seleccione la casilla de verificación "Abrir archivos adjuntos de correo electrónico y otros archivos no editables en la vista de lectura" para que NO haya ninguna marca de verificación en el cuadro. Haga clic en "Aceptar" para aceptar el cambio y cerrar el cuadro de diálogo.
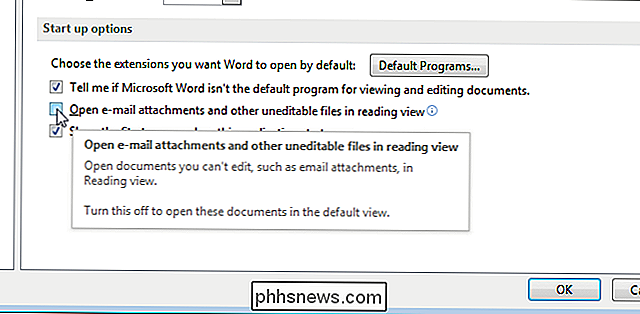
También puede navegar fácilmente por el documento haciendo clic en "VER" en la barra de herramientas de Lectura y seleccionando "Panel de navegación" en el menú desplegable.
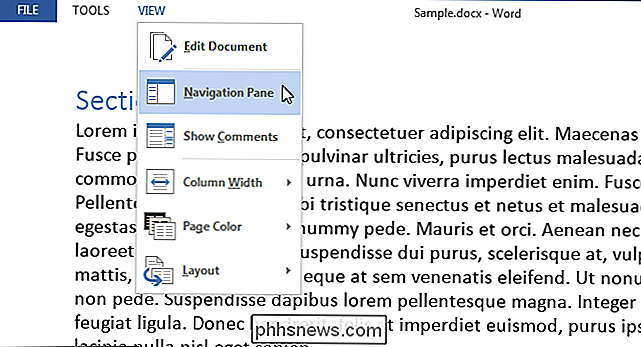
El panel "Navegación" le permite saltar fácilmente alrededor de su documento mostrándole un esquema de su documento utilizando los títulos, lo que le permite hacer clic en cualquier título para ir a esa sección. También puede usarlo para encontrar objetos de texto y de Word, como tablas e imágenes, y navegar por su documento usando miniaturas de las páginas.
Cierre el panel de "Navegación" haciendo clic en la "X" en la esquina superior derecha esquina del panel.
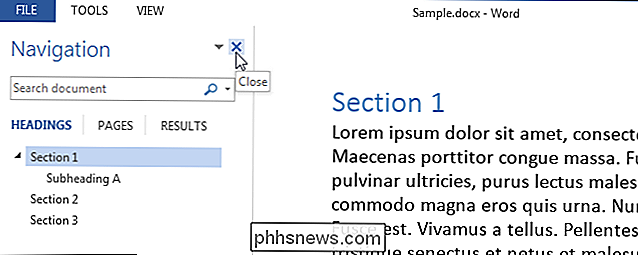
Aunque no puede editar su documento en "Modo de lectura", puede agregar comentarios. Para insertar un comentario, resalte el texto sobre el que desea hacer un comentario, haga clic derecho en el texto resaltado y seleccione "Nuevo comentario" en el menú emergente.
NOTA: Este menú emergente también contiene comandos adicionales que le permiten "Copiar", "Definir" o "Traducir" el texto seleccionado, así como aplicarle un "Resaltar". El comando "Buscar con Bing" también está disponible en el menú "HERRAMIENTAS" en la barra de herramientas de lectura.
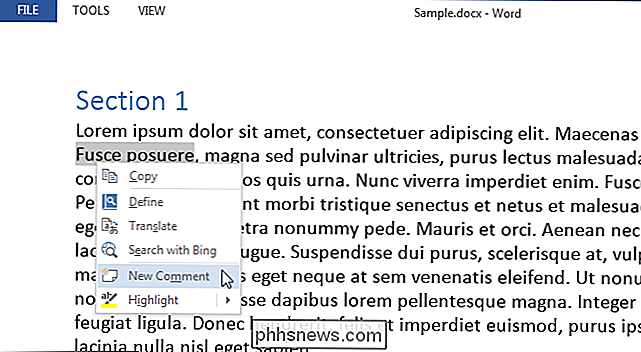
Un cuadro de "Comentarios" se muestra en el lado derecho de la ventana debajo de un icono de llamada. Escriba su comentario en el cuadro y haga clic en "X" para cerrar el comentario. También puede hacer clic en cualquier lugar fuera del cuadro de comentarios para cerrarlo.
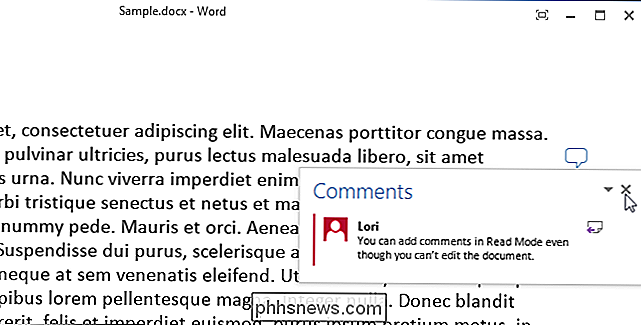
El texto que seleccionó se muestra resaltado cuando el comentario está abierto.

Después de cerrar el comentario, puede abrirlo nuevamente haciendo clic en el icono de la leyenda en el El lado derecho de la ventana.
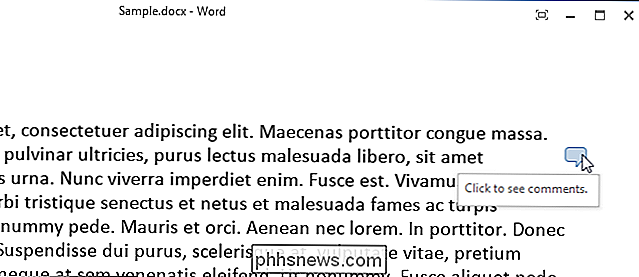
Si desea ver todos los comentarios en el documento, haga clic en "VER" en la barra de herramientas de lectura y seleccione "Mostrar comentarios" en el menú desplegable.
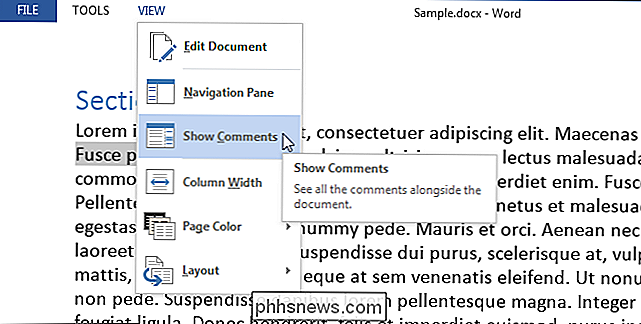
Los comentarios se muestran en una columna a la derecha del contenido de su documento con líneas que los conectan al contenido al que hacen referencia. Para volver a ocultar los comentarios, seleccione de nuevo "Mostrar comentarios" en el menú "VER".
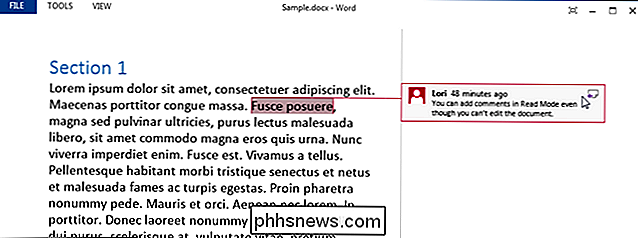
De manera predeterminada, el contenido de su documento se muestra en dos columnas. Puede que no lo note si la ventana no es lo suficientemente ancha. Puede cambiar el ancho de estas columnas seleccionando "Ancho de columna" en el menú "VER", y luego seleccionando "Estrecha" o "Ancho".
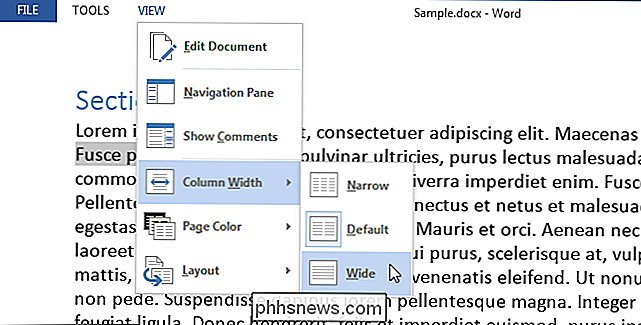
El color de la página en "Modo de lectura" es blanco, por defecto . Si desea utilizar un "Color de página" diferente, en el menú "VER" para que sea más fácil para usted, puede elegir "Sepia", que hará que la ventana sea menos brillante, o "Inversa", si está leyendo de noche o en un cuarto oscuro o oscuro.
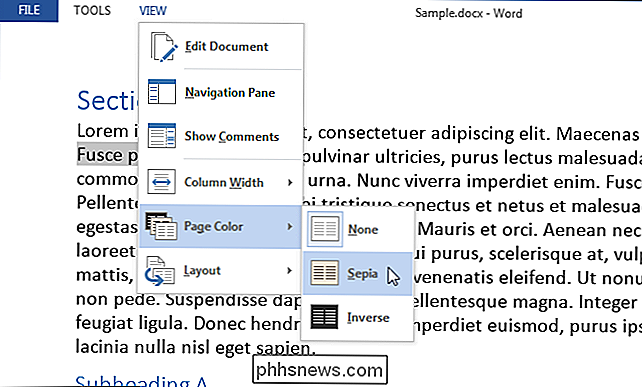
Anteriormente le mostramos cómo cambiar el ancho de las columnas. ¿Qué sucede si no desea ver su documento en columnas? Puede desactivarlo seleccionando "Diseño" en el menú "VER" y luego seleccionando "Diseño de papel". Su documento se mostrará en una columna sin importar qué tan ancho sea el margen de la ventana. Las opciones "Ancho de columna" y "Color de página" están atenuadas y no disponibles.
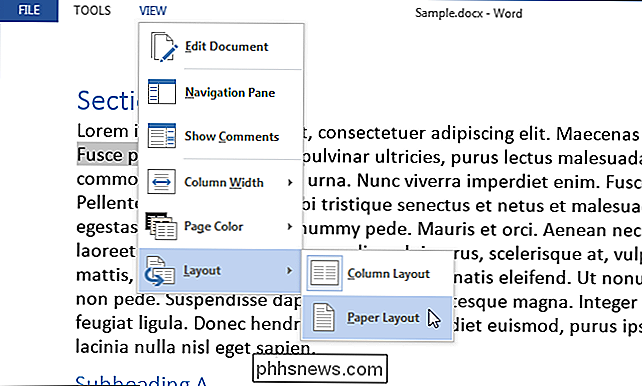
Hay varias herramientas disponibles en "Modo de lectura". Usando el menú "HERRAMIENTAS", puede "Buscar" texto (esto abre el panel "Navegación"), "Buscar con Bing" (abre Bing en un navegador para buscar en Internet) y "Deshacer escribir en comentarios" y "Rehacer" Escribir un comentario ".
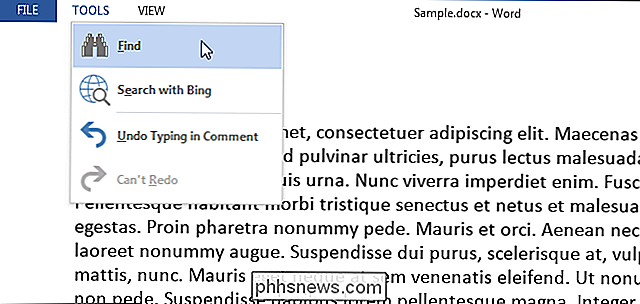
Puede volver a editar su documento seleccionando" Editar documento "en el menú" VER ".
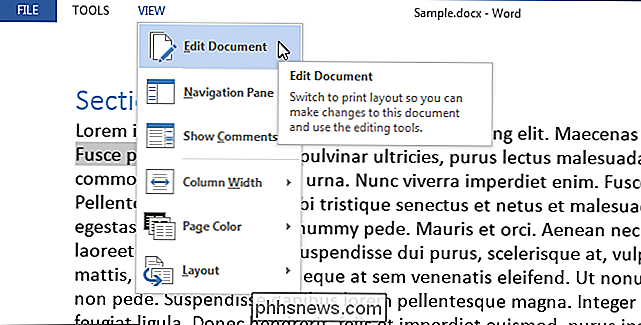
Si prefiere los atajos de teclado, también puede presionar" Alt + W + F "para abrir un documento en "Modo de lectura".

Cómo bloquear los retweets de un usuario de Twitter (pero aún ver sus tweets)
¿Alguien a quien sigues en Twitter retwittea constantemente, inundando tu línea de tiempo con tonterías? ¿Siguen surgiendo cuentas particulares de las que nunca quiere saber? Aquí se explica cómo filtrar rápidamente esas cosas, sin dejar de lado a las personas que de lo contrario te gustan. Hipotéticamente, digamos que sigues a alguien que, aunque generalmente es perspicaz, retweets ocasionales de tu enemigo mortal.

Cómo acelerar una carpeta de Windows que se carga muy lentamente
Hay un fenómeno curioso que probablemente muchos de ustedes hayan encontrado: incluso con una computadora rápida, hay algunas carpetas que Windows carga con agonía lentitud. Afortunadamente, la solución es simple y los resultados son inmediatos. Por qué sus carpetas se cargan tan lentamente Hay una característica de Windows Explorer desde hace mucho tiempo que data de Windows Vista donde se le puede decir a Windows Explorer qué tipo de contenido está en carpetas específicas, para optimizar la forma en que se muestra ese contenido.



