Cómo convertir entre discos fijos y dinámicos en VirtualBox

VirtualBox le permite elegir un disco de tamaño fijo o fijo dinámicamente al crear un nuevo archivo de disco duro virtual. Los discos asignados dinámicamente son más rápidos de crear y pueden crecer a tamaños más grandes. Los discos de tamaño fijo pueden ser más rápidos de usar, pero no pueden crecer más cuando se llenan. Puede convertir entre los dos formatos y cambiar el tamaño de los discos, si lo desea.
Primer paso: busque el comando VBoxManage y abra un símbolo del sistema
RELACIONADO: La guía completa para acelerar sus máquinas virtuales
VirtualBox le permite convertir un disco fijo en un disco dinámico o un disco dinámico en un disco fijo, pero esta opción no se expone en su interfaz gráfica. En su lugar, debe usar el comandoVBoxManage.exe.
Ubique este comando para continuar. En Windows, lo encontrará en el directorio del programa VirtualBox, que esC: Archivos de programa Oracle VirtualBoxde forma predeterminada. Si instaló VirtualBox en otro directorio, busque allí.
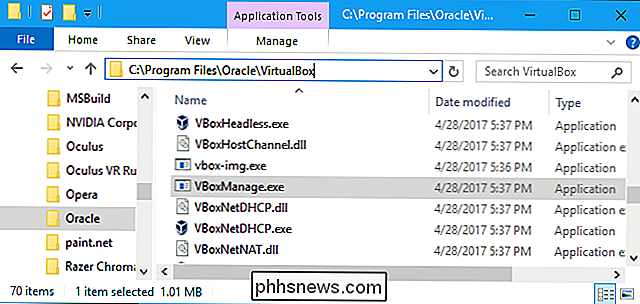
Abra una ventana del símbolo del sistema. Para ello, abra el menú Inicio, escribacmdy presione Entrar.
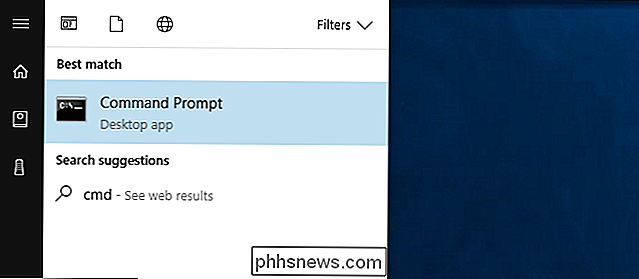
Escribacden el Símbolo del sistema, seguido de la ruta de la carpeta donde está el comando VBoxManage . Necesitará encerrarlo entre comillas.
Puede hacer esto rápidamente escribiendocden la ventana del símbolo del sistema, y luego arrastrando y soltando el icono de la carpeta de la barra de direcciones del administrador de archivos en el comando Preguntar
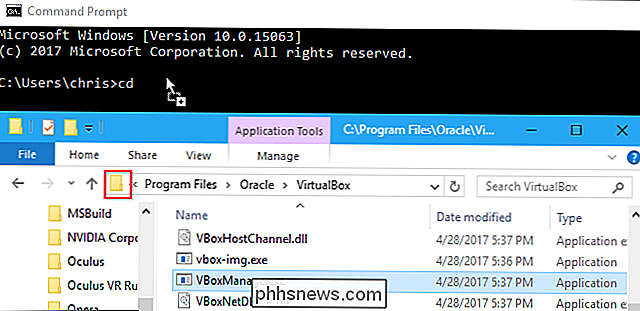
Si está utilizando la ruta de acceso predeterminada, debería ser similar a la siguiente:
cd "C: Archivos de programa Oracle VirtualBox"
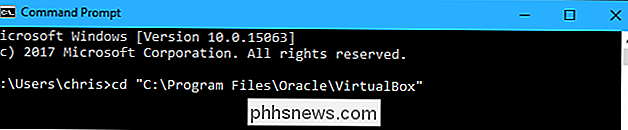
NOTA: Estas instrucciones asumen que está usando VirtualBox en Windows. Si está utilizando VirtualBox en macOS o Linux, puede simplemente abrir una ventana de Terminal y ejecutar el comandovboxmanagenormalmente, como lo haría con cualquier otro comando.
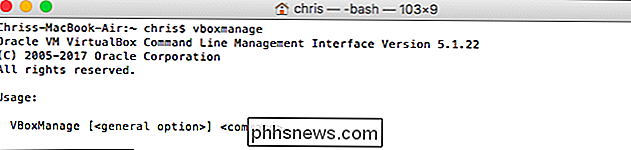
Paso dos: busque la ruta al disco Desea convertir
Ejecute el siguiente comando en la ventana del símbolo del sistema para ver una lista de todos los discos duros virtuales en su computadora:
Lista de VBoxManage.exe hdds

Consulte la lista e identifique la ruta del archivo al disco virtual que desea convertir. Digamos que queremos modificar el disco virtual asociado con la máquina virtual llamada "Windows". Como podemos ver en el resultado a continuación, la ruta a ese disco virtual en nuestro sistema esC: Users chris VirtualBox VMs Windows Windows.vdi.
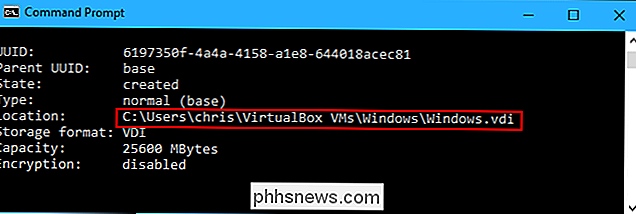
Paso tres: Convertir el virtual Disco
Ahora puede usar el comando VBoxManage para convertir el disco virtual de fijo a dinámico, o de dinámico a fijo.
Para convertir un disco virtual de fijo a dinámico, ejecute el siguiente comando:
VBoxManage. exe clonemedium disk "C: path to source.vdi" "C: path to destination.vdi" -variant Standard
Por ejemplo, si el disco de origen está ubicado enC: Users chris VirtualBox VMs Windows Windows.vdiy desea crear un nuevo disco llamado Windows-dynamic.vdi en la misma carpeta, ejecutaría:
VBoxManage.exe clonemedium disk "C: Users chris VirtualBox VMs Windows Windows.vdi " C: Users chris VirtualBox VMs Windows Windows - dynamic.vdi "--variant Standard
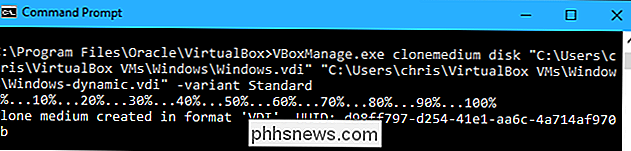
Para convertir un disco virtual de dinámico a fijo, ejecute el siguiente comando:
VBoxManage.exe clonemedium disk "C: path to source.vdi" "C: p ath to destination.vdi "-variant Fixed
Por ejemplo, si el disco de origen está ubicado enC: Users chris VirtualBox VMs Windows Windows.vdiy desea crear un nuevo disco llamado Windows-fixed.vdi en la misma carpeta, se ejecutaría:
VBoxManage.exe clonemedium disk "C: Users chris VirtualBox VMs Windows Windows.vdi" "C: Users chris VirtualBox VMs Windows Windows-fixed.vdi "-variant Standard
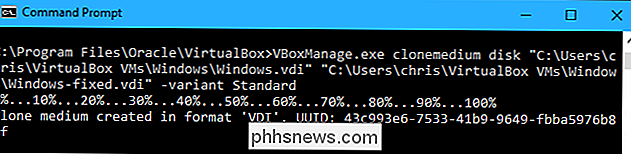
Paso cuatro: elimine el antiguo disco virtual
El comando anterior solo clona el disco existente. Usted termina con el archivo de disco original y un nuevo archivo de disco.
Primero, deberá eliminar el disco virtual existente de VirtualBox. En VirtualBox, haga clic con el botón derecho en la máquina virtual que usa el disco virtual y seleccione "Configuración".
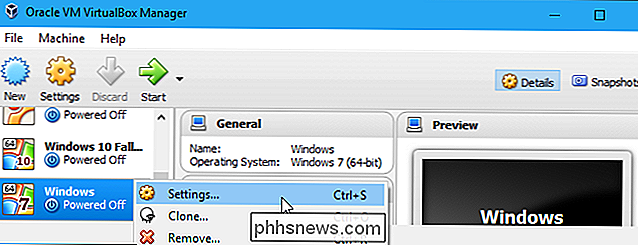
Seleccione "Almacenamiento" para ver los dispositivos de almacenamiento conectados. Haga clic derecho en el VDI original y seleccione "Eliminar archivo adjunto". Haga clic en "Aceptar" luego.
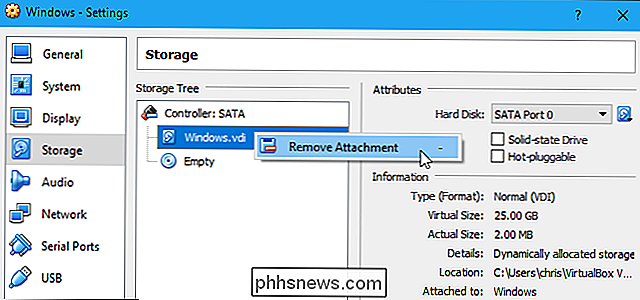
El siguiente proceso eliminará el archivo de disco original de su unidad. Advertencia : es posible que desee hacer una copia de seguridad del archivo del disco original si aún no lo ha hecho, por si algo sale mal con este proceso.
En el símbolo del sistema, ejecute el siguiente comando para ver una lista de todos los discos virtuales en su computadora:
VBoxManage.exe list hdds
Localice el UUID del disco original que desea eliminar. Puede copiarlo en su portapapeles seleccionándolo con el botón izquierdo del mouse y luego haciendo clic con el botón derecho sobre él.
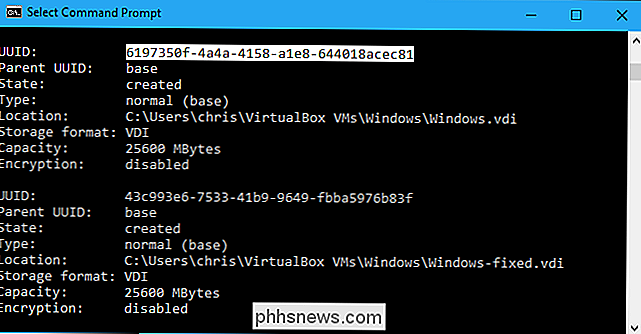
Ejecute el siguiente comando para eliminar el disco original del registro de VirtualBox y eliminarlo. Puede hacer clic con el botón derecho en la ventana del símbolo del sistema para pegar el UUID.
VBoxManage.exe closemedium UUID --delete
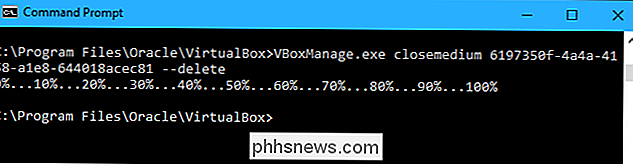
Paso cinco: renombrar el nuevo disco
Ahora debería cambiar el nombre del nuevo archivo del disco para que tiene el mismo nombre que el original. Simplemente acceda a él en una ventana del Explorador de archivos o del Explorador de Windows.
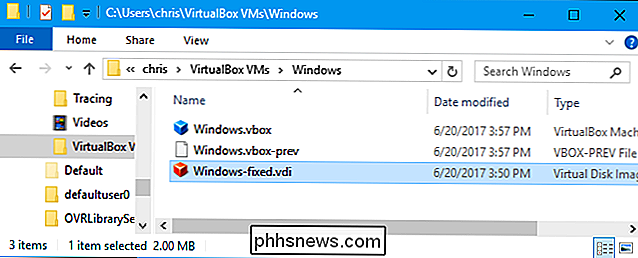
Haga clic con el botón derecho en el archivo VDI, seleccione "Cambiar nombre" y cámbielo al nombre original. Por ejemplo, aquí cambiamos el nombre del archivo Windows-fixed.vdi que creamos a Windows.vdi.
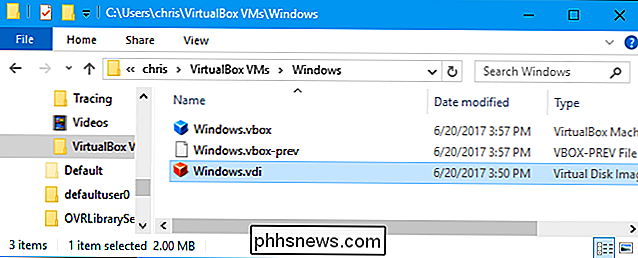
Una vez que haya cambiado el nombre del disco, elimine el nombre del disco anterior de VirtualBox. Haga clic en Archivo> Virtual Media Manager en VirtualBox y localice el nombre original del disco renombrado; tendrá un icono de advertencia amarillo a la izquierda. Haga clic con el botón derecho y seleccione "Eliminar". Haga clic en "Eliminar" nuevamente para confirmar y cerrar "Cerrar".
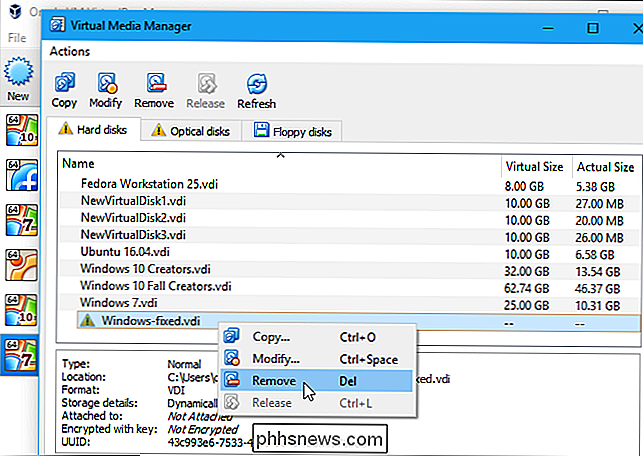
Paso seis: Inserte el disco en VirtualBox
Regrese a VirtualBox, haga clic con el botón derecho en la máquina virtual asociada al disco virtual y seleccione "Configuración". En Almacenamiento, haga clic con el botón derecho en el controlador SATA y seleccione "Agregar disco duro".
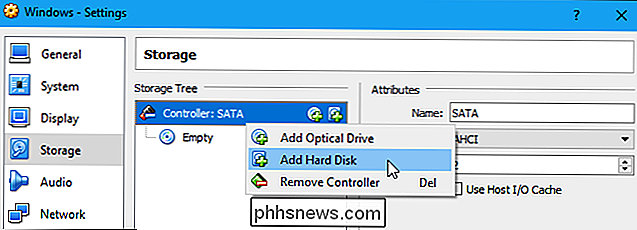
Seleccione "Seleccionar disco existente" y busque el archivo que acaba de renombrar.
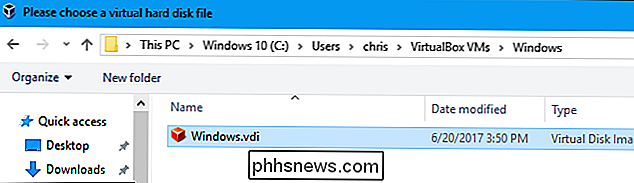
Haga clic en "Aceptar" para cerrar la ventana de configuración de la máquina virtual. Ahora debería poder iniciar la máquina virtual normalmente. Su disco será un disco fijo o dinámico, cualquiera que sea su convertidor.
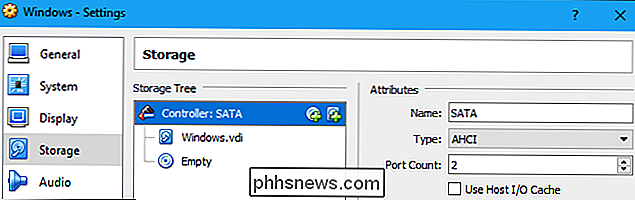

Cómo asociar varios relojes Wear de Android a un solo teléfono
Cuando se trata de relojes de pulsera "normales", muchas personas tienen relojes diferentes para diferentes actividades. Tiene sentido: un reloj deportivo para el gimnasio, un reloj más bonito para la oficina y un reloj casual para todo lo demás. Si quieres vivir esta vida con Android Wear, conectar varios relojes a tu teléfono principal es muy sencillo.

Cómo ver tu página de Facebook como alguien más
La página de Facebook puede revelar mucho sobre ti a cualquiera que visite. Si tus publicaciones son públicas, todos pueden ver lo que compartes. Hay formas de bloquear su cuenta de Facebook, como dificultar que las personas encuentren o cambien la privacidad en todas sus publicaciones anteriores. Pero si quiere verificar dos veces lo que la gente puede ver, puede ver su perfil de Facebook como alguien más.



