Cómo desinstalar el software usando la línea de comandos en Linux

Linux proporciona diferentes métodos para instalar el software. Puede instalar software desde los repositorios de software estándar de Ubuntu utilizando el Centro de software de Ubuntu, desde fuera de los repositorios de software estándar de Ubuntu o compilando el código fuente. Sin embargo, ¿qué pasa si necesita desinstalar un programa?
Si instaló software de los repositorios de software de Ubuntu utilizando el Centro de software de Ubuntu, puede usar el Centro de software de Ubuntu para desinstalar también ese software. Sin embargo, si está más cómodo utilizando la línea de comandos, le mostraremos una manera fácil de ver qué está instalado en su sistema y desinstalar programas.
Si tiene una idea de lo que quiere desinstalar, pero no se No sé el nombre exacto, consulte nuestro artículo sobre cómo encontrar los nombres exactos de los paquetes en Linux. También puede usar el comando "dpkg" para ver una lista de todos los paquetes instalados en su computadora, presione "Ctrl + Alt + T" para abrir una ventana de Terminal. Escriba el siguiente comando en el indicador y presione "Enter".
dpkg
-list
NOTA: Hay dos guiones antes de "list".
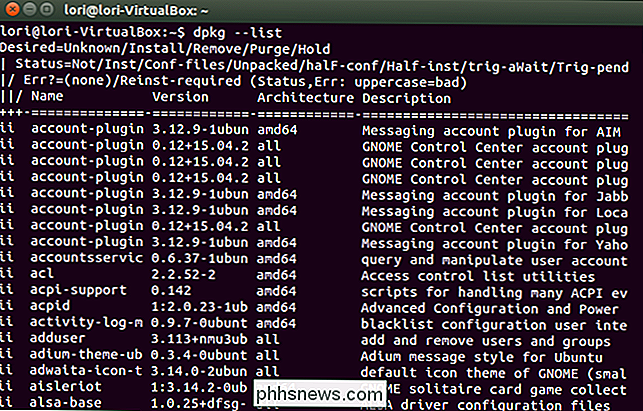
Desplácese por la lista de paquetes instalados en la ventana del Terminal para encontrar el que deseas desinstalar. Tenga en cuenta el nombre completo del paquete.
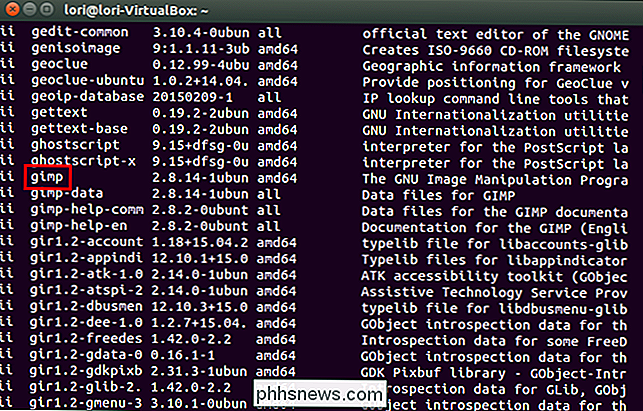
Para desinstalar un programa, use el comando "apt-get", que es el comando general para instalar programas y manipular programas instalados. Por ejemplo, el siguiente comando desinstala gimp y elimina todos los archivos de configuración, utilizando el comando "-purga" (hay dos guiones antes de "purgar").
sudo apt-get
-purge remove gimp
Ingrese su contraseña cuando se le solicite y presione "Enter".
NOTA: La contraseña no se visualiza a medida que la escribe. Sin embargo, puede optar por mostrar asteriscos mientras escribe la contraseña.

Comienza el proceso de desinstalación y se muestra un resumen de las acciones a realizar. Cuando se le pregunte si desea continuar, escriba "y" y presione "Enter".
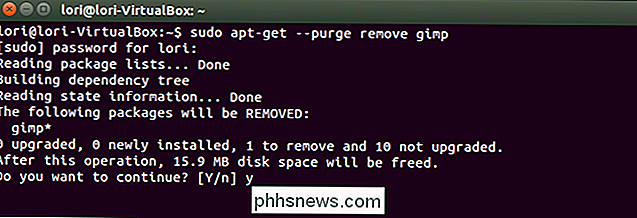
El proceso de instalación continúa. Cuando haya terminado, escriba "exit" en el indicador y presione "Enter" para cerrar la ventana de Terminal, o haga clic en el botón "X" en la esquina superior izquierda de la ventana.
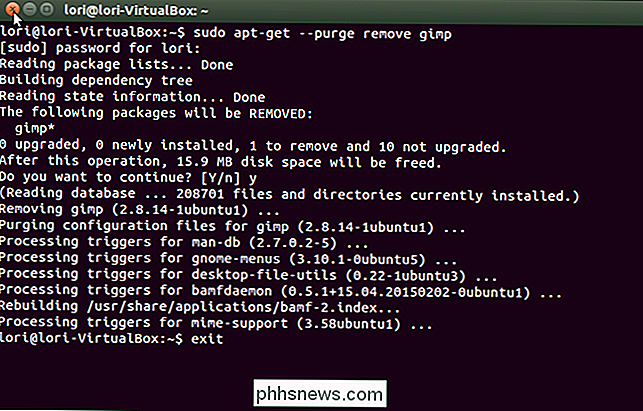
Si no desea eliminar los archivos de configuración, simplemente omita el comando "-purgar", como se muestra en el siguiente comando.
sudo apt-get remove gimp

Como se discutió en este artículo, los programas instalados en Linux depende de otros paquetes para funcionar. Cuando desinstala un programa, puede haber paquetes de los que dependió el programa desinstalado que ya no se utilizan. Para eliminar cualquier paquete no utilizado, use el comando "autorremoviar", como se muestra en el siguiente comando.
sudo apt-get autoremove

Puede combinar los dos comandos para eliminar un programa y eliminar dependencias que ya no se utilizan en uno, como se muestra a continuación (nuevamente, dos guiones antes de "eliminar automáticamente").
sudo apt-get purge
-auto-remove gimp

Si le falta espacio, puede usar el comando "limpiar" para eliminar los archivos descargados, como se muestra a continuación.
sudo apt-get clean
Este comando elimina el caché de aptitud en "/ var / cache / apt / archives". Cuando instala un programa, el archivo del paquete se descarga y se almacena en ese directorio. No es necesario que guardes los archivos en ese directorio. Sin embargo, el único inconveniente de eliminarlos, es que si decide instalar cualquiera de esos programas nuevamente, los paquetes deberían ser descargados de nuevo.

El "apt-get" es una herramienta útil que hace que la descarga, instalación, y desinstalar programas rápida y fácilmente. Para obtener más información sobre el uso del comando "apt-get", escriba "apt-get" en el aviso y presione "Enter".

Cómo escribir un script por lotes en Windows
¿Sabe cómo usar el símbolo del sistema? Si lo hace, puede escribir un archivo por lotes. En su forma más simple, un archivo por lotes (o secuencia de comandos por lotes) es una lista de varios comandos que se ejecutan cuando hace doble clic en el archivo. Los archivos por lotes vuelven a DOS, pero aún funcionan en versiones modernas de Windows.

Cómo deshabilitar la notificación "Nueva aplicación instalada" en Windows 8 y 10
Cuando instala una nueva aplicación, como un reproductor de video, pero no configura la nueva aplicación como el predeterminado para los tipos de archivos que admite, cuando abre un archivo que la aplicación puede leer, en este ejemplo, un archivo de video, Windows le notificará que tiene una "nueva aplicación que puede abrir este tipo de archivo" y mostrará un ventana para elegir una nueva aplicación predeterminada para ese tipo de archivo.



