Cómo forzar y salir de una aplicación en cualquier teléfono inteligente, computadora o tableta

Ctrl + Alt + Delete no solo es necesario en Windows y otros sistemas operativos de escritorio. Las aplicaciones también pueden congelarse o atascarse en estados negativos en iPhones, iPads y dispositivos Android modernos.
Todos los sistemas operativos tienen una manera de terminar forzosamente con las aplicaciones que funcionan mal. Después de hacerlo, puede relanzarlos y es de esperar que funcionen correctamente.
iPhone y iPad
RELACIONADOS: No, cerrar aplicaciones en segundo plano en su iPhone o iPad no lo hará más rápido
Forzar -completa una aplicación en ejecución en un iPhone o iPad, presione dos veces el botón Inicio para abrir la lista de aplicaciones abiertas recientemente. Desplázate hacia la izquierda y hacia la derecha para encontrar la aplicación que deseas cerrar. Toca la miniatura de la aplicación y deslízala hacia arriba y fuera de la pantalla. La próxima vez que abras la aplicación, se reiniciará desde cero.
Esto no te ayudará a guardar los recursos del sistema. No necesita hacer esto para cerrar aplicaciones simplemente porque ya no las está usando. Pero, si una aplicación está congelada o atrapada en mal estado, esta es una forma de forzarla y obligarla a reiniciar desde un estado limpio.
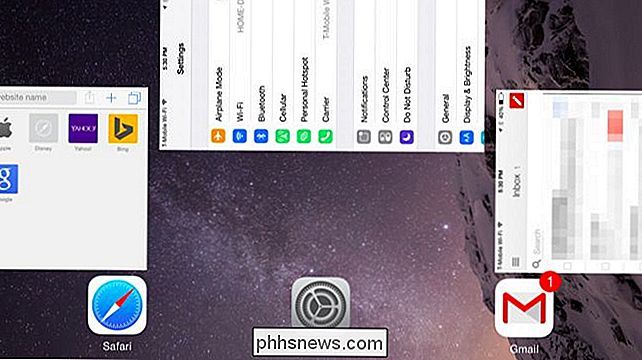
Android
RELACIONADO: No lo hace Necesidad de instalar un Administrador de tareas: Cómo administrar aplicaciones en ejecución en Android
La forma más sencilla de forzar el cierre de aplicaciones en Android es también desde el reciente cambio de aplicaciones. Toque el botón multitarea para abrir la lista de aplicaciones a las que accedió recientemente. En algunos dispositivos, es posible que necesite presionar prolongadamente el botón de Inicio o realizar una acción diferente si no hay un botón de aplicaciones recientes.
Toque una de las miniaturas o tarjetas de la lista y deslícela hacia la izquierda o hacia la derecha, moviéndose fuera de la pantalla. La aplicación se cerrará y se abrirá desde un estado limpio la próxima vez que acceda a ella.
Al igual que en iOS, esto no es algo que deba hacer a menos que realmente tenga una razón para hacerlo. En general, debes permitir que Android administre los procesos por sí mismo, es la misma razón por la que no debes usar un asesino automático de tareas.
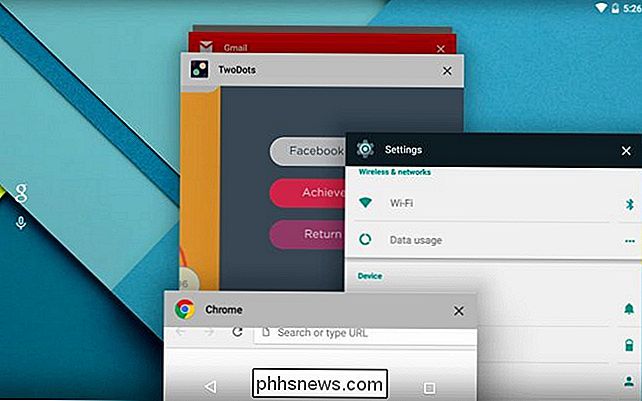
Windows
RELACIONADO: Principiante Geek: Lo que todo usuario de Windows necesita saber sobre su uso el Administrador de tareas de Windows
Use el Administrador de tareas para hacer esto en Windows. No tiene que usar Ctrl + Alt + Supr para abrir el Administrador de tareas - una forma más rápida es presionar Ctrl + Shift + Escape. O bien, con el mouse, haga clic con el botón derecho en la barra de tareas y seleccione el acceso directo al Administrador de tareas.
Windows 8 tiene un Administrador de tareas de aspecto más atractivo, pero Windows 7 también funciona bien. Ubique la ventana o aplicación que desea forzar a cerrar y haga clic en el botón "Finalizar tarea".
Puede cerrar "Guardar aplicaciones" desde el Administrador de tareas en Windows 8. También puede colocar su dedo en la parte superior de la pantalla y moverla hacia abajo hasta que la aplicación se convierta en una miniatura, mueva la miniatura a la parte inferior de la pantalla. Cuando cambia de una miniatura de la aplicación que se está ejecutando actualmente a la imagen de mosaico genérico de la aplicación actual, libérela. Windows cerrará la aplicación de la tienda.
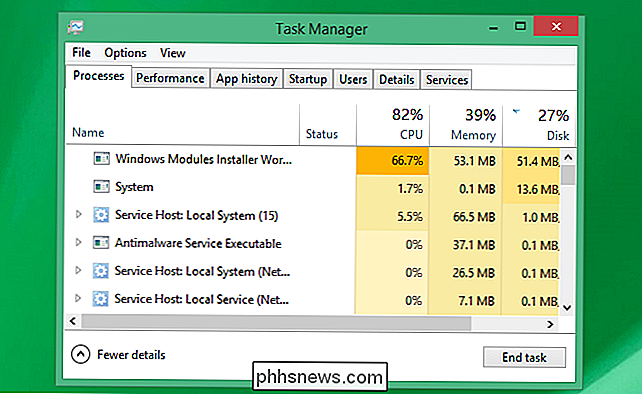
Mac OS X
RELACIONADO: Cómo forzar salir de aplicaciones en su Mac cuando no responden
En Mac OS X, presione Comando + Opción + Escape para abra el cuadro de diálogo Forzar salida de aplicaciones. También puede hacer clic en el menú Apple en la barra de menú y seleccionar Forzar salida. Esta herramienta lo ayudará a salir de esas aplicaciones.
También puede mantener presionada la tecla Opción y hacer clic con el botón derecho en el ícono de una aplicación en el dock. y luego haga clic en la opción Forzar salida.
Si necesita una herramienta más poderosa que también enumere procesos en segundo plano y le permita matarlos, abra la aplicación Monitor de actividad.
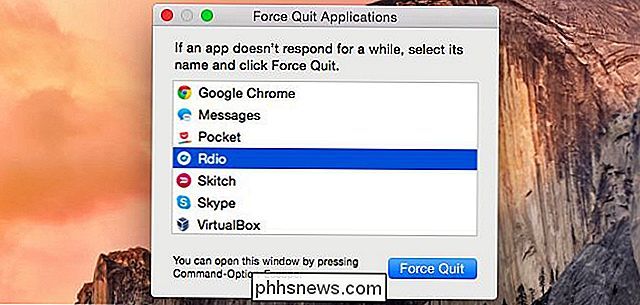
Linux
RELACIONADO: Cómo Elimine una aplicación de escritorio o proceso en segundo plano en Linux
Linux tiene su propio conjunto de utilidades para cerrar aplicaciones de escritorio y matar procesos. Cada entorno de escritorio incluye su propia herramienta de gestión de procesos, como la herramienta Monitor de actividad en Unity de Ubuntu y escritorios basados en GNOME. También está el comando xkill, que le permite hacer clic en una ventana y cerrarla inmediatamente. Y, como esto es Linux, hay muchos otros comandos de terminal para administrar rápidamente esos procesos.
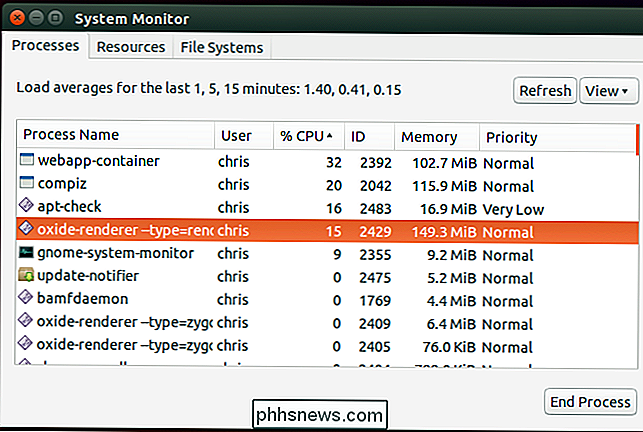
Sistema operativo Chrome (y Chrome)
Chrome OS usa el administrador de tareas de Chrome. Haga clic en el botón de menú, señale Más herramientas y seleccione Administrador de tareas para abrirlo, o simplemente presione Mayús + Esc en un Chromebook. Seleccione uno de los procesos y haga clic en Terminar proceso para finalizarlo.
Esto también le permite administrar los diferentes procesos que utiliza Chrome para páginas web, aplicaciones y extensiones cuando ejecuta Chrome en Windows, Mac o Linux. Si una página web o aplicación está congelada, utiliza el Administrador de tareas de Chrome para identificar el proceso incorrecto y eliminarlo.
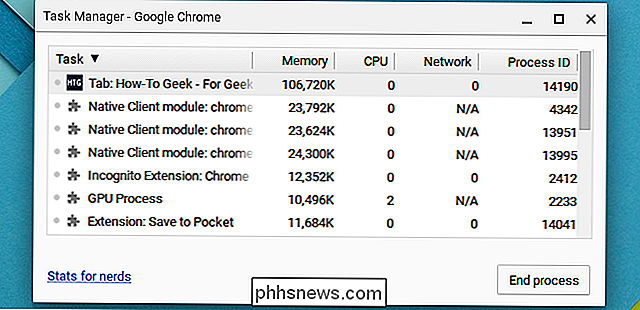
Hay opciones más potentes para esto también. Mac OS X y Linux tienen poderosos comandos de terminal para administrar procesos, y Windows tiene cmdlets de PowerShell para eliminar procesos. En Android, las aplicaciones de terceros pueden administrar procesos, y también encontrará botones para forzar el cierre de aplicaciones en la lista de aplicaciones de Android en la pantalla Configuración.
Crédito de la imagen: Jennifer 8. Lee en Flickr

Cómo bloquear / eliminar anuncios en Chrome, IE y Firefox
¿Está buscando una forma de eliminar fácilmente los grandes anuncios molestos que ve en algunos de sus sitios favoritos? Esos tipos de anuncios se llaman anuncios molestos y realmente pueden ser frustrantes porque podrían comenzar a reproducir un video sin su permiso o emitir sonidos raros o extraños o aumentar el tamaño de toda la página y bloquear lo que estaba leyendo. Estos

Cómo combinar feeds RSS y redes sociales en una secuencia en Safari
Safari le permite suscribirse a feeds RSS y agregar sus cuentas de redes sociales para que pueda verlas directamente en el navegador, en un feed universal, sin la necesidad de extensiones o aplicaciones adicionales. De esta forma, en lugar de navegar manualmente a todos sus sitios favoritos y páginas de redes sociales, puede ver cada artículo, tweet y actualización de estado en su Safari barra lateral.



