Cómo sincronizar tus marcadores de Chrome, Firefox e Internet Explorer con Safari

Si usas una Mac y Windows de forma regular, entonces es muy probable que uses un navegador que no sea Safari. . Sin embargo, si quieres usar Safari y mantener tus marcadores sincronizados, aquí tienes cómo hacerlo.
Una de las cosas sobre el uso de Safari en una Mac o dispositivo iOS es que si usas Windows con otro navegador, tus marcadores se ganarán ' Sincronice si usa Internet Explorer, Firefox o Chrome.
RELACIONADO: Cómo instalar y usar Apple iCloud en computadoras con Windows
Afortunadamente, si usa la aplicación iCloud para Windows, puede usarla fácilmente para sincronizar tus marcadores de estos tres navegadores con Safari.
Hemos hablado sobre la aplicación iCloud en el pasado, hoy queremos analizar específicamente sus capacidades de sincronización de marcadores.
Primero, deseas abrir el marcador. aplicación iCloud y mira hacia donde dice "Marcadores". Haga clic en el botón "Opciones ..." para comenzar.
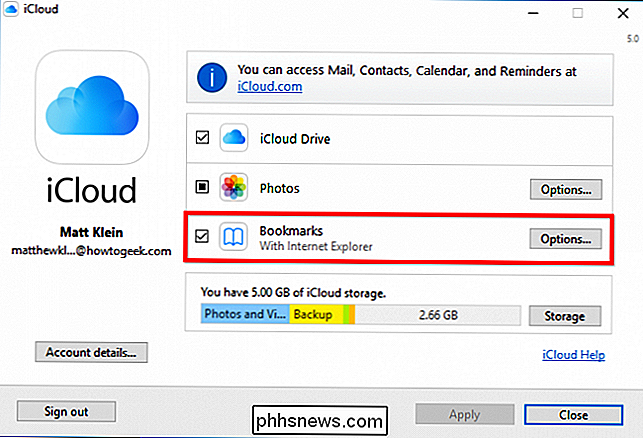
Marque todos los navegadores con los que desea sincronizar los marcadores con Safari. Como puede ver, puede hacer esto con Internet Explorer, Firefox y Chrome.
Cuando haya elegido sus navegadores, haga clic en "Aceptar".
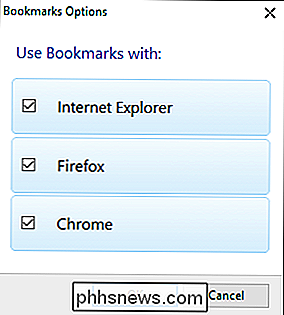
Detrás en la ventana principal de la aplicación iCloud, haga clic en "Aplicar". Si desea usar la sincronización de iCloud con Chrome, se le informará que debe descargar la extensión iCloud Bookmarks.
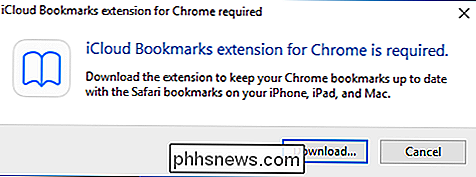
Haga clic en "Descargar ..." y Chrome se abrirá en la página de extensiones de iCloud Bookmarks.
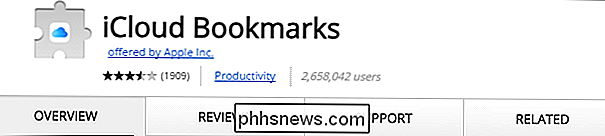
Haga clic en "Agregar a Chrome "Y la extensión de iCloud Bookmarks aparecerá en la esquina superior derecha con todas las demás extensiones.

El proceso es similar en Firefox. El navegador se abrirá en la página de extensiones y deberá hacer clic en "Agregar a Firefox" para instalarlo.
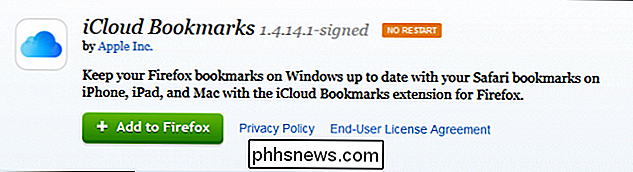
Otro aviso le pedirá que confirme la instalación haciendo clic en el botón "Instalar".
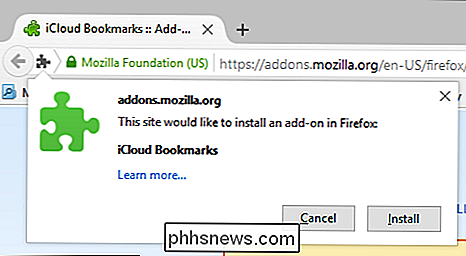
Es importante saber que la sincronización de iCloud Bookmarks no funcionará con Chrome o Firefox en tu Mac, y obviamente Internet Explorer no existe en esta plataforma. Esto significa que si haces algún cambio en tus marcadores, tendrás que usar esos navegadores en tu máquina con Windows para sincronizar los marcadores a Safari.
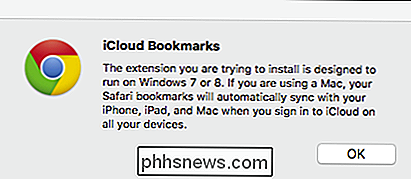
Además, si terminas sincronizando los tres navegadores a Safari, podrías terminar con una especie de desastre. Lo mejor es usar tu navegador favorito de los tres para sincronizar tus marcadores para que no termines con un montón de duplicados desorganizados.
Por ejemplo, si importaste tus marcadores a Safari manualmente desde Chrome en un momento u otro, y continuamente actualiza sus marcadores de Chrome, entonces sus marcadores de Safari pueden estar desactualizados. En tal caso, tus marcadores se fusionarán y terminarás con marcadores obsoletos en Chrome.
Por lo tanto, antes de comenzar a sincronizar tus marcadores, es posible que quieras borrar tus marcadores de un navegador u otro. En otras palabras, si tus marcadores de Safari son los que están actualizados, querrás sincronizarlos con Chrome, Firefox o Internet Explorer. Por otro lado, si tus marcadores de Chrome son más recientes, entonces querrás sincronizarlos en su lugar.
Esperamos que este artículo te haya resultado útil. Si tiene alguna pregunta o comentario que le gustaría contribuir, deje sus comentarios en nuestro foro de discusión.

Cómo combinar diferentes productos HomeKit en salas, zonas y escenas
El sistema Apple HomeKit ofrece un curioso corto: HomeKit admite la combinación de dispositivos smarthome en salas, zonas y escenas , pero si una aplicación determinada no admite una de esas cosas, no tiene suerte. Y ninguna aplicación pequeña le permite crear escenas con múltiples productos de diferentes compañías.

Cómo descargar Windows 10 Spotlight / Imágenes de pantalla de bloqueo
Si está utilizando Windows 10, probablemente haya notado que la pantalla de bloqueo generalmente muestra una imagen de fondo realmente agradable que se selecciona automáticamente de Bing y se ajusta automáticamente para su pantalla de escritorio. Si tiene un monitor de alta resolución, la característica funciona especialmente bien.En u



