Cómo eliminar "Objetos 3D" de esta PC en Windows 10

La Actualización de creadores de caída de Windows 10 agrega una carpeta "Objetos 3D" a Esta PC. Incluso aparece en la barra lateral del Explorador de archivos. Microsoft claramente está tratando de promocionar Paint 3D y otras nuevas características 3D de Windows 10, pero puede ocultar la carpeta si no le gusta, solo necesita profundizar en el registro.
Esto no borrará la carpeta de tu computador. La carpeta Objetos 3D y sus contenidos seguirán estando accesibles enC: Users NAME 3D Objects, dondeNAMEes el nombre de su cuenta de usuario de Windows. Esto simplemente lo elimina de la barra lateral del Explorador de Archivos.
También puede eliminar las otras carpetas de Esta PC, pero creemos que las otras carpetas son bastante útiles. Sin embargo, la carpeta de Objetos 3D probablemente no sea útil para la mayoría de las personas.
Eliminar "Objetos 3D" al Editar el Registro
RELACIONADO: Aprender a usar el Editor del Registro como un Pro
tiene que editar el registro para hacer esto. Esta es nuestra advertencia estándar: El Editor del Registro es una herramienta poderosa y el mal uso puede hacer que su sistema sea inestable o incluso inoperante. Este es un truco bastante simple y siempre y cuando te apegues a las instrucciones, no deberías tener ningún problema. Dicho esto, si nunca ha trabajado antes, considere leer sobre cómo usar el Editor del Registro antes de comenzar. Y definitivamente haga una copia de seguridad del Registro (¡y de su computadora!) Antes de realizar cambios.
Para comenzar, abra el Editor del Registro haciendo clic en Inicio, escribiendo "regedit" y presionando Entrar. Déle permiso para realizar cambios en su PC.
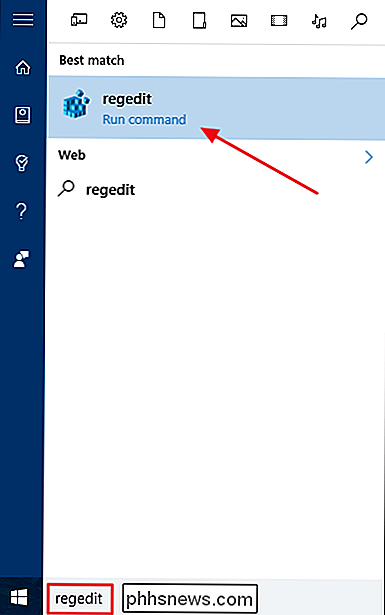
Primero, vaya a la siguiente clave en la ventana del Editor del Registro. Puede copiar y pegar la siguiente línea en la barra de direcciones o navegar usando la barra lateral izquierda.
HKEY_LOCAL_MACHINE SOFTWARE Microsoft Windows CurrentVersion Explorer MyComputer NameSpace
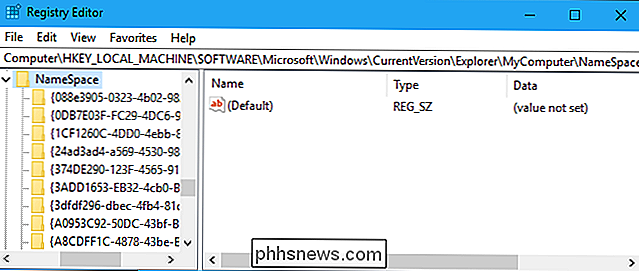
Localice la subclave denominada{0DB7E03F- FC29-4DC6-9020-FF41B59E513A}debajo de NameSpace en el panel izquierdo. Haga clic derecho, seleccione "Eliminar" y confirme que desea eliminar la clave.
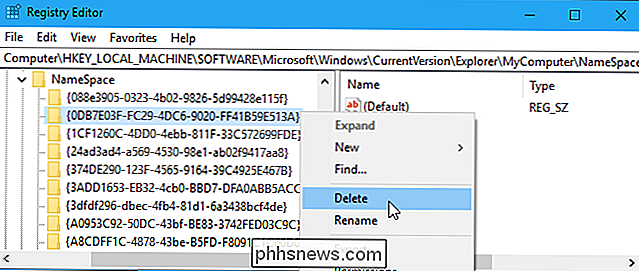
En segundo lugar, diríjase a la siguiente clave en la ventana Editor del registro. Puede copiar y pegar la línea siguiente en la barra de direcciones o navegar usando la barra lateral izquierda.
HKEY_LOCAL_MACHINE SOFTWARE Wow6432Node Microsoft Windows CurrentVersion Explorer MyComputer NameSpace
(Si no tiene una La tecla "Wow6432Node" en su PC, está utilizando una versión de Windows 10 de 32 bits. Puede detenerse ahora; ¡ya terminó! Si ve la clave, está usando una versión de Windows de 64 bits 10 y deberá continuar con las instrucciones.)
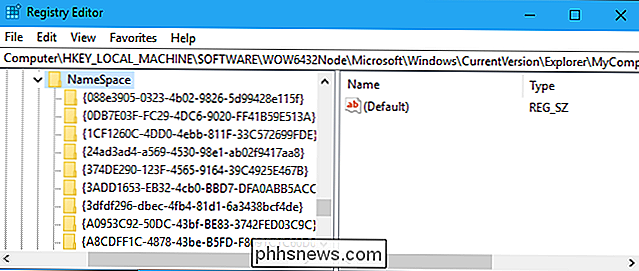
Nuevamente, ubique la subclave denominada{0DB7E03F-FC29-4DC6-9020-FF41B59E513A}debajo de NameSpace en el panel izquierdo. Haga clic derecho, seleccione "Eliminar" y confirme que desea eliminar la clave.
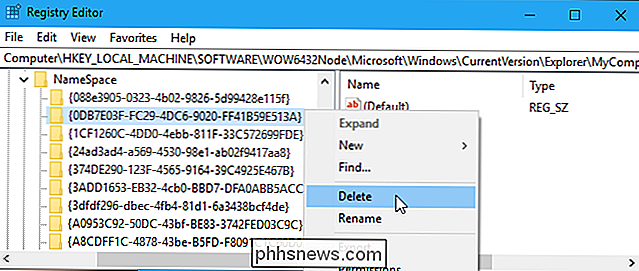
Ya ha terminado. La carpeta "Objetos 3D" desaparecerá de Esta PC, tanto en la vista principal como en la barra lateral del Explorador de archivos.
No debería tener que reiniciar su PC. Sin embargo, si la carpeta Objetos 3D no desaparece al instante por alguna razón, reiniciar su PC debería solucionar el problema.
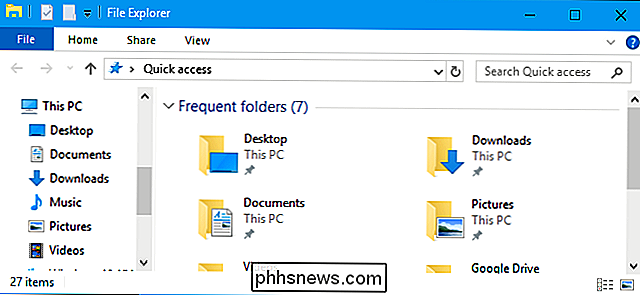
Si desea restaurar la carpeta por algún motivo, solo vuelva a crear las subclaves que eliminó en el mismo lugar y proporcione ellos el nombre{0DB7E03F-FC29-4DC6-9020-FF41B59E513A}. No tiene que agregar nada dentro de las subclaves; siempre que estén en el lugar correcto con el nombre correcto, la carpeta Objetos 3D volverá a aparecer.
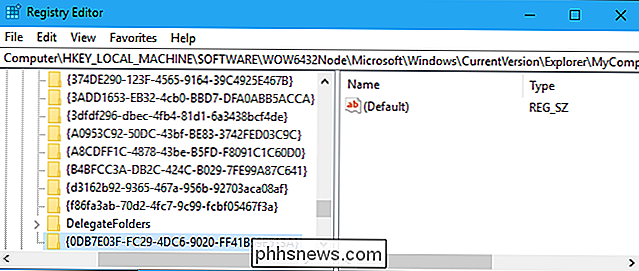
Descargue nuestro Hack de registro de un clic
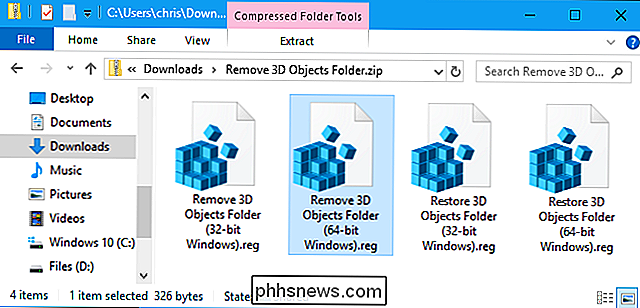
Si no No tiene ganas de editar el registro usted mismo, puede usar nuestro hack de registro con un solo clic. Hemos creado hacks de registro que eliminan la carpeta y la restauran, con versiones separadas para versiones de Windows de 64 bits y 32 bits. Los cuatro hacks de registro se incluyen en el siguiente archivo.
Eliminar "3D Objects" Carpeta Hacks
RELACIONADO: ¿Cómo sé si estoy ejecutando Windows de 32 bits o de 64 bits?
Simplemente descargue el truco y haga doble clic en el que desea usar. si está utilizando una versión de Windows de 64 bits, use el hack de 64 bits. Si está utilizando una versión de Windows de 32 bits, use el truco de 32 bits. A continuación, le mostramos cómo comprobar si está utilizando versiones de Windows 10 de 32 o 64 bits.
Estos hacks solo hacen lo mismo que te indicamos que hagas arriba. Los que eliminan la carpeta Objetos 3D eliminan la clave{0DB7E03F-FC29-4DC6-9020-FF41B59E513A}de los lugares apropiados. Los que restauran la carpeta agregan la clave{0DB7E03F-FC29-4DC6-9020-FF41B59E513A}a los lugares apropiados.
Solo debe ejecutar hacks de registro de fuentes de su confianza, pero siempre puede inspecciónelos usted mismo para confirmar lo que harán. Simplemente haga clic derecho en un archivo .reg y seleccione "Editar" para ver su contenido en el Bloc de notas. Y, si le gusta jugar con el Registro, vale la pena tomarse el tiempo para aprender cómo hacer sus propios hacks de registro.

¿Cuál es la diferencia entre Bash, Zsh y otros shells de Linux?
La mayoría de las distribuciones de Linux incluyen el shell bash de manera predeterminada, pero también se puede cambiar a otro entorno de shell. Zsh es una alternativa particularmente popular, y hay otras conchas, como cenizas, guiones, peces y tcsh. ¿Pero cuál es la diferencia, y por qué hay tantos?

No necesita una clave de producto para instalar y usar Windows 10
Microsoft permite que cualquiera descargue Windows 10 de forma gratuita e instalarlo sin una clave de producto. Seguirá funcionando en el futuro previsible, con solo algunas pequeñas restricciones cosméticas. Incluso puede pagar para actualizar a una copia con licencia de Windows 10 después de instalarlo.



