Cómo usar los controles parentales y los perfiles secundarios en una tableta Amazon Fire

La tableta Fire de Amazon ofrece controles parentales para bloquear rápidamente un dispositivo, así como también perfiles secundarios de gran precisión. Estos perfiles para niños (o adolescentes) usan la función Kindle FreeTime, que quizás sea la solución de control parental más sofisticada para un sistema operativo de tableta. El sistema operativo
Fire es realmente atractivo si busca controles parentales potentes y es adecuado para los niños caracteristicas. Es aquí donde el hardware de Amazon destaca realmente más que solo el precio.
Control parental frente a perfil infantil
RELACIONADO: Cómo convertir una tableta Android o Fire en un dispositivo apto para niños con FreeTime
Puede bloquear su dispositivo de una de dos maneras. Hay controles parentales, y hay perfiles secundarios que usan Kindle FreeTime. Ambos están diseñados para bloquear el dispositivo y restringir lo que pueden hacer sus hijos, pero adoptan diferentes enfoques.
Control parental : habilite los controles parentales y Firetable bloqueará el acceso a una variedad de cosas: el navegador web , correo electrónico, contactos, calendarios, redes sociales, la cámara, las tiendas de Amazon, compras, reproducción de videos, diferentes tipos de contenido, configuraciones de Wi-Fi y servicios de ubicación. Puede elegir cuál de estos desea bloquear.
Esto no requiere que configure ninguna otra cuenta. Efectivamente, es una restricción en la cuenta actual que no puede eliminarse a menos que conozca la contraseña. Simplemente puede activar los controles parentales, establecer una contraseña de control parental y se puede restringir el acceso a contenido confidencial. A continuación, puede pasarle la tableta a un niño y dejar que la use como lo desee.
Perfiles secundarios : en lugar de activar los controles parentales, puede obtener controles más sofisticados creando hasta cuatro "perfiles secundarios" o "Perfiles de adolescentes". Creará un perfil diferente para cada niño que usará el dispositivo. Estos utilizan la función Kindle FreeTime de Amazon, y puede elegir qué aplicaciones, eBooks y otro contenido desea compartir. También puede cambiar una variedad de otras configuraciones; por ejemplo, estableciendo un "horario de cama" para cada niño después del cual no pueden usar la tableta, estableciendo límites sobre cuánto pueden usar la tableta para diferentes propósitos, o pidiéndoles que la utilicen. usa contenido educativo antes de poder jugar.
Habilitar controles parentales
Para activar los controles parentales, abre la aplicación "Configuración": desliza hacia abajo desde la parte superior de la pantalla y toca "Configuración". Presiona "Controles parentales" opción en Personal. Active el control deslizante "Controles paternos" y se le pedirá que cree una contraseña de control parental. Esta contraseña es necesaria para habilitar, deshabilitar o configurar controles parentales. Puede cambiarlo desde esta pantalla más adelante, suponiendo que conoce la contraseña actual.
Use las otras opciones en la pantalla para controlar el acceso al navegador web, correo electrónico, contactos, calendarios, redes sociales, la cámara, tiendas de Amazon, videos , otros tipos de contenido, configuración de Wi-Fi y configuración de servicios de ubicación.
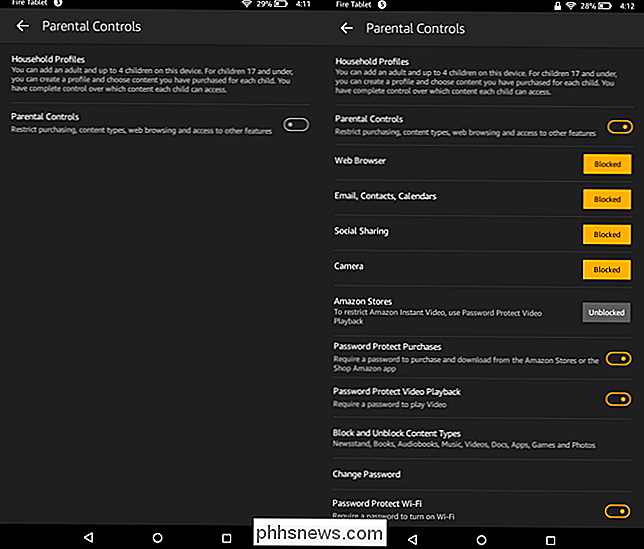
Mientras los controles parentales están habilitados, verá un ícono de candado en la barra de notificaciones en la parte superior de la pantalla. Para deshabilitarlos, despliegue el tono de notificación en la parte superior de la pantalla, toque la opción "Controles paternos están habilitados" y luego ingrese su contraseña.
Puede dejar los controles parentales habilitados excepto cuando quiera usar la tableta usted mismo , asegurándose de que sus hijos no puedan realizar compras, meterse con su correo electrónico, mirar videos inapropiados para la edad o navegar por la web, dependiendo de las opciones que elija.
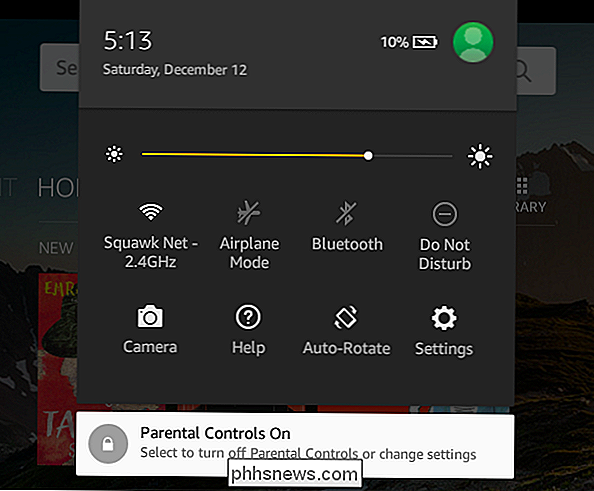
Crear perfiles secundarios
RELACIONADO: Usar familia Kindle Biblioteca para compartir libros electrónicos comprados con miembros de una familia
Abra la pantalla Configuración y pulse "Perfiles y biblioteca familiar" en Personal para crear nuevos perfiles y administrar los existentes. Esto usa su "Familia" configurada y funciona junto con Compartir Familia Kindle.
Toque la opción "Agregar un perfil de niño" y podrá agregar uno o más perfiles. Un "perfil de niño" tendrá una interfaz simplificada, centrada en el contenido, mientras que un "perfil de adolescente" tendrá la interfaz estándar de la tableta Fire de Amazon.
Podrá elegir qué contenido desea compartir y puede tocar el nombre del niño más tarde para agregar más controles. Por ejemplo, puede establecer límites de tiempo diarios, elegir cuándo el niño puede usar la tableta y durante cuánto tiempo pueden hacer cosas diferentes en ella.
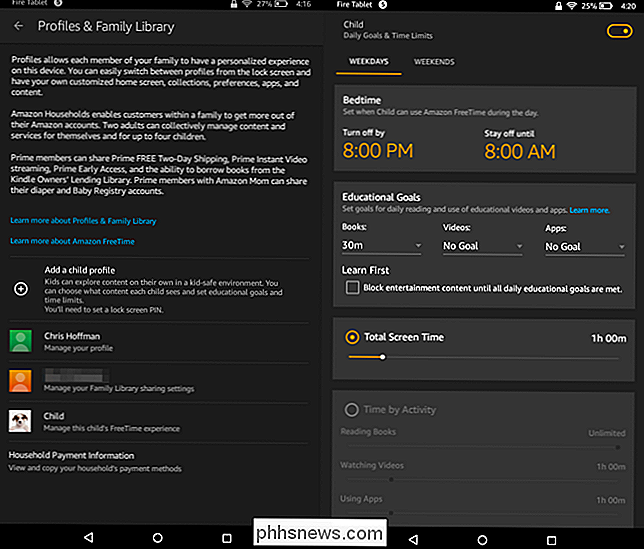
Desde la pantalla de bloqueo, usted o cualquier otra persona con la tableta puede tocar la imagen de perfil en la esquina superior derecha de la pantalla y seleccione un nuevo usuario para cambiar de usuario. También puede desplegar el menú de configuración rápida mientras está registrado, tocar la imagen de perfil y seleccionar una nueva cuenta de usuario.
Para ver información sobre cómo su hijo ha estado usando la tableta, puede abrir la aplicación "FreeTime".
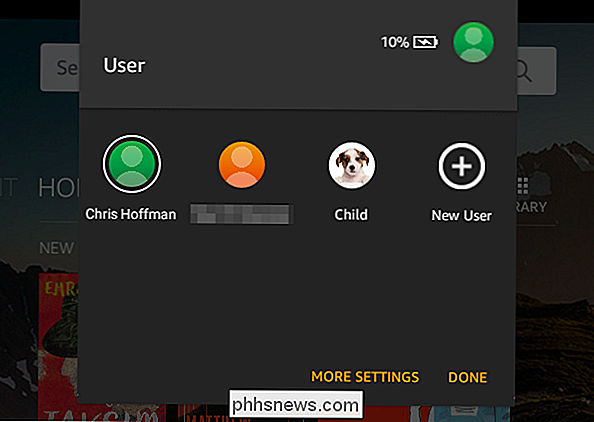
Amazon probablemente continuará agregando nuevos controles parentales a Fire OS. Está por encima de cualquier otro sistema operativo móvil cuando se trata de funciones amigables para los niños y controles parentales. Está especialmente por encima del iOS de Apple, que aún no ofrece múltiples cuentas de usuario o perfiles en un solo iPad.
Cómo desactivar el seguimiento de ubicación de Facebook Messenger (si está activado)
Parece que todos están rastreando nuestra ubicación ahora. Como era de esperar, Facebook Messenger también puede transmitir una gran cantidad de información sobre su actividad de ubicación. Si usa Messenger, aquí le mostramos cómo asegurarse de que no informa su ubicación a otras personas. Sabemos que Google lo hace, y si usa un dispositivo Apple, debe habilitar el seguimiento de ubicación para que ciertas características y aplicaciones funcionen correctamente.

Cómo abrir un documento de Word como de solo lectura
Abrir un documento de Word como de solo lectura ayuda a evitar que se guarden los cambios involuntarios que realice en el documento. El modo de solo lectura no le permite realizar ningún cambio en el documento, lo que le impide guardar cambios inadvertidamente. Le mostraremos cómo abrir cualquier documento de Word como de solo lectura.



