Cómo crear un instalador de unidad flash USB para Windows 10, 8 o 7

Si desea instalar Windows pero no tiene una unidad de DVD, es bastante fácil crear un unidad flash USB de arranque con el medio de instalación correcto. A continuación, le indicamos cómo hacerlo para Windows 10, 8 o 7.
En esta guía, crearemos un disco USB simple que funciona como un DVD de instalación y le permite instalar una versión de Windows. Si desea crear una unidad USB desde la que puede instalar varias versiones de Windows, deberá seguir estas instrucciones en su lugar.
Paso uno: cree o descargue una ISO para la instalación de Windows Media
antes puede crear su unidad de instalación USB, deberá tener sus medios de instalación de Windows disponibles como un archivo ISO. Si ya tiene un DVD de instalación, puede usarlo para crear un archivo ISO usando ImgBurn, una práctica utilidad gratuita que ha existido por siempre. Si no tiene un DVD de instalación de Windows, puede descargar archivos ISO para Windows 10, 8 o 7 directamente de Microsoft.
También necesitará un mínimo de una unidad flash de 4GB para crear su instalador. Asegúrese de copiar todo lo que desee, ya que este proceso lo borrará. Una vez que tenga su ISO y su unidad flash en la mano, estará listo para continuar.
Paso dos: cree su instalación Unidad USB con la herramienta de descarga USB / DVD de Windows
Con su archivo ISO guardado en su computadora, su siguiente paso es descargar e instalar la herramienta de descarga USB / DVD de Windows. La descripción en esa página, en la página de descarga real y en la herramienta misma habla mucho sobre Windows 7 e incluso XP. No dejes que eso te preocupe. La herramienta funciona muy bien para Windows 7, 8 e incluso 10.
Una vez que tienes la herramienta instalada, crear tu unidad de instalación USB es un proceso bastante sencillo. Ejecute la herramienta y dele permiso para realizar cambios en su PC. Haga clic en "Buscar" para ubicar su archivo ISO de Windows y luego haga clic en "Siguiente".
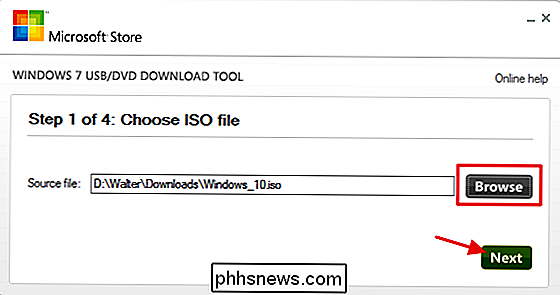
En la página siguiente, haga clic en "Dispositivo USB". La herramienta también puede grabar el ISO en un DVD si necesita esa opción.
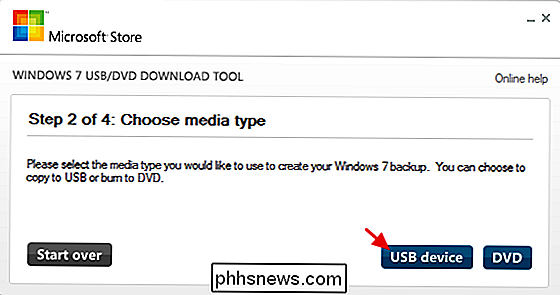
Use el menú desplegable para elegir la unidad flash USB que desea usar. Si aún no lo ha insertado, hágalo ahora y luego haga clic en el botón Actualizar. Una vez que haya seleccionado la unidad correcta, haga clic en "Comenzar a copiar".
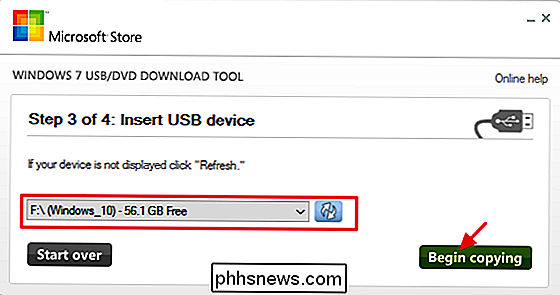
Si su unidad USB ya tiene algo, verá una advertencia de que se formateará y perderá los datos almacenados en el disco Continúe y haga clic en "Borrar dispositivo USB". Si comenzó con una unidad USB recién formateada, no verá esta advertencia.
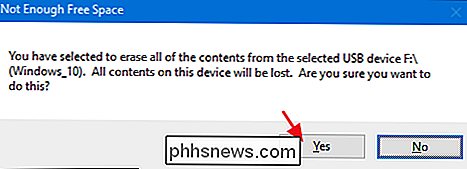
Ahora solo tiene que esperar a que se complete el proceso, que generalmente toma 15-20. minutos. La unidad se formateará y los archivos se copiarán en la unidad flash.
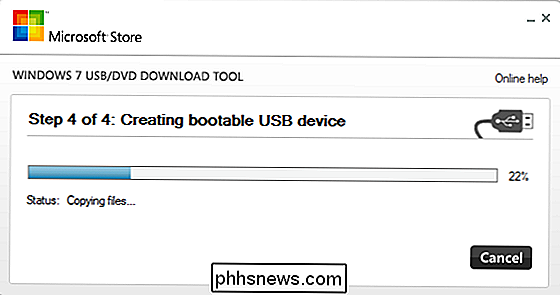
Cuando el proceso haya finalizado, puede cerrar la herramienta de descarga.
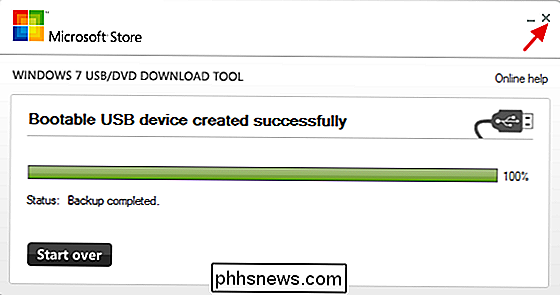
Si echa un vistazo a la unidad flash en el Explorador de archivos, podrá para ver los mismos archivos que tendrías si abrieras el DVD de instalación.
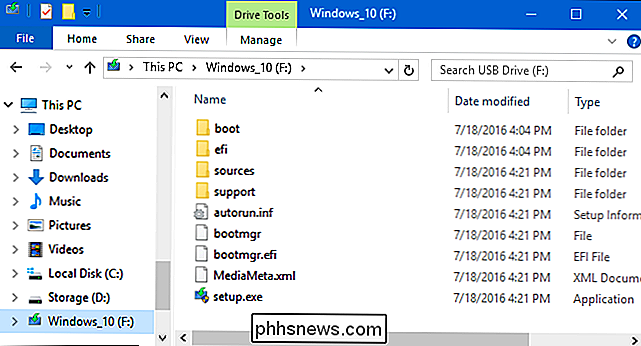
Y ahora que tienes tu unidad USB de instalación, puedes usarla para iniciar la computadora en la que deseas instalar Windows. Es posible que tenga que manipular el BIOS en la computadora para permitir que se inicie desde un dispositivo USB o para cambiar el orden de inicio de manera que se inicie primero desde el dispositivo USB. Incluso puede usar el disco en computadoras que no admiten el arranque desde USB, pero deberá realizar pasos adicionales para crear un CD de arranque.

Cómo configurar alarmas y temporizadores en HomePod
El HomePod no es solo un bonito orador. También puede realizar algunas tareas con él, como configurar alarmas y temporizadores. He aquí cómo. RELACIONADO: Cómo configurar Apple HomePod Antes de comenzar, tenga en cuenta que las alarmas y los temporizadores en el HomePod no son tan personalizables como lo son con el Asistente de Alexa y Google.

Cómo evitar que Apple Music se apodere del botón de reproducción de su iPhone
La aplicación de música de Apple está ... bien. Es un reproductor de música decente y Apple Music es un servicio de transmisión de datos competente. Aquí está la cosa, sin embargo: no la uso. Y constantemente me molesta que lo use. RELACIONADO: ¿Qué es Apple Music y cómo funciona? Apple Music tiene la más profunda integración con iOS de cualquier aplicación de audio.



