Cómo cambiar el tema del teclado de Google en Android

Nadie quiere escribir en un teclado feo. Si bien hay teclados que van un bit por la borda en los temas, a Google Keyboard le gusta mantenerlo simple. Siempre limpio, siempre mínimo. Lo que quizás no se dé cuenta, sin embargo, es que tiene algunos temas escondidos dentro de su menú de Configuración.
Si está ejecutando la versión más reciente de Google Keyboard (5.0), acceda al menú Configuración es lo mismo que las versiones anteriores: mantén presionada la coma (o la tecla que esté en esa ubicación resaltada a continuación, cambia según la aplicación en la que esté el campo de entrada), luego toca "Configuración del teclado de Google".
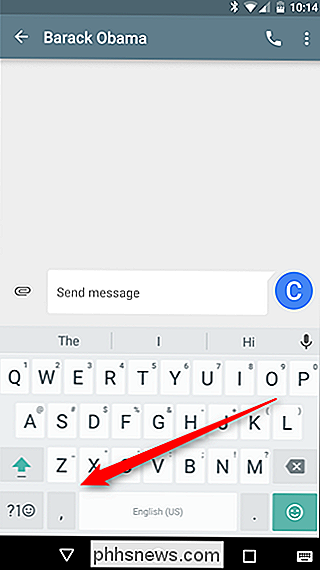
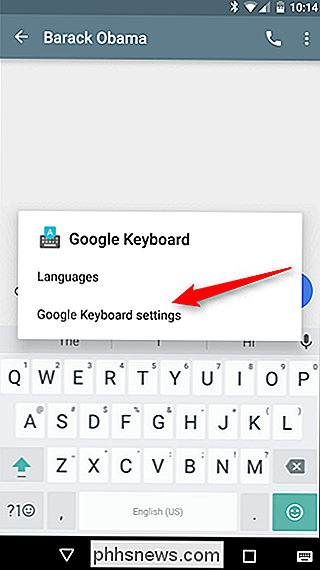
Desde allí, todas las configuraciones visuales ahora están ubicadas en "Preferencias". Adelante y toque eso.
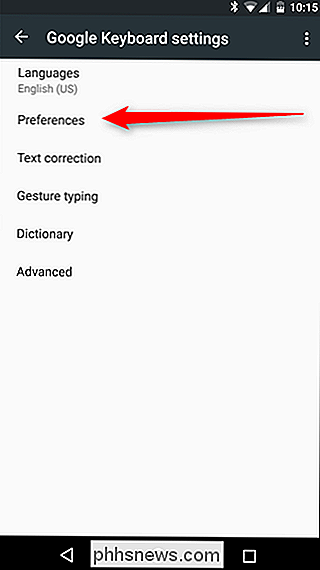
La primera entrada en este menú es "Temas", y al tocar se abrirá el cuadro de selección que ahora solo tiene dos opciones: Luz material y Material oscuro. Los temas de Holo de las versiones anteriores se han ido, lo que realmente tiene sentido, ya que Google ha estado presionando a Material durante los últimos años.
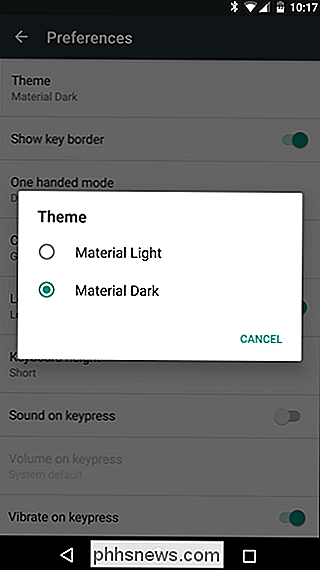
Una vez que haya hecho su selección, esta casilla desaparecerá. Sin embargo, hay un método de personalización más en esta versión del teclado que no estaba disponible en las versiones anteriores: "Mostrar borde de la tecla". Esto pone un borde de color entre cada tecla, lo que las separa del resto. Esta es la respuesta perfecta a la queja que muchos usuarios han tenido sobre los temas Material del Teclado de Google desde que el teclado se lanzó al público.
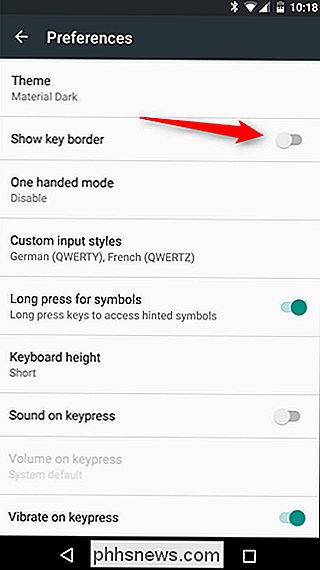
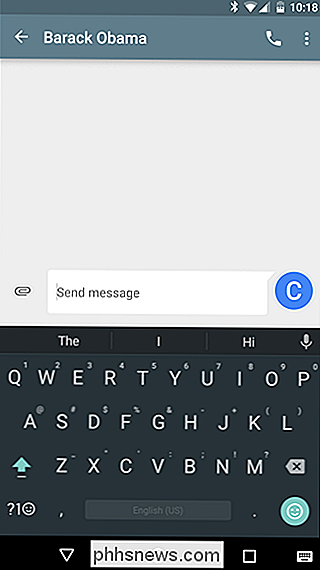
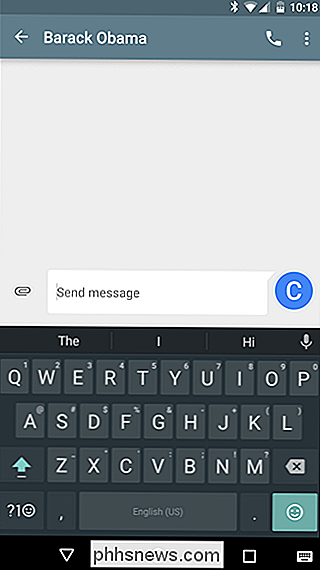
Eso es todo, listo. Detrás de este menú y disfruta de tu "nuevo" teclado. Escribirás más rápido ahora, lo prometo.
Si bien puede parecer trivial cuando se trata de la funcionalidad general (el rendimiento y la precisión del teclado no cambian no con el tema), es sorprendente cómo algo pequeño como un borde clave puede ayudar a los usuarios a ser más precisos. ¡Se trata de saltar esas barreras mentales!

Cómo compartir un calendario de Google
Google Calendar es una gran aplicación. Puedo acceder a él desde cualquier computadora, sincronizarlo con mi teléfono inteligente, sincronizarlo con la aplicación de correo electrónico de mi escritorio y mucho más. Es fácil de usar y tiene muchas funciones. Una de las buenas características que recién comencé a utilizar es compartir un calendario de Google.Cuando co

Cómo habilitar el control parental en su Xbox One
Los controles parentales le permiten restringir las cuentas secundarias en una Xbox One. Puede restringir el acceso a juegos, medios y aplicaciones por clasificación por edad, filtrar la Web y controlar las funciones de privacidad y chat en línea. Esto funciona de manera similar a los controles parentales en Windows 10.



