Cómo sincronizar solo carpetas específicas con Dropbox

Dropbox, por defecto, sincroniza todo en todas sus computadoras. Pero tal vez eso no es lo que quiere.
Si tiene instalado Dropbox en varias computadoras o comparte una cuenta con miembros de la familia, puede haber carpetas sincronizadas con el servicio que no desea en todas sus máquinas, especialmente si tiene poco espacio en el disco duro.
Afortunadamente, Dropbox le permite elegir qué carpetas sincronizar con cada computadora. Se llama sincronización selectiva, pero para encontrarlo tendrás que excavar un poco.
Primero, busca el icono de Dropbox en la bandeja del sistema. En Windows, existe una buena posibilidad de que deba hacer clic en la flecha hacia arriba que se encuentra a la izquierda de la bandeja del sistema para ver los iconos que rara vez se hace clic. En una Mac, esto estará en su barra de menú.

Sea cual sea su sistema operativo, verá la ventana estándar de Dropbox, que incluye una lista continua de archivos recientemente sincronizados. Haga clic en el icono de engranaje, luego haga clic en "Preferencias".
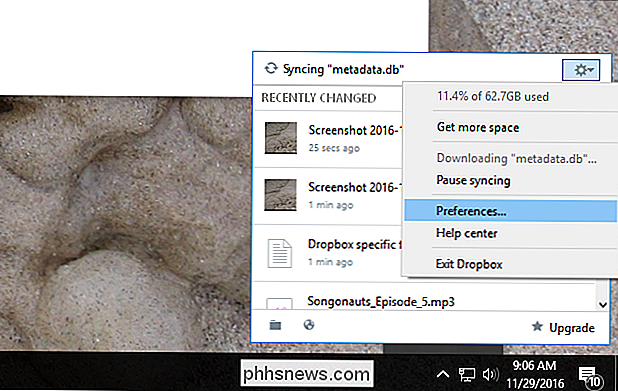
Aparecerá una ventana emergente. Haga clic en la pestaña "Cuenta" en esta ventana y presione el botón etiquetado "Sincronización selectiva".
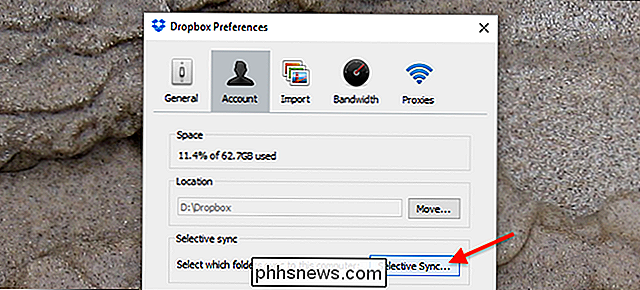
Desde aquí, aparecerá una ventana secundaria, que le permitirá desmarcar carpetas o subcarpetas específicas. Desmarca todo lo que no quieras que se sincronice con la computadora que estás usando actualmente. Comparto una cuenta con mi esposa, por lo que podría, por ejemplo, desmarcar su carpeta de trabajo.
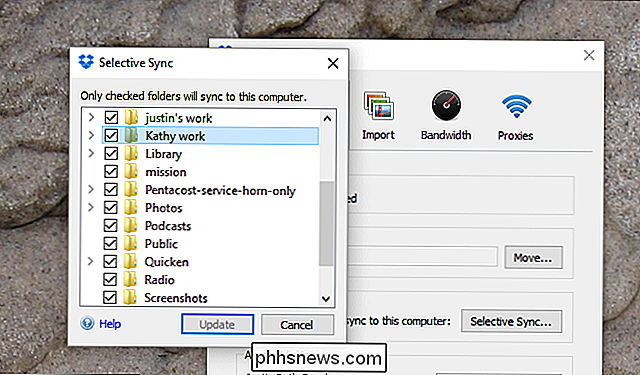
Tenga en cuenta que deseleccionar una carpeta no eliminará esa carpeta de la nube ni de ninguna otra computadora: todo lo que hace es evitar que la carpeta determinada se sincronice la computadora que estás usando actualmente Si hay archivos que no desea en otras computadoras, tendrá que repetir este proceso en esas máquinas.
Una vez que haya elegido las carpetas que no se sincronizarán, haga clic en "Actualizar". Dropbox le pedirá que confirme. su decisión, explicando lo que significa.
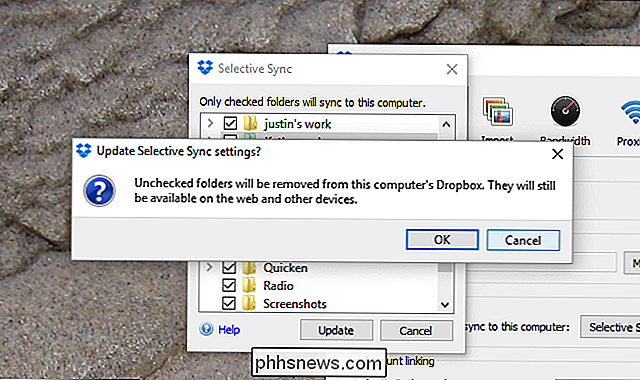
Dropbox comenzará a trabajar en la eliminación de los archivos que haya desmarcado, y no los sincronizará con esta computadora hasta que cambie la configuración. Como se mencionó anteriormente, los archivos permanecerán disponibles en la web y en cualquier otra computadora que haya configurado con su cuenta de Dropbox.

Cómo borrar la barra táctil de su MacBook y los datos de Secure Enclave
¿Está planeando vender o regalar su MacBook Pro con una Touch Bar? Incluso si limpia su Mac y reinstala macOS desde cero, no eliminará todo: la información sobre sus huellas dactilares y otras características de seguridad se almacenan por separado, y pueden permanecer después de que limpie su disco duro.

¿Qué es la compresión de memoria en Windows 10?
Windows 10 usa la compresión de memoria para almacenar más datos en la memoria de su sistema de lo que podría hacerlo de otra manera. Si visita el Administrador de tareas y mira los detalles de uso de memoria, probablemente verá que parte de su memoria está "comprimida". Esto es lo que eso significa.



