Forzar Windows 7, 8 o 10 para que se inicie en modo seguro sin usar la tecla F8

Iniciar Windows en modo seguro no es terriblemente difícil. Pero, si necesita reiniciar su PC varias veces y comenzar en Modo a prueba de fallos cada vez, intente presionar esa tecla F8 o reiniciar desde el Modo Normal cada vez que envejezca. Sin embargo, hay una manera más fácil.
RELACIONADO: Cómo usar el modo seguro para reparar su PC con Windows (y cuándo debe hacerlo)
Hay varias maneras de iniciar Windows en modo seguro, según la versión de Windows que estás ejecutando. Presionar la tecla F8 en el momento justo durante el inicio puede abrir un menú de opciones de arranque avanzadas. Reiniciar Windows 8 o 10 manteniendo presionada la tecla Mayús mientras hace clic en el botón "Reiniciar" también funciona. Pero a veces, debe reiniciar su PC en modo seguro varias veces seguidas. Tal vez estés intentando eliminar un malware molesto, deshacerte de un controlador meticuloso, o tal vez solo necesites ejecutar algunas herramientas de solución de problemas que requieren un reinicio. En realidad, hay una opción en la utilidad de configuración del sistema que le permite obligar a Windows a arrancar siempre en modo seguro, hasta que desactive la opción nuevamente.
Forzar Windows para que arranque en modo seguro
La forma más fácil de abrir la configuración del sistema la utilidad es presionar Windows + R para que aparezca el cuadro Ejecutar. Escriba "msconfig" en el cuadro y luego presione Enter. Este método debería funcionar en prácticamente cualquier versión de Windows.
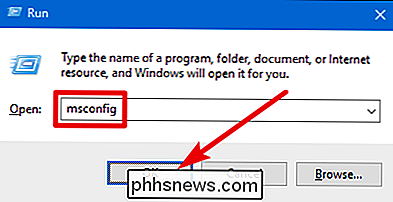
En la ventana "Configuración del sistema", cambie a la pestaña "Inicio". Habilite la casilla de verificación "Inicio seguro" y luego asegúrese de seleccionar la opción "Mínimo" a continuación. Haga clic en el botón "Aceptar" cuando haya terminado.
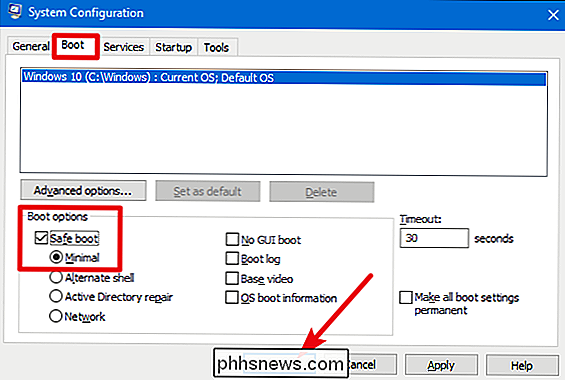
Windows le pregunta si desea reiniciar su PC ahora o esperar hasta más tarde. Lo que elija, la próxima vez que reinicie su PC, entrará en Modo a prueba de fallos.
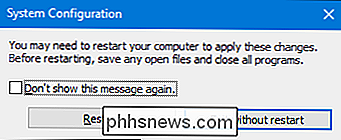
Después de reiniciar, sabrá que está en Modo a prueba de fallos porque Windows coloca el texto "Modo a prueba de fallos" en las cuatro esquinas de la pantalla.
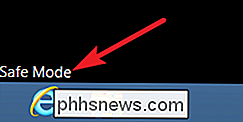
Y ahora, cada vez que reinicie su PC, Windows se iniciará en modo seguro hasta que esté listo para volver a desconectarla.
Desactive el Modo a prueba de errores
Cuando termine de arreglar lo que sea necesario trabajando en modo seguro, solo tiene que desactivar la opción "Arranque seguro" que activó anteriormente.
Hit Win + R, escriba "msconfig" en el cuadro Ejecutar y luego presione Enter para abrir nuevamente la herramienta de configuración del sistema . Cambie a la pestaña "Inicio" y deshabilite la casilla de verificación "Inicio seguro". Haga clic en "Aceptar" y luego reinicie su PC cuando haya terminado.
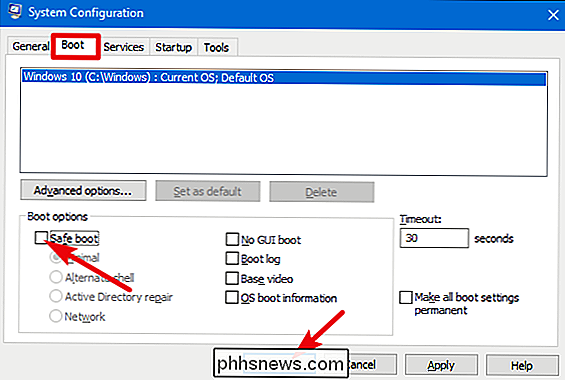
No es frecuente que deba volver al Modo a prueba de fallos varias veces seguidas, pero cuando lo haga, este método le ahorrará muchos problemas. .

La guía completa para cargar sus dispositivos de manera inalámbrica
Gracias a un nuevo estándar de carga de dispositivos móviles, es posible mantener el teléfono cargado sin tener que volver a manipular el pequeño cable de carga microUSB. Siga leyendo mientras revisamos el cargador inalámbrico RAVPower, le mostramos cómo configurar un teléfono para la carga inalámbrica y hablamos sobre cómo pasamos de ser escépticos a estar completamente enamorados de todo el proceso de carga inalámbrica.

Cómo compartir aplicaciones, música y mucho más entre dispositivos Android
Recientemente, le mostramos cómo configurar sus dispositivos iOS para compartir aplicaciones y medios; más de unas pocas personas escribieron preguntando cómo hacer lo mismo con las compras de Google Play. Siga leyendo mientras exploramos cómo compartir compras en sus dispositivos Android. ¿Por qué quiero hacer esto?



