Disfrute de una navegación web más segura con WOT
¿Necesita una manera rápida y fácil de saber si un sitio web es una mala noticia para que visite? Con una instalación rápida, WOT (Web of Trust) proporciona seguridad y tranquilidad mientras navega por Internet.
Actualización : se ha encontrado que Web of Trust rastrea y vende el historial de navegación de los usuarios a terceros. Esto es una violación grave de ... bueno, confíe, por lo que ya no recomendamos usar la extensión Web of Trust, bajo ninguna circunstancia.
Configuración en Firefox
La extensión para Firefox se instala en el mismo método que otras extensiones y una vez Si reinició su navegador, verá la siguiente ventana solicitándole que acepte el "Contrato de licencia de software para usuarios finales de WOT". Haga clic en "Aceptar" para activar la extensión WOT.

Una vez que haya aceptado el acuerdo de licencia y Firefox haya comenzado, el botón WOT estará ubicado en el lado izquierdo de la barra de direcciones (ubicación predeterminada). Al igual que con otros aspectos de la interfaz de Firefox, puede mover fácilmente el botón WOT a una nueva ubicación que mejor se adapte a sus necesidades.
Lo primero que verá en la ventana del navegador es la opción de elegir el nivel de protección que tu deseas Para nuestro ejemplo, hemos ido con el nivel Básico (recomendado). Haga clic en "Siguiente".
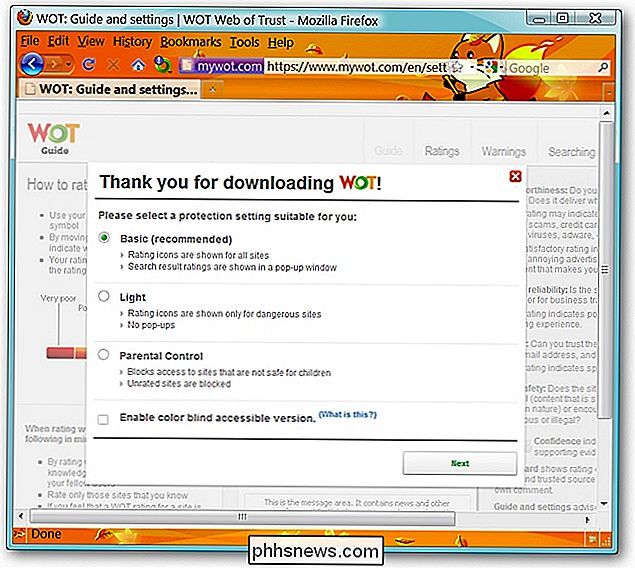
Después de elegir el nivel de protección que desea, se le dará la opción de crear una cuenta WOT. Esto no solo le dará acceso a todas las funciones, sino que también le dará la oportunidad de calificar los sitios web que navega o se cruza en sus búsquedas en Internet.
Nota: puede hacer clic en la X roja para cerrar el segundo window y WOT seguirán funcionando sin problemas, pero no tendrá acceso a todas las funciones disponibles.
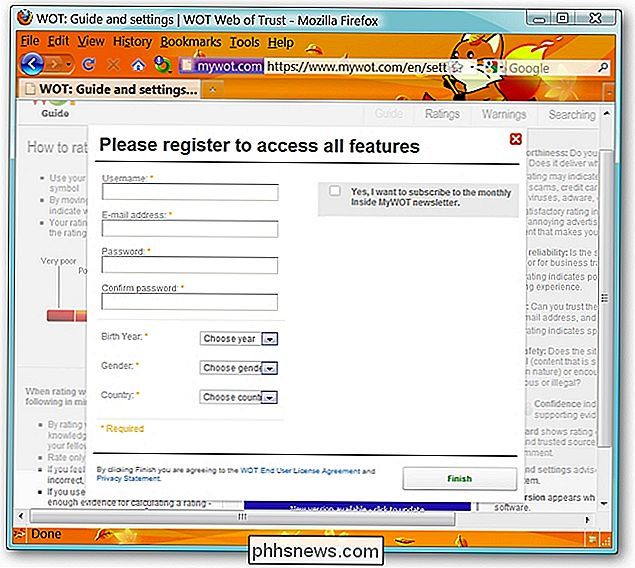
Para nuestro ejemplo de Firefox, esta es la calificación que se muestra al visitar el sitio web How-To Geek. Todo verde y definitivamente todo ¡Bien!
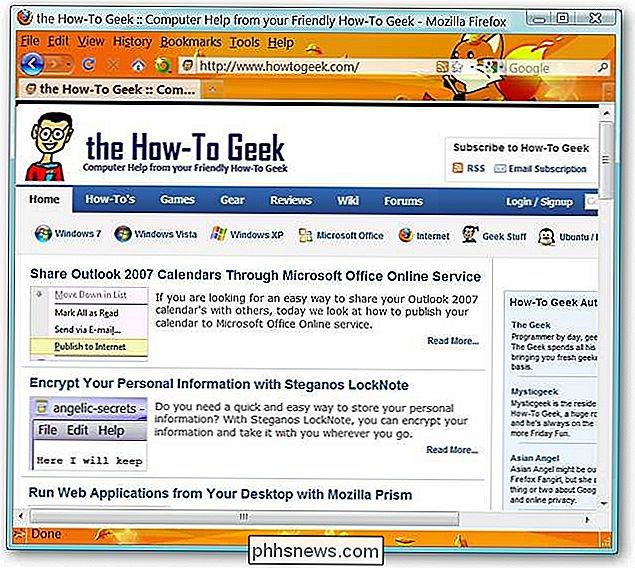
Para obtener una visión más completa de cómo se ha calificado un sitio web, haga clic en el botón WOT para mostrar la ventana de calificaciones de WOT.
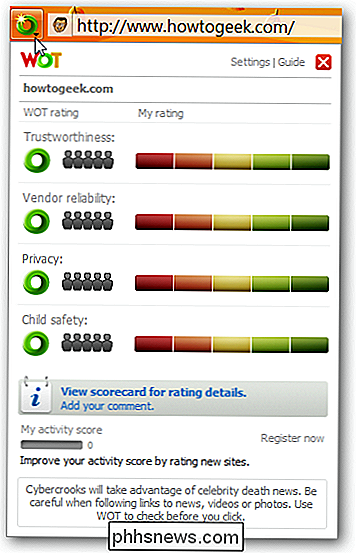
Configuración en Internet Explorer
El proceso de instalación de Internet Explorer es similar al de Firefox y usa un archivo msi. Antes de que pueda comenzar la instalación, deberá aceptar el "Contrato de licencia para el usuario final". El proceso de instalación es muy rápido y fácil de finalizar.
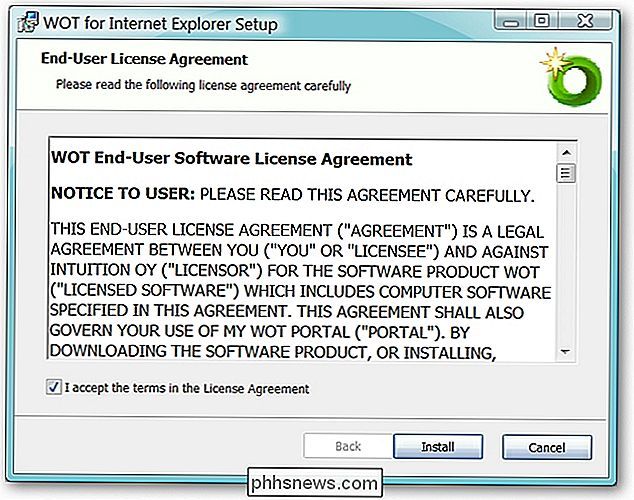
Al igual que con Firefox anterior, se iniciará Internet Explorer y se le pedirá que elija el nivel de protección que desee. Haga clic en Siguiente". La ubicación del botón WOT puede moverse de la misma manera que otras barras de herramientas en la interfaz de Internet Explorer. Para nuestro ejemplo, se ha ubicado en el lado derecho, debajo de la barra de direcciones.
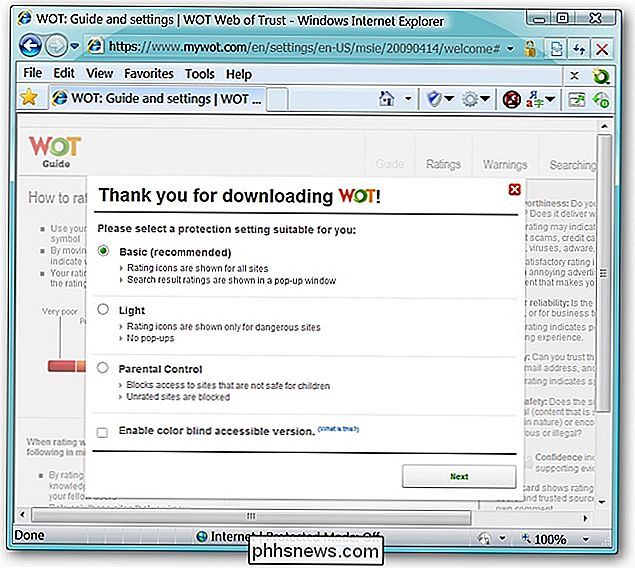
Como se indicó anteriormente, tendrá la oportunidad de crear una cuenta WOT.
Nota: Puede hacer clic en la X roja para cerrar el segundo window y WOT seguirán funcionando sin problemas, pero no tendrá acceso a todas las funciones disponibles.
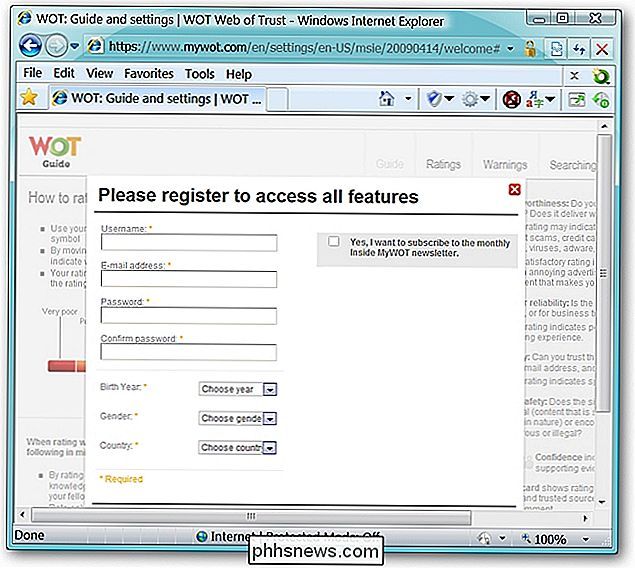
En lugar de visitar un sitio web singular después de instalar WOT en Internet Explorer, usamos Bing para realizar una búsqueda web de "antispyware" en nuestro ejemplo Como puede ver, WOT muestra una calificación para cada enlace que se muestra en la ventana de búsqueda ( ¡extremadamente agradable! ). Esto ciertamente puede evitar que tengas una sorpresa desagradable con un sitio web menos que confiable.
Aquí puedes ver toda la gama de colores que se muestran con los enlaces (verde para la 1ra, blanca para la 2da, roja para la 3ra y 5ta) , y amarillo para el 4.)
Nota: WOT también funciona muy bien con otros motores de búsqueda (es decir, Google)!
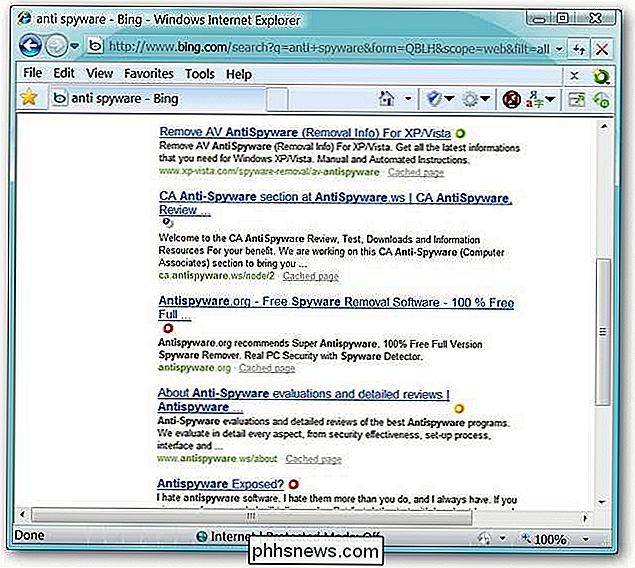
Un vistazo a la ventana de calificaciones de WOT para Bing.
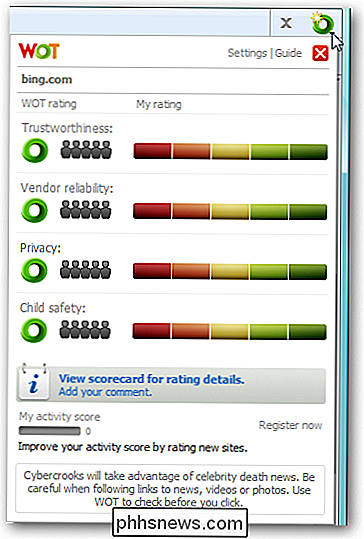
Configuración en Opera y Safari
Para agregar WOT a Opera y Safari, visite el enlace que se proporciona a continuación y arrastre el marcador a la barra de herramientas de marcadores de su navegador. En nuestro ejemplo, el marcador se agregó al menú de Marcadores habitual de Opera ya la barra de herramientas Marcadores en Safari.
Para usar el marcador de WOT, deberá hacer clic en el marcador de WOT para activar la ventana de calificaciones de WOT y luego hacer clic en WOT Marcar de nuevo para desactivarlo. ¡Tan simple como eso!
Nota: El bookmarklet WOT funcionó muy bien ya sea que estuviera ubicado en la barra de herramientas de marcadores o en los marcadores regulares en nuestro ejemplo.
Aquí hay un vistazo rápido a la versión bookmarklet de WOT en Opera ...
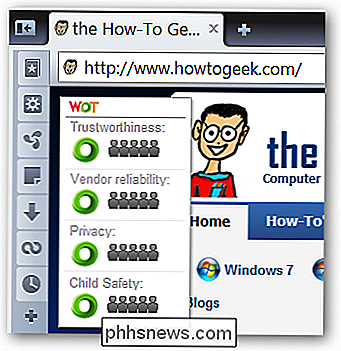
Y en Safari ...
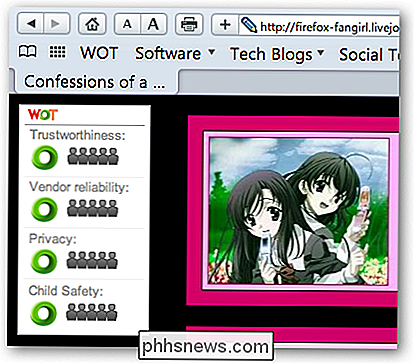
Un experimento en Google Chrome
Por curiosidad, decidimos ver si podíamos conseguir el bookmarklet WOT para trabajar en Google Chrome. ¿El resultado? ¡Correcto!
Para que el bookmarklet funcione en Chrome, haga clic con el botón derecho en la barra de herramientas de Marcadores y seleccione "Agregar página ...". Verá que se abre la siguiente ventana. Denomine el nuevo marcador "WOT", copie la dirección del enlace del marcador de Opera / Safari y péguelo en el área de la URL. Haga clic en "Aceptar".
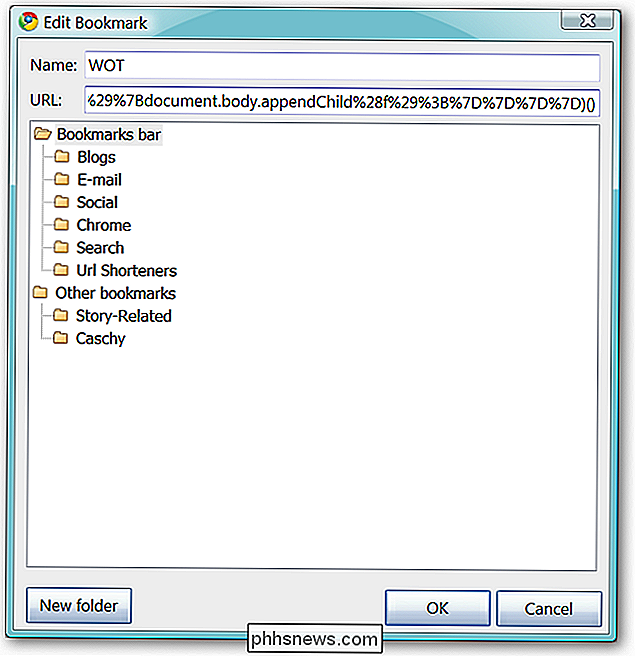
¡Aquí está nuestro nuevo bookmarklet WOT que funciona muy bien en Chrome! El bookmarklet funciona con el mismo principio de "haga clic para activar y haga clic para desactivar" que en Opera y Safari.
Nota: ¡Esto funciona igual de bien en la versión más reciente de Iron Browser (versión 3.0.189.0)!
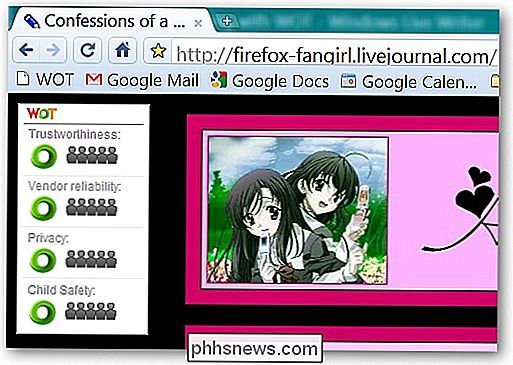
Diferentes niveles de advertencias
Al visitar diferentes sitios web, se ejecutará con diferentes clasificaciones de color para esos sitios. ¿Qué puede esperar ver cuando el sitio web en cuestión hace que el botón WOT muestre un color diferente al verde? Aquí hay una guía rápida de referencia de colores ...
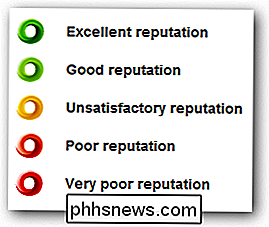
Si ve un color amarillo para un sitio web, la página se mostrará normalmente como se muestra a continuación. Puede seguir navegando por el sitio web en cuestión o cerrar esa pestaña o ventana en particular. Será cuestión de su nivel de comodidad personal con el sitio web en cuestión.
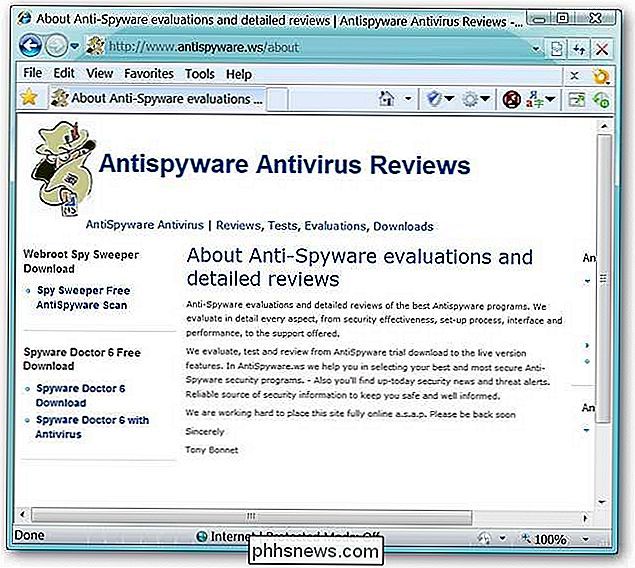
Un vistazo rápido a la ventana de calificaciones de WOT para el sitio web que se muestra arriba.
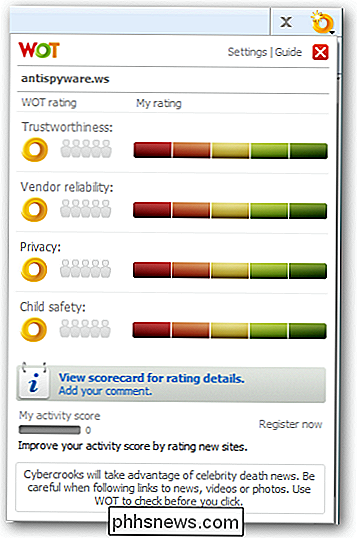
Si visita un sitio web que muestra un color rojo, el toda la ventana del navegador se verá como la siguiente. Esto se parece mucho al sombreado de la ventana Control de cuentas de usuario en Windows Vista y Windows 7.
Aquí puede ver una visualización de las clasificaciones de categorías individuales y las opciones para "Calificar el sitio como seguro" o "Ignorar la advertencia y continuar ". Lo mejor que puede hacer es cerrar esa pestaña o ventana en particular y mantenerse alejado del sitio web.
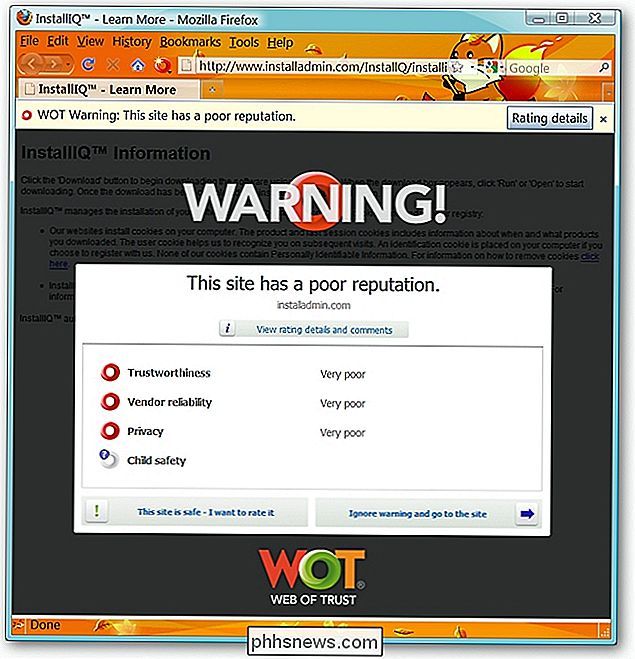
Un vistazo rápido a la ventana de calificaciones de WOT para el sitio web problemático que se muestra arriba. ¡Ay! ¡Nada bueno!
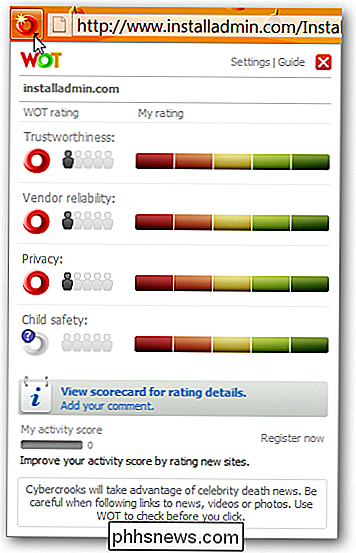
Aquí puede ver un sitio web que muestra la calificación de color Blanco / Desconocido. La expansión de la ventana de calificaciones de WOT muestra que algunas categorías ya han sido calificadas, pero aún no se han recopilado suficientes datos de calificaciones en el sitio web como para otorgarle una clasificación de color completa en el botón WOT.
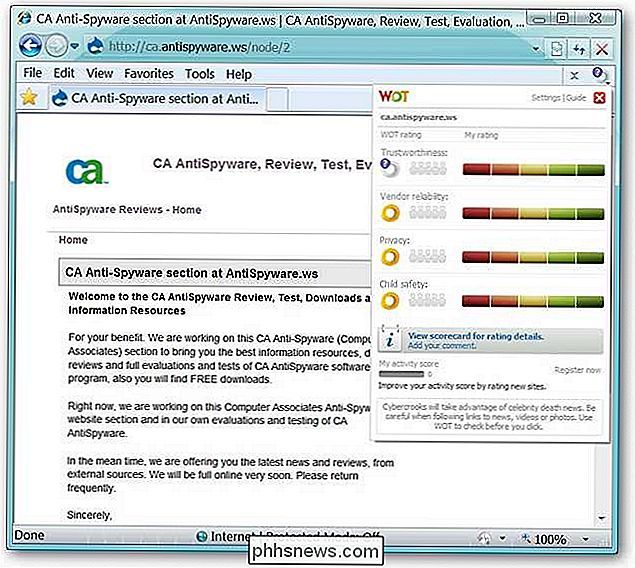
Conclusión
WOT es extremadamente fácil de usar y valiosa adición a cualquier navegador que solo tarda unos minutos en configurarse. Tu tranquilidad mental definitivamente vale la pena. ¡Relájese y disfrute de una navegación más segura!
Enlaces
Descargue la extensión WOT para Firefox (complementos de Mozilla)
Descargue la extensión WOT para Firefox (sitio web WOT)
Descargue WOT para Internet Explorer (sitio web WOT)
Obtenga WOT Bookmarklet para Opera y Safari Browsers
Si desea ayudar a agregar a la base de datos del sitio web de WOT, regístrese para obtener una cuenta.
Registrarse para una cuenta WOT (No se requiere usar WOT)

Cómo usar SmartThings para encender automáticamente las luces cuando ingresa a una habitación
Si está cansado de tener que buscar y buscar a tientas con el interruptor de la luz cada vez que ingresa a una habitación oscura, puede usa SmartThings para automatizar ese proceso y haz que las luces se enciendan automáticamente cuando ingresas. Hay un par de formas en que puedes hacer esto, y depende de qué productos smarthome tengas en tu arsenal.

¿Cómo forzar a Google Chrome a usar HTTPS en lugar de HTTP siempre que sea posible?
Con las constantes amenazas de seguridad que enfrentamos al navegar por Internet todos los días, vale la pena bloquear cosas tanto como posible. Teniendo esto en cuenta, ¿cómo se fuerza a Google Chrome a usar HTTPS siempre que sea posible? La publicación de Preguntas y Respuestas de SuperUser de hoy analiza algunas soluciones para ayudar a un lector consciente de la seguridad a obtener satisfacción HTTPS.



