Por qué su nueva unidad de disco duro no se muestra en Windows (y cómo solucionarlo)

Instaló un nuevo disco duro en su computadora y, para su consternación, no está en ninguna parte. encontró. No entre en pánico, solo tiene que darle a Windows un pequeño empujoncito para que lo conecte a Internet.
La razón más común que su disco falta
Agarró un buen disco duro a la venta, abrió la caja de su computadora, conectó la unidad a la placa base y la fuente de alimentación con los cables adecuados (no es mejor que lo compruebe dos veces antes de seguir leyendo), y cuando reinició la computadora, no se encontró el nuevo disco duro.
RELACIONADO: Cómo convertir una unidad de disco duro vieja en una unidad externa
O tal vez siguió con nuestro tutorial de disco duro externo y no puede entender por qué, aunque puede escuchar el disco zumbando en el recinto, no no veo el disco en Windows. ¿Cuál es el problema?
A diferencia del disco duro que se envía con una computadora estándar o una unidad externa, los discos duros extra que compra no siempre se entregan formateados y listos para usar. En cambio, están en un estado totalmente vacío: la idea es que el usuario final haga lo que desee con la unidad, por lo que no hay beneficio en preformatear o cambiar la unidad de fábrica.
Como tal, cuando usted coloca el disco en su sistema, Windows simplemente espera que usted decida qué hacer con el disco en lugar de formatearlo automáticamente y agregarlo a la lista de unidades. Sin embargo, si nunca antes ha agregado un disco duro a su computadora, puede ser bastante desconcertante cuando parezca que falta la unidad (o, lo que es peor, está muerta). ¡No tengas miedo, sin embargo! Es fácil sacar el disco duro de su escondite.
Cómo poner en funcionamiento su unidad perdida
Suponiendo que el disco duro está instalado correctamente, y no lo está, (por una horrible suerte) defectuoso fuera de la puerta, ponerlo en línea es un proceso muy simple. Para hacerlo, primero debe extraer la herramienta de administración de discos de Windows.
Presione Windows + R en su teclado para abrir el cuadro de diálogo Ejecutar. Escribadiskmgmt.mscen el cuadro y presione Entrar.
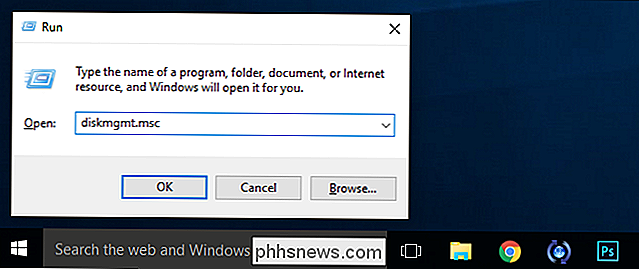
Antes de continuar, queremos asustarle adecuadamente: No juegue en la Administración de discos. Aunque la tarea que estamos a punto de realizar es muy sencilla y fácil de hacer, si te pasas el tiempo con esta herramienta pasarás un mal momento. Verifica dos veces cada paso. Asegúrese de seleccionar el disco correcto, o puede perder muchos datos.
a continuación. En Administración de discos, desplácese hacia abajo por la lista de discos en el panel inferior. Estos discos se etiquetarán como "Disco 1" a través de cuantos discos tenga. Windows asigna un número a todos los discos duros, discos de estado sólido, unidades USB y lectores de tarjetas, así que no se sorprenda si tiene que desplazarse un poco hacia abajo, en nuestro caso la nueva unidad era "Disco 10" como se ve a continuación.
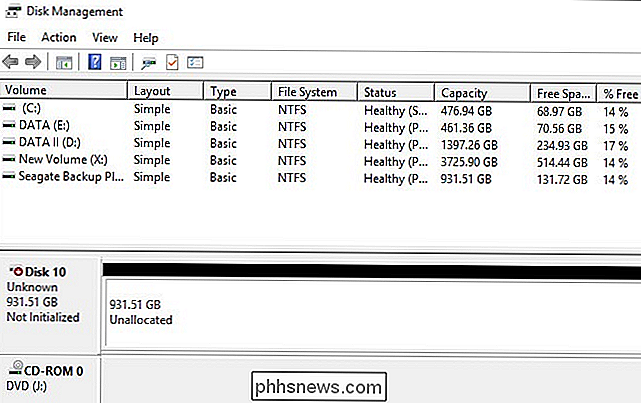
Aquí hay cuatro bits de información que indican que estamos mirando el disco correcto. En primer lugar, el disco está marcado como "desconocido" y "No inicializado" a la izquierda, que un nuevo disco introducido en el sistema se marcará como. En segundo lugar, el tamaño de la unidad coincide con el tamaño de la unidad que acabamos de instalar (alrededor de 1 TB), y la unidad está marcada como "sin asignar", lo que significa que no se ha formateado ni asignado ninguna partición del disco duro.
Derecha haga clic en la parte del nombre de la entrada del disco, donde dice "Disco [#]", y seleccione "Inicializar disco" en el menú contextual del botón derecho.
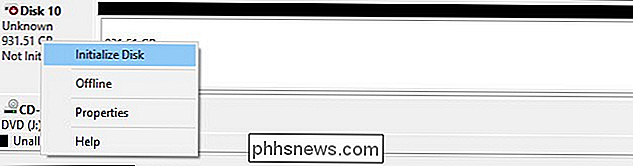
RELACIONADO: ¿Cuál es la diferencia entre GPT y MBR cuando Particionar una unidad?
En el primer paso del proceso de inicialización, se le pedirá que elija si desea usar un Registro de inicio maestro (MBR) o una Tabla de partición GUID (GPT) para el estilo de partición de su disco . Si quieres leer en profundidad antes de tomar una decisión, puedes consultar nuestro explicador aquí. En resumen, a menos que tenga un motivo apremiante para usar MBR, use GPT en su lugar; es más nuevo, más eficiente y ofrece una protección más robusta contra daños en el registro de inicio.
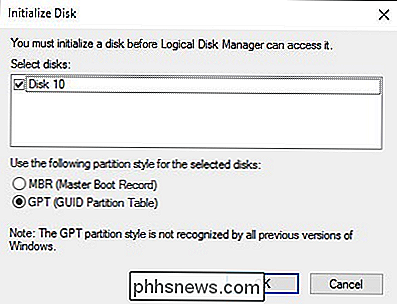
Haga clic en "Aceptar" y será devuelto al ventana principal de Administración de discos. Allí encontrará que su disco ahora está etiquetado como "Básico" y "En línea" a la izquierda, pero los contenidos aún están "sin asignar". Haga clic derecho en el recuadro de rayas que presenta el espacio de disco no asignado. Seleccione "Nuevo volumen simple".

Esto abrirá el Asistente de nuevo volumen simple para guiarlo en el proceso de configuración del disco. En el primer paso, seleccione la cantidad de espacio que desea incluir en el volumen. De forma predeterminada, el número es la cantidad total de espacio disponible en el disco, a menos que esté planeando reservar espacio para particiones adicionales, no hay razón para cambiar esto. Haga clic en "Siguiente".
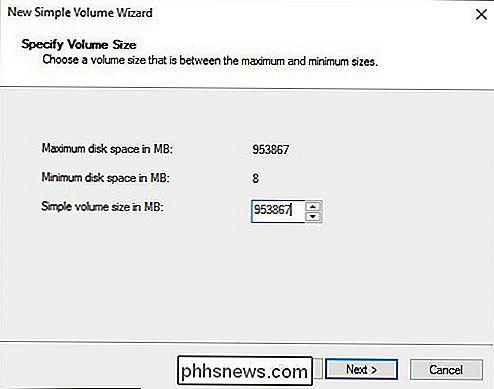
En el segundo paso, asigne una letra de unidad. El valor predeterminado es probablemente correcto.
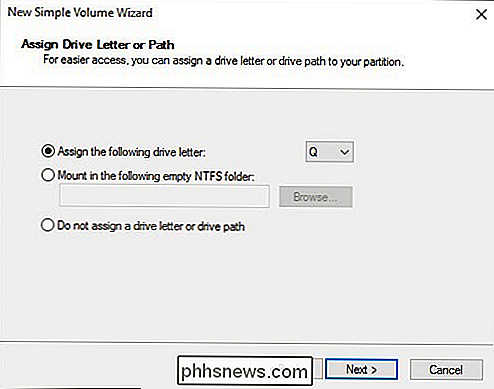
RELACIONADO: ¿Cuál es la diferencia entre FAT32, exFAT y NTFS?
Finalmente, formatee el volumen. Si está utilizando el volumen para tareas informáticas de rutina (almacenamiento de fotos, videojuegos, etc.), no hay necesidad real de desviarse del sistema de archivos NTFS predeterminado y la configuración. ¿Tiene curiosidad por las diferencias entre los sistemas de archivos y por qué podría usar las diferentes opciones? Te tenemos cubierto. Asigne un nombre al volumen, haga clic en "Siguiente" y espere a que finalice el proceso de formateo.
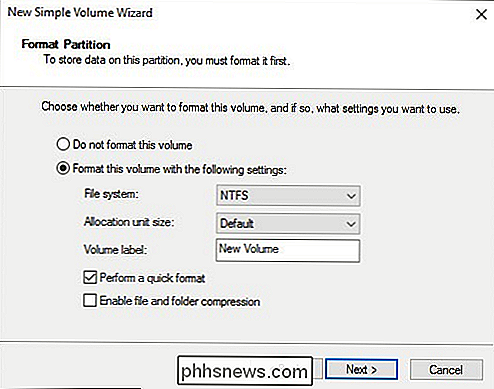
Cuando se complete el proceso, verá el nuevo disco asignado, formateado y listo para la acción en la Administración de discos lista de discos.

Ahora puede usar el disco como cualquier otro en su sistema para el almacenamiento de medios, juegos y otros fines.

Cómo crear patrones de vibración personalizados para contactos de iPhone
Las vibraciones son una forma excelente de avisarte cuando alguien está llamando o enviando mensajes de texto sin notificar a todos los que te rodean. El único problema: es posible que no sepa quién se está comunicando con usted a menos que saque el iPhone de su bolsillo. Le mostramos cómo asignar diferentes patrones de vibración y tonos de llamada a los contactos de su iPhone.

Cómo configurar su iPhone para recordar dónde estacionó
No es divertido terminar su viaje deambulando buscando su automóvil. Ahora, gracias a una nueva función de iOS, no tiene que hacerlo, echemos un vistazo a cómo aprovechar el recordatorio de "Coche estacionado" en iOS 10. Lo que necesita Con el paso de los años, hay ha sido una gran cantidad de aplicaciones de iOS que ayudan a recordar dónde está estacionado su automóvil.



