Cómo trabajar con unidades externas en una Chromebook

Las Chromebook incluyen solo una pequeña cantidad de almacenamiento interno. Sin embargo, admiten dispositivos de almacenamiento externo como unidades flash USB, discos duros externos y tarjetas microSD. Use un dispositivo de almacenamiento externo para expandir el almacenamiento de su Chromebook o transferir archivos entre Chromebooks y otras computadoras, incluidas las PC y Macs con Windows.
Google incluye soporte para una variedad de sistemas de archivos, y lo que sea que conecte debería funcionar, principalmente. Incluso puede conectar una unidad de disco externa a través de USB para acceder a archivos almacenados en DVD y CD. Verifique su Chromebook para ver qué puertos de almacenamiento externo ofrece.
Sistemas de archivos compatibles
RELACIONADO: ¿Cuál es la diferencia entre FAT32, exFAT y NTFS?
Chrome OS es compatible con una variedad de sistemas de archivos en dispositivos extraíbles dispositivos. Es compatible con los sistemas de archivos multiplataforma FAT16, FAT32 y exFAT. También es compatible con el sistema de archivos Windows NTFS con soporte completo de lectura y escritura.
También puede leer el sistema de archivos Mac HFS +, pero no puede escribir en él. Los Chromebook admiten el protocolo MTP para cámaras digitales y reproductores de música, y para unidades de disco externas que se conectan a través de USB. Los Chromebook pueden leer los sistemas de archivos ISO9660 y UDF en discos.
Probablemente sea mejor que formatee su unidad externa como exFAT. De hecho, si formatea una unidad USB o tarjeta SD desde Chrome OS, formateará automáticamente la unidad como exFAT sin siquiera preguntar qué sistema de archivos desea utilizar.
Cómo acceder a una unidad y trabajar con archivos
Para usar un dispositivo de almacenamiento externo en Chrome OS, simplemente conéctelo a su Chromebook y abra la aplicación Archivos. El disco aparecerá en el panel izquierdo de la aplicación de archivos, debajo de Google Drive y de la carpeta Descargas, que contiene todos los archivos almacenados localmente en su Chromebook.
Para mover archivos a la unidad, puede arrastrarlos y soltarlos desde la carpeta Descargas o Google Drive, o haga clic con el botón derecho en ellos, seleccione "Copiar" y luego haga clic con el botón derecho en la unidad y seleccione "Pegar". Cuando utiliza el cuadro de diálogo "Guardar como" para descargar un archivo en el sistema operativo Chrome, puede optar por descargarlo directamente a una unidad externa.
Atajos de teclado comunes como Ctrl + A para seleccionar todos los archivos, Ctrl + C para copiar archivos , Ctrl + X para cortar archivos, y Ctrl + V para pegar archivos también funcionan aquí. Haga clic derecho dentro de la unidad y seleccione "Nueva carpeta" -o presione Ctrl + E-para crear una nueva carpeta en la unidad.
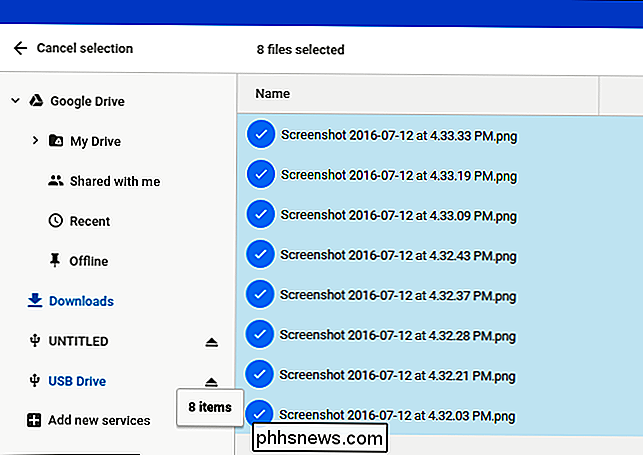
Las opciones en la esquina superior derecha de la ventana le permiten cambiar la vista, por lo que puede ver una cuadrícula de vistas previas de miniaturas en lugar de una lista de archivos y ordenar los archivos por nombre de archivo, tamaño, tipo o fecha de modificación. También hay un botón de búsqueda para buscar rápidamente archivos.
Muchos archivos, incluidos videos, archivos de música, imágenes, archivos PDF y otros documentos se pueden abrir directamente desde la unidad externa. Simplemente guárdelos en el disco y haga doble clic en ellos.
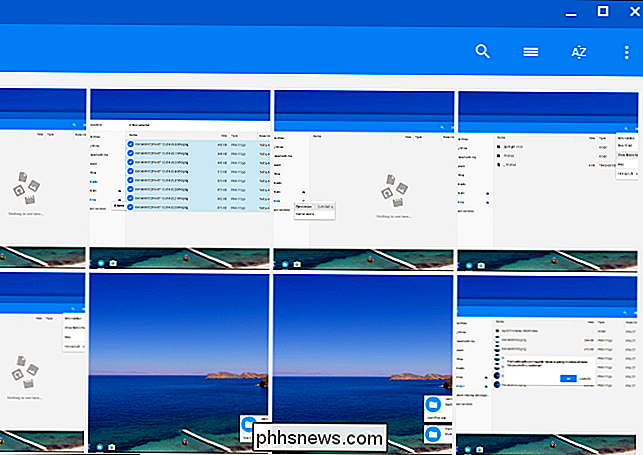
Cómo ver cuánto espacio de almacenamiento está disponible
RELACIONADO: Cómo ver qué está ocupando espacio en su Chromebook
Para ver cuánto espacio de almacenamiento hay espacio disponible en su unidad externa, selecciónelo en el panel izquierdo y luego haga clic en el botón de menú en la esquina superior derecha de la ventana de Archivos. Verás una indicación de cuánto espacio queda. Borre archivos de la unidad para hacer más espacio. También puedes usar este truco para ver cuánto espacio hay disponible en tu Chromebook. Simplemente seleccione primero la carpeta "Descargas" y luego haga clic en el botón de menú. (Aunque esta función experimental le dará más información.)
También hay una opción para ver los archivos que normalmente están ocultos aquí.
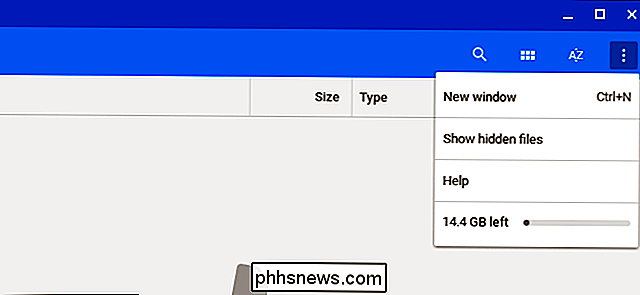
Cómo formatear una unidad
Para borrar y formatear la unidad, haga clic con el botón secundario en el nombre la unidad y seleccione "Formatear dispositivo". Chrome OS formateará la unidad con el sistema de archivos exFAT. No hay forma de elegir un sistema de archivos diferente, cambiar el diseño de la partición de la unidad o ponerle nombre a la unidad.
Advertencia : formatear una unidad borrará el sistema de archivos actual y cualquier archivo de la unidad en este momento.
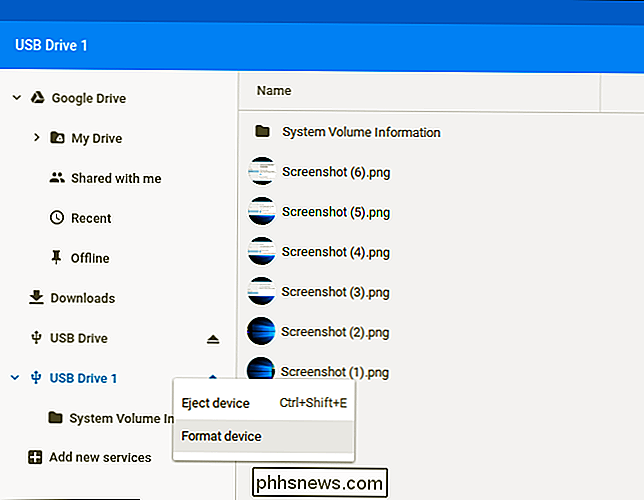
Cómo expulsar una unidad
RELACIONADO: ¿Cuándo debe "expulsar" correctamente su unidad de memoria Thumb?
Cuando hayas terminado con la unidad, asegúrate de expulsarla antes de eliminarla de tu Chromebook. Esto protege contra la pérdida de datos al garantizar que su Chromebook termine de escribir en la unidad antes de eliminarlo. Es la misma razón por la que debe "eliminar de forma segura" las unidades en Windows
Para hacerlo, haga clic en el ícono "Expulsar" a la derecha del nombre de la unidad en la aplicación Archivos o haga clic con el botón derecho en la unidad y seleccione "Expulsar dispositivo" .
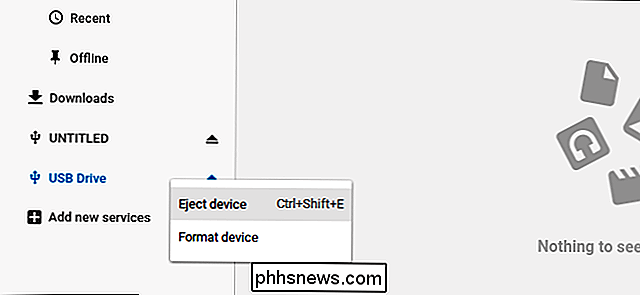
Los dispositivos de almacenamiento externo funcionan bien en Chrome OS, pero no encontrarás muchas funciones adicionales. Por ejemplo, no hay forma de particionar su dispositivo o cambiarle el nombre sin dirigirse a una computadora con Windows, Mac o Linux. Y, aunque puede conectar una unidad de DVD a su Chromebook a través de un cable USB, solo puede acceder a los archivos que contiene. No hay forma de reproducir películas en DVD protegidas contra copia sin romperlas primero. Pero si todo lo que necesita es algo de espacio extra, un disco externo hará el truco.

Sí, Cada sitio de descarga de software gratuito está publicando Crapware (Aquí está la prueba)
Cuando escribimos sobre lo que sucede cuando instala las diez mejores aplicaciones de CNET Downloads, la mitad de los comentarios provenían de personas que decían: "Debería descargar desde una fuente confiable". El único problema es que no es un sitio de descarga de libre de basura o adware. Y aquí está el resultado de nuestra investigación para probarlo.

Cómo recibir notificaciones cuando Word quiere guardar cambios en la plantilla normal
Las plantillas en Word son como documentos listos para usar. Almacenan formatos, estilos y configuraciones de diseño de página, texto predeterminado, etc., que le permiten crear rápidamente varios tipos de documentos. La plantilla predeterminada aplicada a los documentos nuevos en blanco es la plantilla Normal.



