Cómo sincronizar contactos, recordatorios y más con iCloud

Si usa una Mac, iPhone o iPad, es posible que se haya preguntado para qué está usando iCloud todo ese espacio. Hoy, lo llevaremos a través de todo el rango de sincronización de iCloud y le mostraremos cómo apagarlo, si así lo desea.
iCloud sincroniza bastantes aplicaciones, lo cual no solo es conveniente sino también esencial para que las aplicaciones funcionen correctamente. a través de sus dispositivos Apple (como Calendario, Notas y Recordatorios). iCloud es la razón por la que puede crear recordatorios en su Mac y acceder a ellos inmediatamente en su iPhone u otra Mac, siempre que estén todos conectados a la misma cuenta de iCloud.
Recorriendo la iCloud en OS X
Comencemos abriendo las preferencias del sistema iCloud en tu Mac.
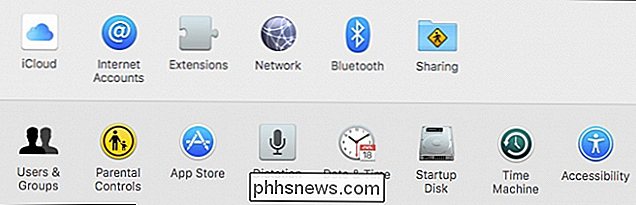
En las preferencias de iCloud, verá dos mitades. La mitad izquierda le permite acceder a los detalles de su cuenta y configurar su familia, o cerrar sesión.
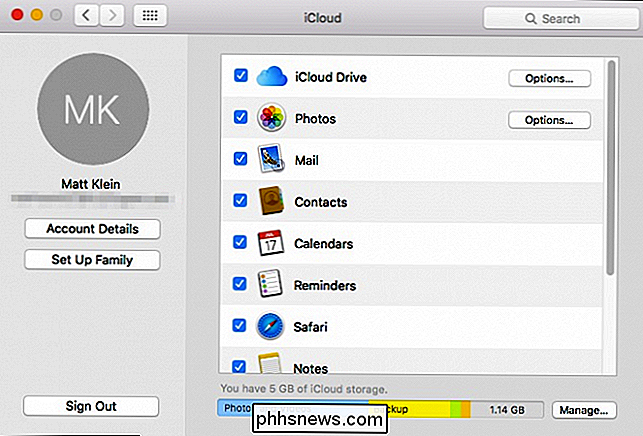
Haga clic en Detalles de la cuenta para cambiar su nombre, contacto, seguridad e información de pago, y elimine los dispositivos que están conectados a su cuenta de iCloud.
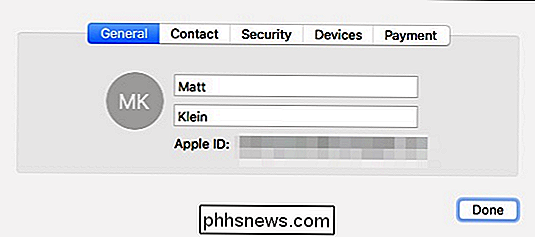
Atrás en la página principal, el panel derecho muestra las numerosas opciones de sincronización de iCloud para su cuenta. Analicemos cada una de ellas y hablemos sobre sus implicaciones.
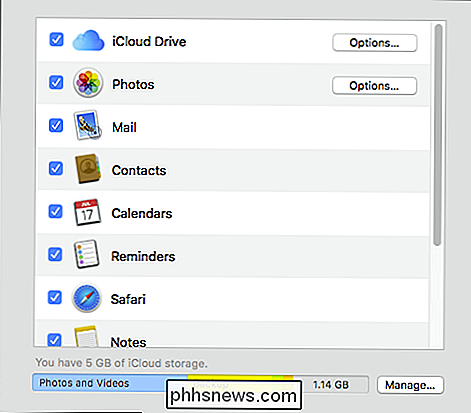
Primero, está la opción iCloud Drive, que almacenará una variedad de documentos y datos en iCloud. Los principales entre ellos son TextEdit, iMovie, Pages, así como cualquier aplicación de terceros que utilice la unidad iCloud. Puede hacer clic en el botón Opciones para ver qué aplicaciones pueden almacenar datos en la unidad iCloud y deshabilitar las que ocupen demasiado espacio.
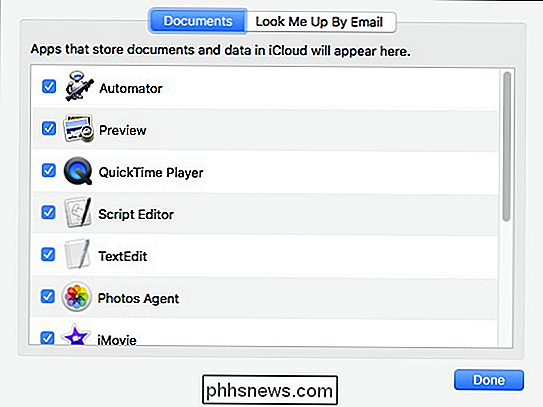
Hemos hablado extensamente en el pasado sobre su Biblioteca de fotos iCloud, así que ganamos ' Aquí encontrará detalles detallados, pero basta con decir que también puede hacer clic en el botón Opciones junto a Fotos para controlar qué datos de fotos se sincronizan con iCloud, si es posible.
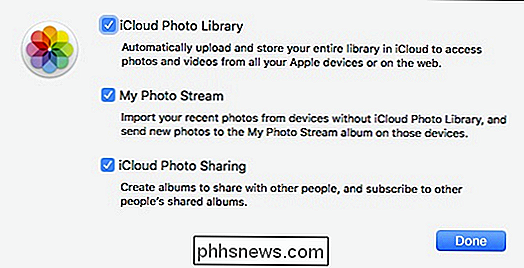
El resto de los datos almacenados en iCloud incluye:
Correo : Al sincronizar su Correo, cualquier cambio que realice en un dispositivo se reflejará en otro. Esto no es diferente de cualquiera de los elementos restantes. Por lo tanto, si redacta un mensaje de correo en su iPhone y lo envía, puede encontrarlo en su Mac en la carpeta Enviada, y así sucesivamente.
Contactos : Esto sincronizará todos los contactos que tenga actualmente en su iPhone, iPad o Mac. Cualquier cambio o adición que realice se reproducirá obviamente en otro lugar.
Calendarios : si realiza un evento o programa una cita, se mostrará en sus otros dispositivos.
Recordatorios : Hemos habló sobre Recordatorios anteriormente, es posible que desee leer sobre eso para obtener más información. No hace falta decir que sincronizar tus Recordatorios es una gran manera de asegurarte de que no te olvides de cosas cuando estás fuera de casa.
Safari : Puede ser frustrante no tener todos tus marcadores e historial de navegación contigo . Afortunadamente, si sincronizas tu Safari con iCloud, todo seguirá igual sin importar qué dispositivo Apple estés usando.
Notas : todos tenemos esos momentos de brillantez en los que debemos tomar nota. Tristemente, si de repente se despierta por la noche y lanza una nota en la computadora, es posible que no la tenga cuando quiera recuperarla al día siguiente. Al sincronizar Notes con iCloud, puedes estar seguro de que tu genio viajará contigo a donde sea que vayas.
Llavero : a diferencia de los otros, que sin dudas son útiles, tal vez quieras pensar por un momento acerca de este. . El llavero básicamente guarda todas sus contraseñas en un solo lugar.
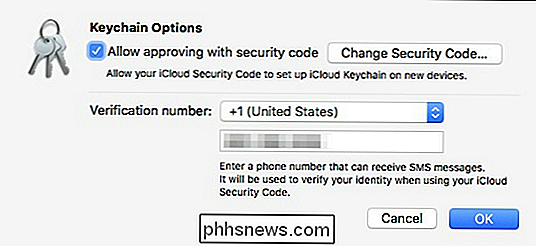
Sin embargo, es increíblemente conveniente poder escribir su contraseña de Wi-Fi y hacer que se muestre inmediatamente en cualquier otro lugar, por lo que a largo plazo, vale la pena mantener esto. elemento habilitado.
Buscar mi Mac : perder su Mac sería terrible, por eso, tan pronto como sincroniza sus datos "Buscar mi Mac", puede encontrar fácilmente una Mac perdida o robada porque toda la información que la necesidad ya estará en su iPhone o iPad.
Usando iCloud en su iPhone o iPad
Puede realizar las mismas personalizaciones para su sincronización y uso compartido de iCloud en su iPhone o iPad tocando abrir "iCloud" desde la configuración de su dispositivo.
En la parte superior, verá su nombre y la dirección de correo electrónico a la que está configurado iCloud. Puede tocar su nombre para abrir otras configuraciones, que profundizaremos en un poco.
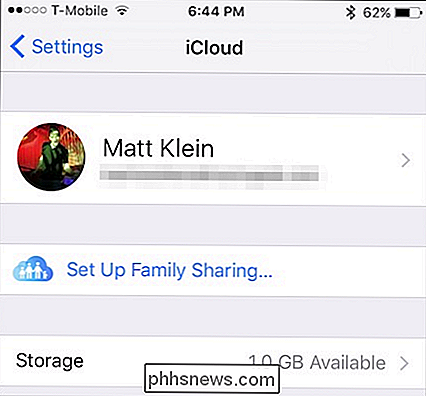
La opción de almacenamiento le dará la opción de administrar su almacenamiento actual y comprar más si es necesario.
Desplazarse hacia abajo a través de esta página de configuración de iCloud y verá que, al igual que en una Mac, puede habilitar o deshabilitar diferentes funciones de iCloud.
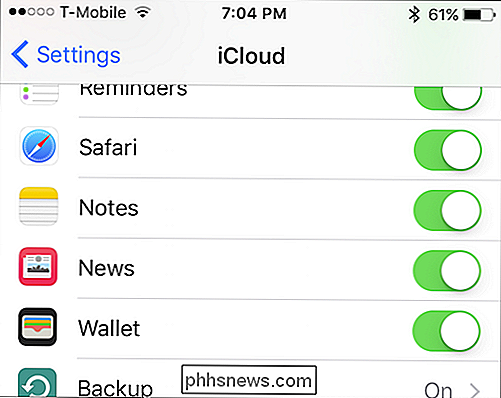
Tómese un momento para consultar la configuración de iCloud Drive. Puede apagarlo o encenderlo con un simple toque, y elija si desea verlo en la pantalla de inicio.
Además, puede ver una lista de aplicaciones que le permiten a las personas buscar su dirección de correo electrónico. Puede activarlo o desactivarlo para cualquier aplicación que desee.
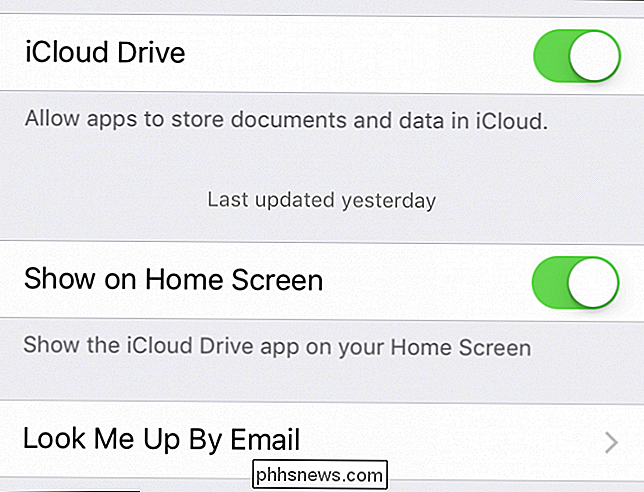
A continuación, hay una lista de aplicaciones específicas que pueden usar iCloud Drive para almacenar archivos. Si se queda sin espacio de almacenamiento o simplemente no quiere que una aplicación use iCloud Drive, puede desactivarlos aquí.
También puede considerar desactivar el elemento "Usar datos móviles". Esto asegura que iCloud Drive no está consumiendo su valioso límite de datos.
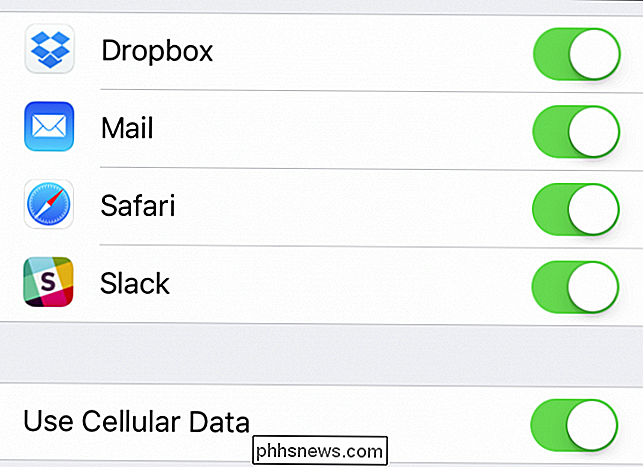
En la configuración de Fotos, está el omnipresente conmutador maestro de iCloud Photo Library, que le permite apagar todo si lo prefiere.
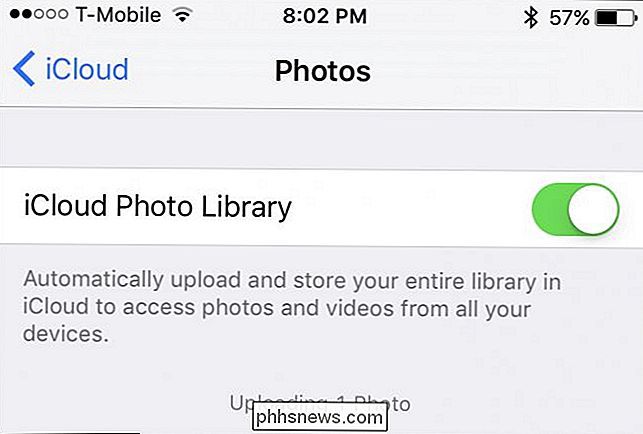
Debajo de esto , puede optar por optimizar el almacenamiento de iPhone, lo que significa que las fotos y los videos de su iPhone (o iPad) se reducirán automáticamente para que no ocupen demasiado espacio en su dispositivo. Los originales, mientras tanto, se guardarán en su iCloud Drive.
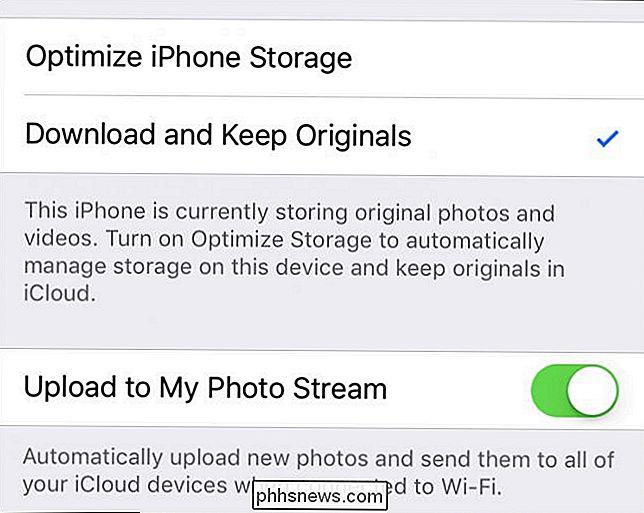
Si elige subir fotos a su secuencia de fotos, se enviarán nuevas a sus dispositivos iCloud siempre que estén conectados a Wi-Fi.
Otro los elementos de interés son las opciones "Subir fotos en ráfaga", lo que significa que si toma fotos en ráfaga (mantenga presionado el botón para bajar el volumen), todas ellas se cargarán en su Photo Stream. Tenga en cuenta que cargar todas sus fotos en ráfaga puede ser considerable y ocupar mucho espacio, por lo que es posible que desee desactivarlo.
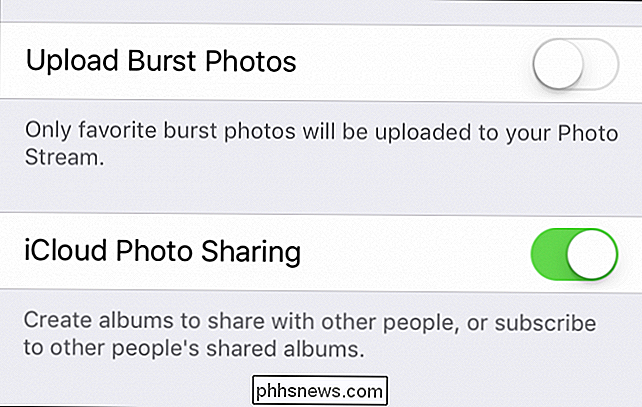
La última opción aquí es utilizar iCloud Photo Sharing, lo que significa que puede compartir álbumes con otros, y suscribirse también a los suyos.
Configuración de iCloud en iOS
Desde la pantalla principal de configuración de iCloud, toque su nombre para ver la configuración de su cuenta de iCloud. Aquí puede cambiar su información de contacto, contraseña y tarjeta de crédito asociada con su ID de Apple. Pero la característica más interesante aquí es la sección "Dispositivos".
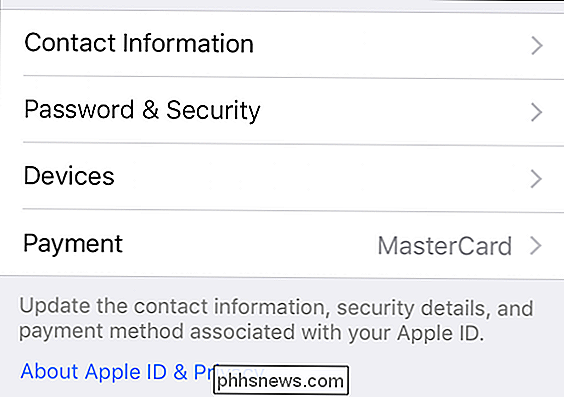
Si mira la configuración de Dispositivos, al igual que con la configuración de Mac, puede ver todos los dispositivos que ha conectado a su cuenta de iCloud, vea el modelo, la versión , número de serie e incluso eliminarlo de su cuenta.
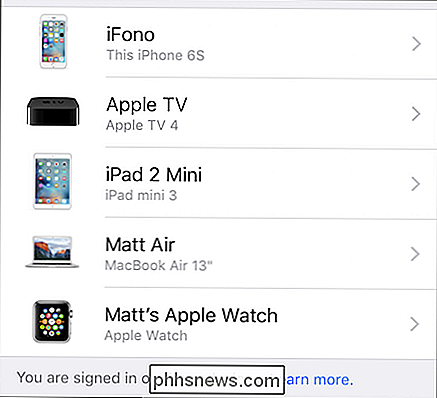
Al igual que en la Mac, la configuración de iCloud de iOS le permite adaptar sus preferencias de sincronización a las aplicaciones y servicios que más usa (o no usa en absoluto).
También es bueno tener en cuenta que si encuentras algo que no se está sincronizando como se esperaba, asegúrate de verificar que no hayas desactivado accidentalmente la función en algún momento.
Obviamente, puedes desactivar cada uno o incluso todas estas características según sus necesidades y preferencias individuales. Creemos que son valiosos y ahorran mucho tiempo y esfuerzo, pero, una vez más, si no utiliza Recordatorios, Notas o cualquiera de las otras aplicaciones horneadas de Apple, puede valer la pena desactivarlas. Y si comienza a quedarse sin espacio en iCloud, la desactivación de la sincronización de algunas aplicaciones podría ayudar.

Nunca descargue una utilidad de actualización de controladores; Son peores que inútiles
Nunca descargue una utilidad de actualización de controladores. Al igual que los programas de limpieza de PC, intentan cobrarle dinero por un servicio que no necesita. Lo hacen asustándote con amenazas de pantallas azules y problemas del sistema. Incluso si una herramienta de actualización de controladores funcionaba perfectamente y la empresa detrás de ella no parecía increíblemente sórdida, no valdrían la pena, mucho menos.

Cómo usar auriculares y parlantes Bluetooth con Apple Watch (para escuchar música)
El Apple Watch está repleto de características que no son inmediatamente visibles a primera vista. La aplicación de música en el reloj de inmediato (e intuitivamente) controla la aplicación de música en su iPhone, pero también puede ser independiente como su propio dispositivo similar al iPod habilitado para Bluetooth.



