Cómo configurar BitLocker Encryption en Windows

BitLocker es una herramienta integrada en Windows que le permite encriptar un disco duro completo para una mayor seguridad. Aquí se explica cómo configurarlo.
Cuando TrueCrypt cerró polémicamente su tienda, recomendaron que sus usuarios pasaran de TrueCrypt a usar BitLocker o Veracrypt. BitLocker ha existido en Windows el tiempo suficiente para que se lo considere maduro, y es un producto de cifrado generalmente bien considerado por los profesionales de seguridad. En este artículo, vamos a hablar sobre cómo puede configurarlo en su PC.
RELACIONADO: ¿Debe actualizar a la Edición Profesional de Windows 10?
Nota : Unidad BitLocker El cifrado y BitLocker To Go requieren una edición Professional o Enterprise de Windows 8 o 10, o la versión Ultimate de Windows 7. Sin embargo, a partir de Windows 8.1, las ediciones Home y Pro de Windows incluyen una función de "Cifrado de dispositivo" (una característica también incluido en Windows 10) que funciona de manera similar. Recomendamos Device Encryption si su computadora lo admite, BitLocker para usuarios Pro que no pueden usar Device Encryption y VeraCrypt para personas que usan una versión Home de Windows donde Device Encryption no funcionará.
Cifre una unidad completa o Cree una Encriptado contenedor?
Muchas guías hablan sobre la creación de un contenedor BitLocker que funciona muy parecido al tipo de contenedor cifrado que puede crear con productos como TrueCrypt o Veracrypt. Es un nombre poco apropiado, pero puedes lograr un efecto similar. BitLocker funciona al encriptar unidades completas. Esa podría ser la unidad del sistema, una unidad física diferente o un disco duro virtual (VHD) que existe como un archivo y está montado en Windows.
RELACIONADO: Cómo crear un archivo de contenedor cifrado con BitLocker en Windows
La diferencia es en gran medida semántica. En otros productos de cifrado, normalmente crea un contenedor cifrado y luego lo monta como una unidad en Windows cuando necesita usarlo. Con BitLocker, usted crea un disco duro virtual y luego lo encripta. Si desea utilizar un contenedor en lugar de, por ejemplo, cifrar su sistema o unidad de almacenamiento existente, consulte nuestra guía para crear un archivo de contenedor cifrado con BitLocker.
Para este artículo, nos concentraremos en habilitar BitLocker para una unidad física existente.
Cómo cifrar una unidad con BitLocker
RELACIONADO: Cómo usar BitLocker sin un Módulo de plataforma confiable (TPM)
Para usar BitLocker para una unidad, todo lo que realmente lo que hay que hacer es habilitarlo, elija un método de desbloqueo (contraseña, PIN, etc.) y luego configure algunas otras opciones. Sin embargo, antes de entrar en eso, debe saber que el uso del cifrado de disco completo de BitLocker en una unidad de sistemageneralmente requiere una computadora con un Módulo de plataforma confiable (TPM) en la placa base de su PC. Este chip genera y almacena las claves de cifrado que utiliza BitLocker. Si su PC no tiene un TPM, puede usar la Política de grupo para permitir el uso de BitLocker sin un TPM. Es un poco menos seguro, pero aún más seguro que no usar cifrado.
Puede encriptar una unidad que no sea del sistema o una unidad extraíble sin TPM y sin tener que habilitar la configuración de la directiva de grupo.
En esa nota, también debe saber que hay dos tipos de encriptación de unidad BitLocker que puede habilitar:
- Cifrado de unidad BitLocker : a veces denominada BitLocker, esta es una función de "cifrado de disco completo" que encripta una unidad completa. Cuando se inicia su PC, el cargador de arranque de Windows se carga desde la partición reservada del sistema y el gestor de arranque le solicita el método de desbloqueo, por ejemplo, una contraseña. BitLocker descifra la unidad y carga Windows. El cifrado es, por lo demás, transparente: sus archivos aparecen como lo harían normalmente en un sistema no cifrado, pero están almacenados en el disco de forma encriptada. También puede cifrar otras unidades además de la unidad del sistema.
- BitLocker To Go : puede cifrar unidades externas, como unidades flash USB y discos duros externos, con BitLocker To Go. Se le pedirá su método de desbloqueo, por ejemplo, una contraseña, cuando conecte el disco a su computadora. Si alguien no tiene el método de desbloqueo, no puede acceder a los archivos en la unidad.
En Windows 7 a 10, realmente no tiene que preocuparse por hacer la selección usted mismo. Windows maneja las cosas detrás de escena, y la interfaz que usará para habilitar BitLocker no se ve diferente. Si terminas desbloqueando una unidad encriptada en Windows XP o Vista, verás la marca BitLocker to Go, así que pensamos que al menos deberías saberlo.
Así que, con eso fuera del camino, repasemos cómo funciona realmente.
Paso uno: habilite BitLocker para una unidad
La forma más fácil de habilitar BitLocker para una unidad es hacer clic con el botón derecho en la ventana Explorador de archivos y luego elegir "Activar BitLocker" mando. Si no ve esta opción en su menú contextual, probablemente no tenga una edición Pro o Enterprise de Windows y tendrá que buscar otra solución de cifrado.
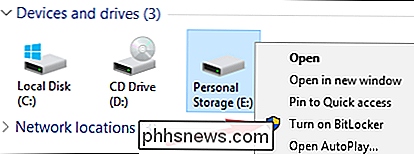
Es así de simple. El asistente que aparece le guiará por la selección de varias opciones, que hemos desglosado en las siguientes secciones.
Paso dos: elija un método de desbloqueo
La primera pantalla que verá en el "Cifrado de unidad BitLocker" "El asistente te permite elegir cómo desbloquear tu unidad. Puede seleccionar varias formas diferentes de desbloquear la unidad.
Si está encriptando la unidad del sistema en una computadora que no tiene un TPM, puede desbloquearla con una contraseña o un dispositivo USB. unidad que funciona como una llave. Seleccione su método de desbloqueo y siga las instrucciones para ese método (ingrese una contraseña o conecte su unidad USB).
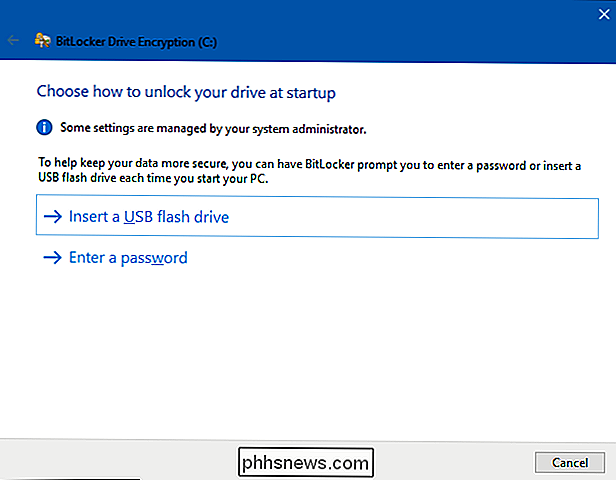
RELACIONADO: Cómo habilitar un PIN BitLocker previo al arranque en Windows
Si su computadoratiene un TPM, verá opciones adicionales para desbloquear la unidad del sistema. Por ejemplo, puede configurar el desbloqueo automático al inicio (cuando su computadora toma las claves de encriptación del TPM y descifra automáticamente la unidad). También puede usar un PIN en lugar de una contraseña, o incluso elegir opciones biométricas, como una huella digital.
Si está encriptando una unidad que no es del sistema o una unidad extraíble, verá solo dos opciones (si tiene un TPM) o no). Puede desbloquear la unidad con una contraseña o una tarjeta inteligente (o ambas).
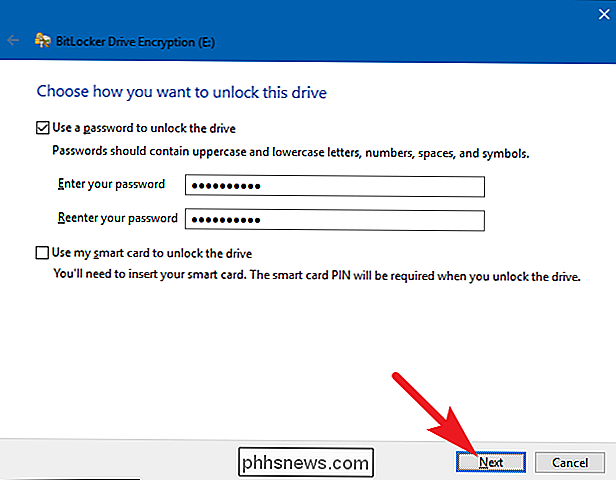
Paso tres: Hacer una copia de seguridad de su clave de recuperación
BitLocker le proporciona una clave de recuperación que puede usar para acceder a sus archivos encriptados. pierda su llave principal, por ejemplo, si olvida su contraseña o si la PC con TPM muere y tiene que acceder a la unidad desde otro sistema.
Puede guardar la clave en su cuenta de Microsoft, una unidad USB, un archivo , o incluso imprimirlo. Estas opciones son las mismas ya sea que esté encriptando un sistema o una unidad que no sea del sistema.
Si hace una copia de seguridad de la clave de recuperación en su cuenta de Microsoft, puede acceder a la clave más adelante en //onedrive.live.com/ Recuperación de claves. Si usa otro método de recuperación, asegúrese de mantener esta clave segura; si alguien obtiene acceso a ella, podría desencriptarla y eludir el cifrado.
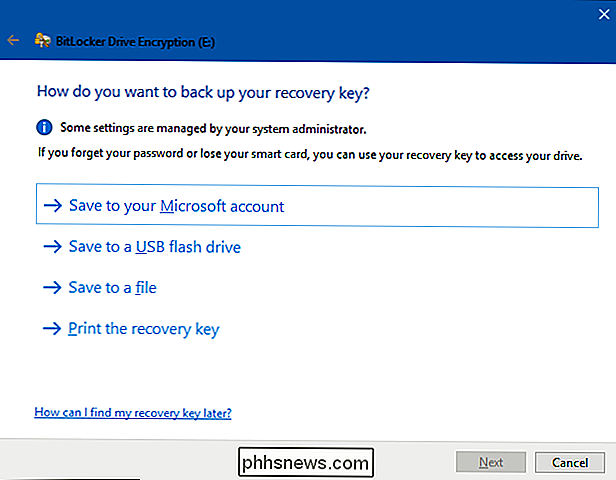
También puede hacer una copia de seguridad de su clave de recuperación de múltiples maneras si lo desea. Simplemente haga clic en cada opción que desee usar, y luego siga las instrucciones. Cuando haya terminado de guardar sus claves de recuperación, haga clic en "Siguiente" para continuar.
Nota : Si está encriptando un USB u otra unidad extraíble, no tendrá la opción de guardar su clave de recuperación a una unidad USB. Puede usar cualquiera de las otras tres opciones.
Paso cuatro: cifrar y desbloquear la unidad
BitLocker encripta automáticamente los archivos nuevos a medida que los agrega, pero debe elegir qué sucede con los archivos actualmente en la unidad. Puede encriptar toda la unidad, incluido el espacio libre, o simplemente cifrar los archivos de disco usados para acelerar el proceso. Estas opciones son las mismas ya sea que esté encriptando un sistema o una unidad que no sea del sistema.
RELACIONADO: Cómo recuperar un archivo eliminado: la guía definitiva
Si está configurando BitLocker en un nuevo PC, encripte solo el espacio en disco usado, es mucho más rápido. Si configura BitLocker en una PC que ha estado usando por un tiempo, debe encriptar la unidad completa para asegurarse de que nadie pueda recuperar los archivos eliminados.
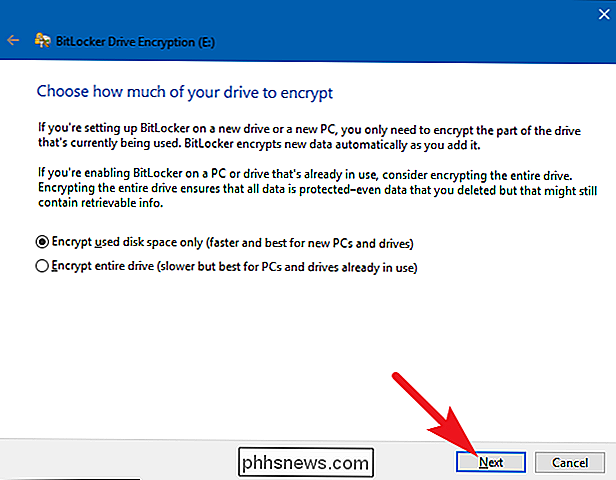
Cuando haya hecho su selección, haga clic en "Siguiente" botón.
Paso cinco: elija un modo de encriptación (solo Windows 10)
Si está usando Windows 10, verá una pantalla adicional que le permite elegir un método de encriptación. Si usa Windows 7 u 8, salte al siguiente paso.
Windows 10 introdujo un nuevo método de cifrado llamado XTS-AES. Proporciona integridad y rendimiento mejorados sobre el AES utilizado en Windows 7 y 8. Si sabe que el disco que está encriptando solo se usará en PC con Windows 10, vaya y seleccione la opción "Nuevo modo de cifrado". Si cree que podría necesitar usar la unidad con una versión anterior de Windows en algún momento (especialmente importante si es una unidad extraíble), elija la opción "Modo compatible".
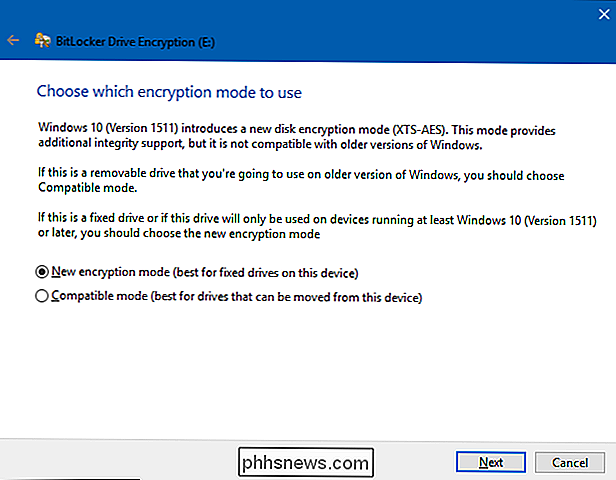
Cualquiera que sea la opción que elija (y de nuevo, estos son lo mismo para las unidades del sistema y las que no son del sistema), continúe y haga clic en el botón "Siguiente" cuando haya terminado, y en la siguiente pantalla, haga clic en el botón "Iniciar encriptación".
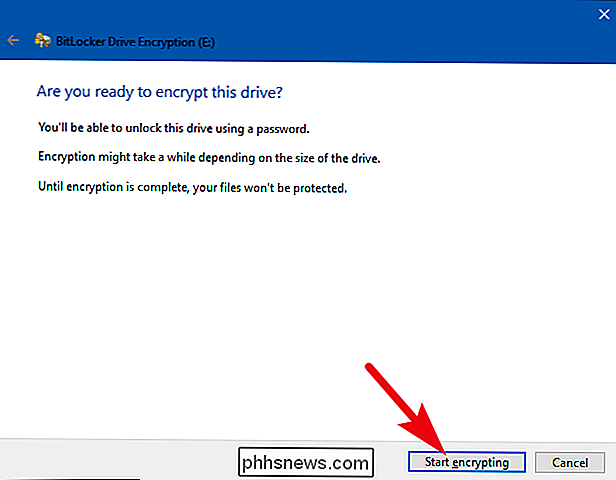
Paso seis: finalizando
El proceso de cifrado puede tardar de segundos a minutos o incluso más, dependiendo del tamaño de la unidad, la cantidad de datos que está encriptando y si elige encriptar el espacio libre.
Si está encriptando su unidad del sistema, se le pedirá que ejecute una comprobación del sistema BitLocker y reinicie su sistema. Asegúrese de que la opción esté seleccionada, haga clic en el botón "Continuar" y luego reinicie su PC cuando se le solicite. Después de que la PC se inicia por primera vez, Windows encripta la unidad.
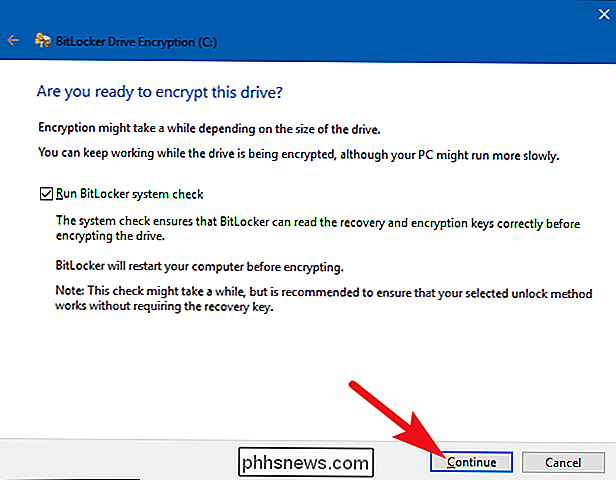
Si está encriptando una unidad que no es del sistema o extraíble, Windows no necesita reiniciarse y el cifrado comienza inmediatamente.
Cualquier tipo de unidad está encriptando, puede verificar el icono del Cifrado de unidad BitLocker en la bandeja del sistema para ver su progreso, y puede continuar usando su computadora mientras se encriptan las unidades; solo funcionará más lentamente.
Desbloqueo de su unidad
Si su unidad de sistema está encriptada, desbloquearla depende del método que elija (y de si su PC tiene un TPM). Si tienes un TPM y elegiste tener la unidad desbloqueada automáticamente, no notarás nada diferente; solo arrancarás directamente en Windows como siempre. Si elige otro método de desbloqueo, Windows le pedirá que desbloquee la unidad (escribiendo su contraseña, conectando su unidad USB o lo que sea).
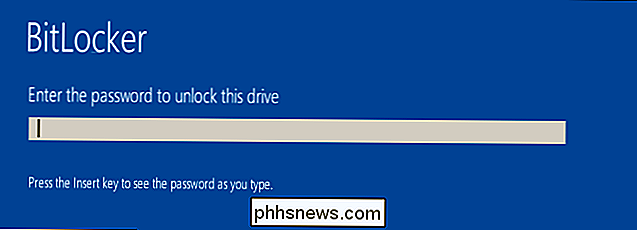
RELACIONADO: Cómo recuperar sus archivos desde una unidad encriptada con BitLocker
Y si ha perdido (u olvidado) su método de desbloqueo, presione Escape en la pantalla de aviso para ingresar su clave de recuperación.
Si ha encriptado una unidad que no es del sistema o extraíble, Windows le solicita que desbloquee la unidad cuando accede por primera vez después de iniciar Windows (o cuando lo conecta a su PC si es una unidad extraíble). Escriba su contraseña o inserte su tarjeta inteligente, y la unidad debe desbloquearse para poder usarla.
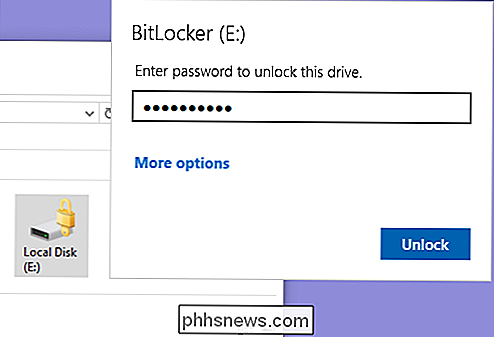
En el Explorador de archivos, las unidades cifradas muestran un candado de oro en el icono (a la izquierda). Ese bloqueo cambia a gris y aparece desbloqueado cuando desbloquea la unidad (a la derecha).
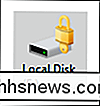
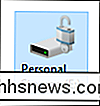
Puede gestionar una unidad bloqueada: cambie la contraseña, desactive BitLocker, haga una copia de seguridad de su clave de recuperación o realice otras acciones, desde la Ventana del panel de control de BitLocker. Haga clic derecho en cualquier unidad encriptada, y luego seleccione "Administrar BitLocker" para ir directamente a esa página.
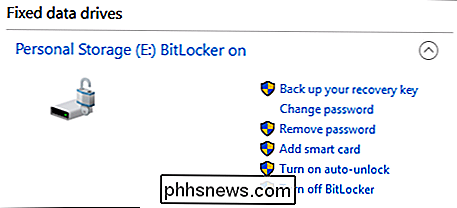
Al igual que todo el cifrado, BitLocker agrega algunos gastos generales. Las preguntas frecuentes oficiales de BitLocker de Microsoft dicen que "generalmente impone una sobrecarga de rendimiento porcentual de un dígito". Si el cifrado es importante para usted porque tiene datos confidenciales, por ejemplo, una computadora portátil llena de documentos comerciales, la seguridad mejorada vale la pena. -off.

Las extensiones del navegador son una pesadilla de privacidad: deje de usar tantas de ellas
Las extensiones del navegador son mucho más peligrosas de lo que la mayoría de la gente cree. Estas pequeñas herramientas a menudo tienen acceso a todo lo que haces en línea, por lo que pueden capturar sus contraseñas, rastrear su navegación web, insertar anuncios en las páginas web que visita, y más.

Cómo transferir música de Google Play Music a Android Use
Hay momentos en los que desea llevar su música, pero es posible que no quiera llevar consigo su teléfono, como al ir para correr. La buena noticia es que puedes transferir música a un reloj Android Wear y dejar el teléfono en casa. RELACIONADO: Cómo configurar, ajustar y usar tu Android Wear Watch Antes de entrar cómo para hacer esto, sin embargo, vale la pena señalar que esto solo funciona con Google Play Music; si usa otra cosa (especialmente otro servicio de transmisión) para sus canciones, entonces probablemente no tenga suerte.



