Crear accesos directos más útiles en la pantalla de inicio de Android con Nova Launcher Gestures

Si eres como yo, haces muchas cosas con tu teléfono Android. Eso generalmente significa desorden en la pantalla de inicio para la mayoría de los usuarios, pero no tiene por qué ser así.
Nova Launcher, nuestro iniciador de pantalla de inicio favorito para Android, tiene algunas funciones de gesto únicas y poderosas que tendrán sus pantallas de inicio limpiado y más poderoso que nunca con solo deslizar un dedo.
RELACIONADO: Cómo ocultar aplicaciones del cajón de aplicaciones de Android con Nova Launcher
Lo primero es lo primero: vas a necesitar el "Prime" "Versión de Nova para habilitar los gestos, que te costará $ 4.99. Si prefieres esperar, a veces puedes comprar Nova Prime a la venta por un par de dólares menos, pero siento que el precio normal es justo. Esta es una aplicación loca y poderosa que usarás literalmente todos los días.
Hay dos "tipos" principales de gestos en Nova: gestos de la pantalla de inicio y gestos de íconos. Por ejemplo, el ícono de Google Maps en la pantalla de inicio abre Mapas de forma normal cuando se toca, pero un deslizar hacia arriba en el ícono abre automáticamente la navegación a mi casa sin la necesidad de ninguna otra interacción. Del mismo modo, un par de iconos en la bandeja de mi aplicación se doblan como carpetas: al tocar el ícono se abre la aplicación, pero al deslizar hacia arriba se expone el contenido de la carpeta "oculta". Y eso es solo la punta del iceberg aquí.
Cómo configurar los gestos de la pantalla de inicio en Nova Launcher
Para configurar los gestos en las pantallas de inicio, vaya al menú de configuración de Nova dirigiéndose al cajón de la aplicación y seleccionando "Nova Configuración. "
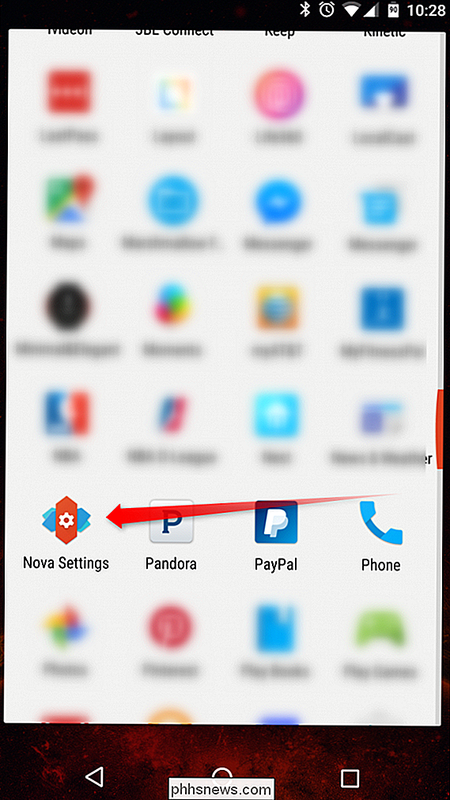
La séptima opción en el menú Configuración debe ser" Gestos e insumos ": avance y toque eso para dirigirse al menú principal de gestos.
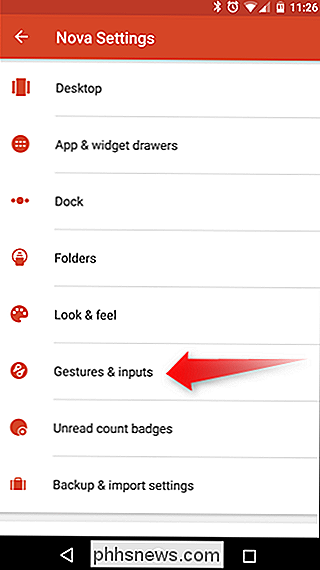
Aquí hay varias opciones, incluidas acciones alternativas del botón Inicio y" OK Google "detección de palabras clave. Sin embargo, la sección en la que vamos a centrarnos se encuentra un poco más abajo en la página bajo el encabezado "Gestos".
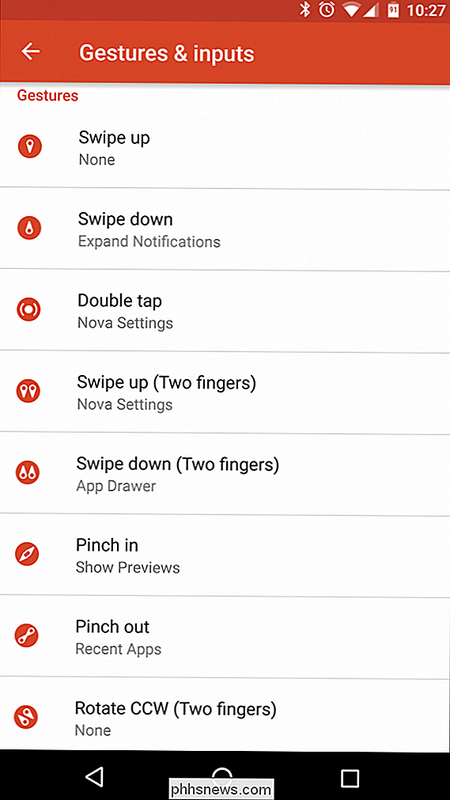
Aquí hay varios gestos configurables, todos los cuales tienen el mismo conjunto de opciones disponibles. Puede configurar todos los que desee, pero en aras de la simplicidad, simplemente trabajaremos con el gesto "Deslizar hacia arriba". Las mismas reglas se aplican a la configuración de todas las opciones de gestos, por lo que podrá aplicar las siguientes instrucciones a cualquiera de las opciones aquí.
Cuando toque la opción "Deslizar hacia arriba", se abrirá un nuevo menú con tres opciones con pestañas: Nova, Aplicaciones y Atajos.
La primera pestaña básicamente muestra todas las opciones disponibles exclusivamente para las acciones ejecutables Nova que tienen que ver con el iniciador. Por ejemplo, puede configurar el gesto Deslizar para abrir automáticamente el panel de aplicaciones o mostrar aplicaciones recientes (tenga en cuenta que esto solo funciona en la pantalla de inicio), dos cosas que parecen tener sentido con un gesto de deslizar hacia arriba. Simplemente toque la opción a la que le gustaría aplicar el gesto Deslizar hacia arriba y habrá terminado.
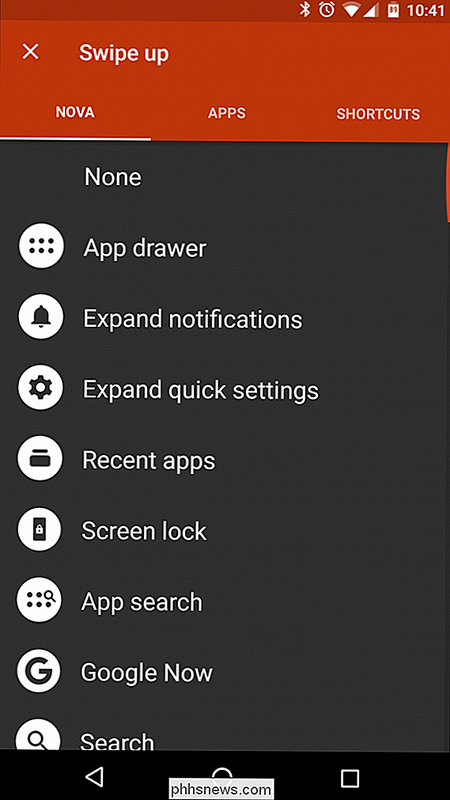
De forma similar, la pestaña "Aplicaciones" le permite asignar un gesto a una aplicación. Por lo tanto, si desea deslizar hacia arriba en la pantalla de inicio para ejecutar Chrome, por ejemplo, se desplazará hacia abajo hasta encontrar el ícono de Chrome y tocarlo. Hecho.
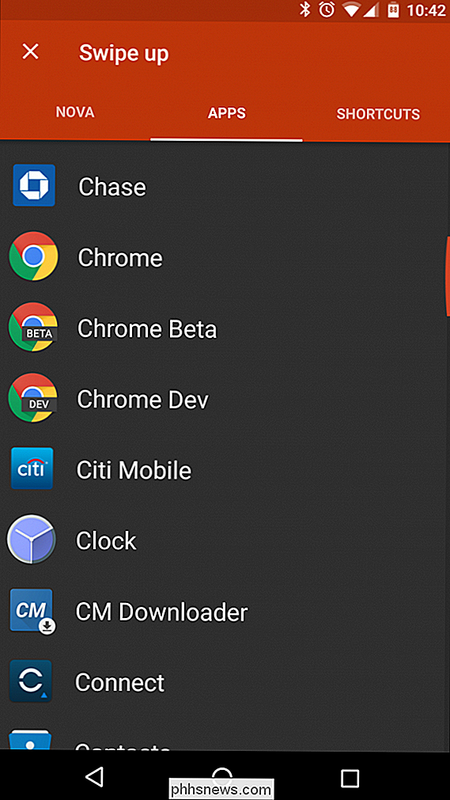
La tercera pestaña, sin embargo, no es tan simple como las dos primeras, pero también es la más poderosa. Básicamente, la opción "Accesos directos" le permite ejecutar opciones más complejas que simplemente iniciar una aplicación o abrir un menú: esta opción puede marcar instantáneamente un contacto de su libreta de direcciones, abrir una conversación de texto con una persona específica, abrir la navegación a un lugar específico , crea una nueva hoja de cálculo y muchas otras. Esta es definitivamente una poderosa y poderosa característica que querrás explorar a fondo.
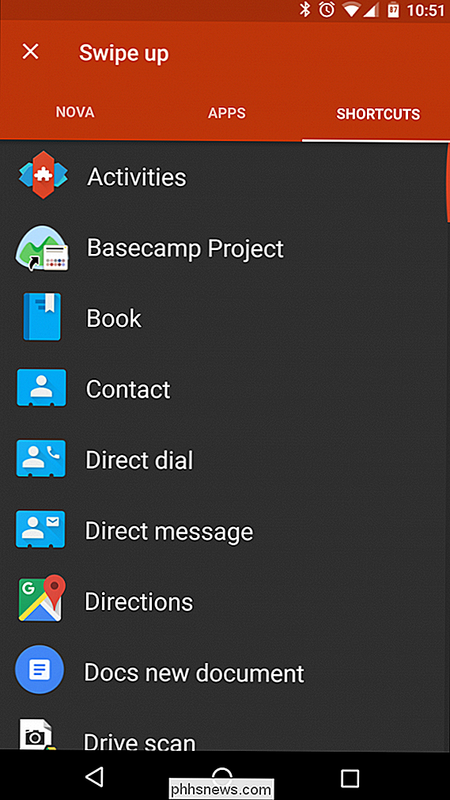
Una vez que te hayas decidido por lo que quieres que haga ese gesto en particular, simplemente presiona esa opción. Cerrará el menú de gestos y lo llevará de regreso a las opciones de gestos de Nova, y la opción que acaba de seleccionar aparecerá debajo del título "Deslizar hacia arriba". En este caso, configuro el gesto para abrir el cajón de la aplicación.
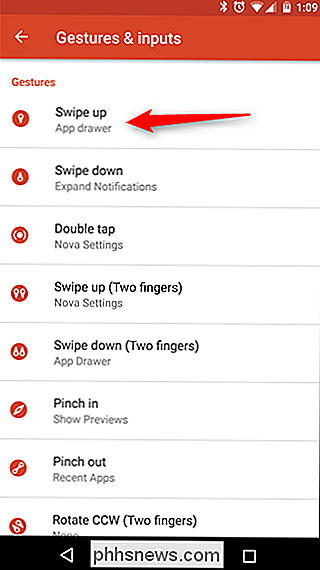
Eso es todo. Ya terminó.
Cómo configurar gestos de iconos en Nova Launcher
Los gestos de iconos son igual de potentes. En lugar de deslizar el dedo por la pantalla de inicio, estas le permiten deslizar hacia arriba un icono individual para hacer algo interesante. Esto es particularmente útil, ya que puede asignar acciones que tengan sentido con esa aplicación.
El ejemplo que vamos a usar aquí es una de las mejores cosas que he descubierto: deslizarme hacia arriba en el ícono de Maps para navegar de inmediato casa. Tenga en cuenta que esto solo funciona en la pantalla de inicio, sin embargo, no se aplica al ícono en el cajón de la aplicación.
Lo primero que debe hacer es colocar el icono de Maps en la pantalla de inicio por mucho tiempo. -presionándolo en el cajón de la aplicación y arrastrándolo y colocándolo en la pantalla de inicio.
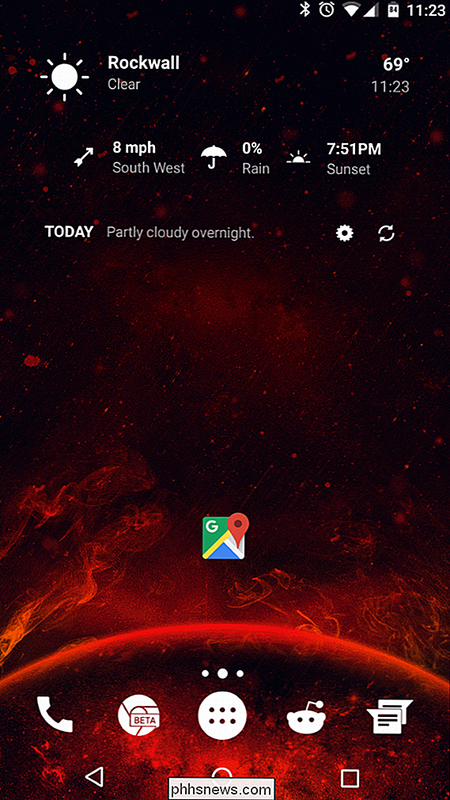
Mantenga presionado el ícono, luego toque "Editar".
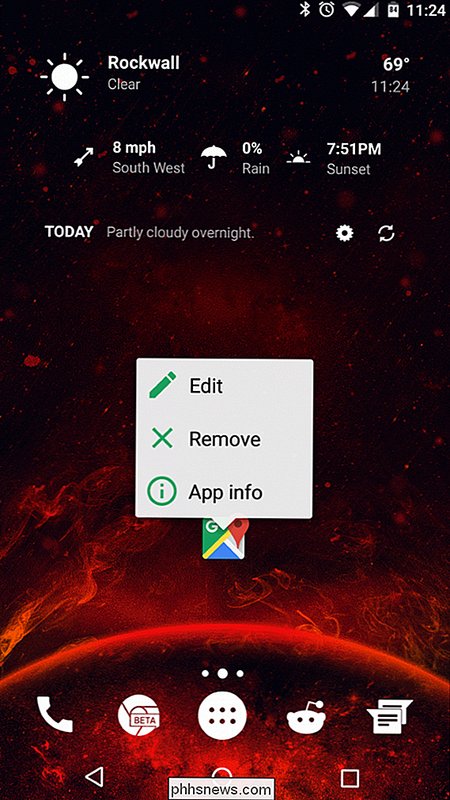
Aparecerá un cuadro de diálogo con algunas opciones, pero solo estamos interesados en el bit "Swipe action". Pulse el área de texto que dice "Ninguno" para abrir el menú de acciones.
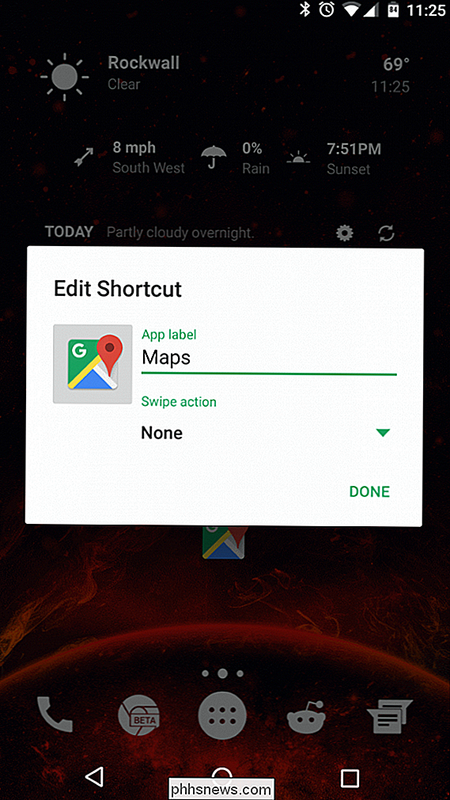
Esto debería resultarle familiar, ya que es el mismo menú que vimos en la primera sección de esta guía. Mientras puedes establecer cualquier acción que desees, nos centraremos en la pestaña "Shorcuts". Desliza un par de veces para llegar allí.
Para que Maps sepa a dónde quieres ir cuando ejecutes el gesto, primero tendrás que asignar una ubicación presionando la opción "Cómo llegar" en este menú. Esto abrirá la pantalla "Crear widget" de Google Maps.
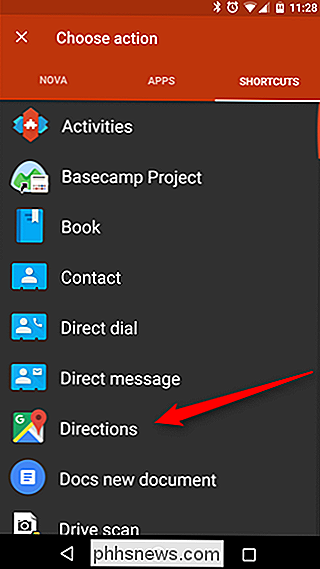
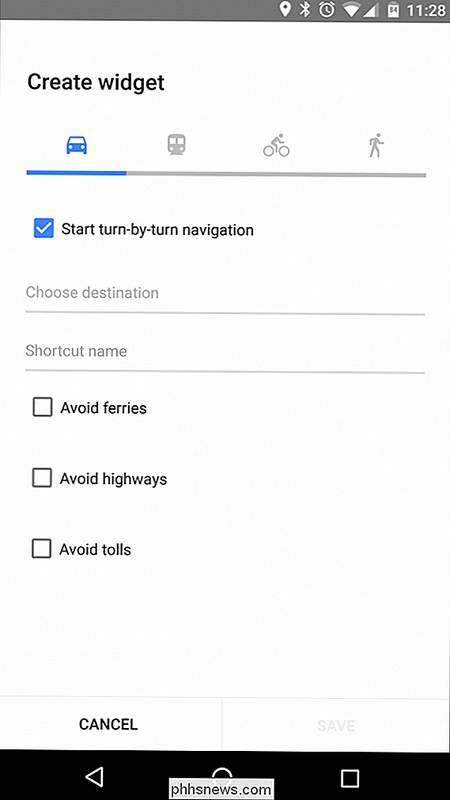
El cuadro "Iniciar navegación paso a paso" ya debería estar marcado aquí, que es lo que desea. Debajo de eso, simplemente configure su ubicación deseada, para este ejemplo, solo estoy usando mi dirección particular, luego déle un nombre al atajo. También puede optar por evitar los transbordadores, autopistas y peajes aquí si lo desea.
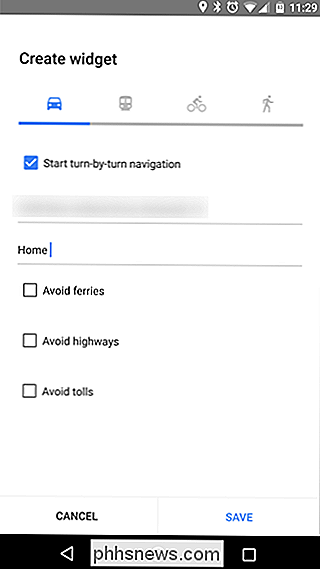
Con todas las opciones deseadas seleccionadas, simplemente presione el botón "Guardar" en la esquina inferior derecha.
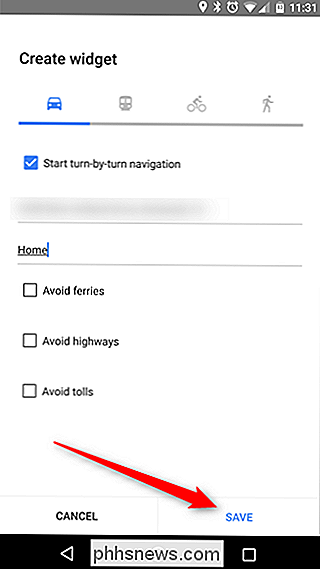
Esto lo llevará de vuelta a el cuadro de diálogo "Editar acceso directo" en Nova, pero la entrada "Activar deslizamiento" ahora debería decir el nombre que asignó al acceso directo en el paso anterior. Pulse para guardar el gesto.
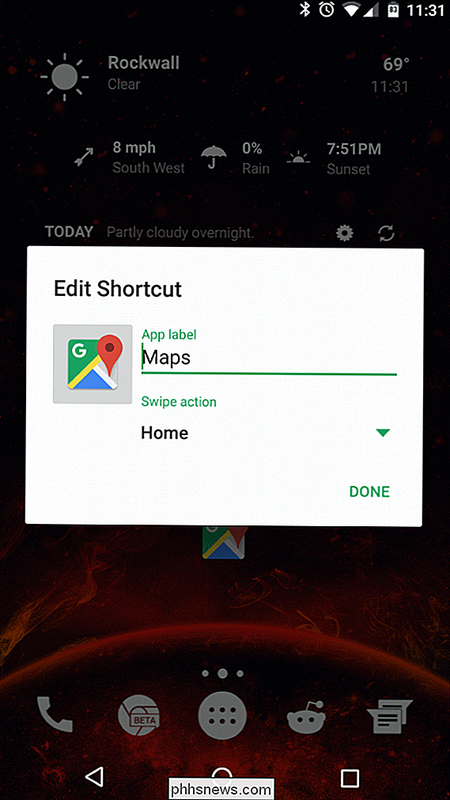
Pruébalo; deslizar el dedo sobre el ícono ahora debería abrir la navegación hacia la ubicación que colocaste arriba, no se requieren grifos adicionales.
Cómo configurar gestos de carpetas en Nova Launcher
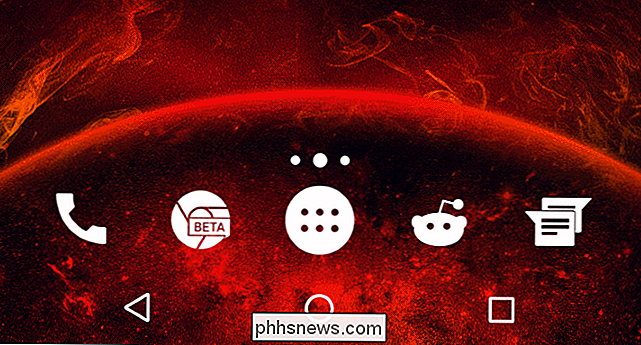
Adjuntar acciones específicas para deslizar en las carpetas en Nova es una de mis características favoritas del lanzador, ya que permite a los usuarios manipular aún más el funcionamiento de las pantallas de inicio. Por ejemplo, hay dos carpetas en la captura de pantalla de arriba. No puedo decir, ¿verdad? No lo creo.
Para satisfacer tu curiosidad, son los íconos Chrome Beta y Sync for Reddit. Al deslizar el dedo hacia arriba en el icono de Chrome Beta, se abre la carpeta "Productividad", mientras que la misma acción en el icono Sincronizar para Reddit abre mi carpeta "Social". Al tocar el ícono, se abre la aplicación representada por el ícono, por lo que el ícono de Chrome Beta abre la beta de Chrome y se abre el ícono de Sincronización para Reddit ... Sincronización para Reddit. Lo tienes, lo sé.
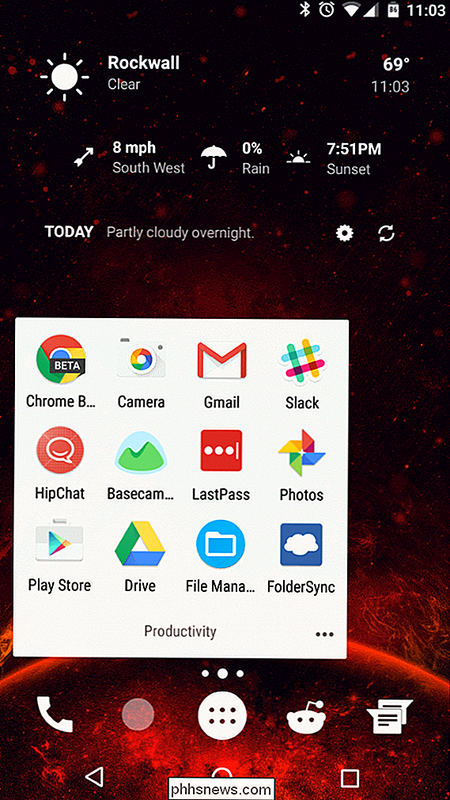
Para configurar una carpeta con un gesto, lo primero que debes hacer es crear una carpeta y poner un puñado de aplicaciones en ella.
Luego, presiona largamente esa carpeta y toque el botón "Editar".
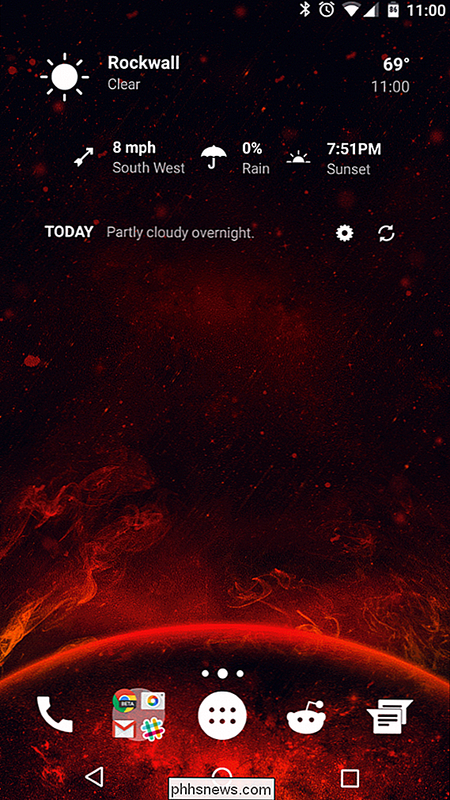
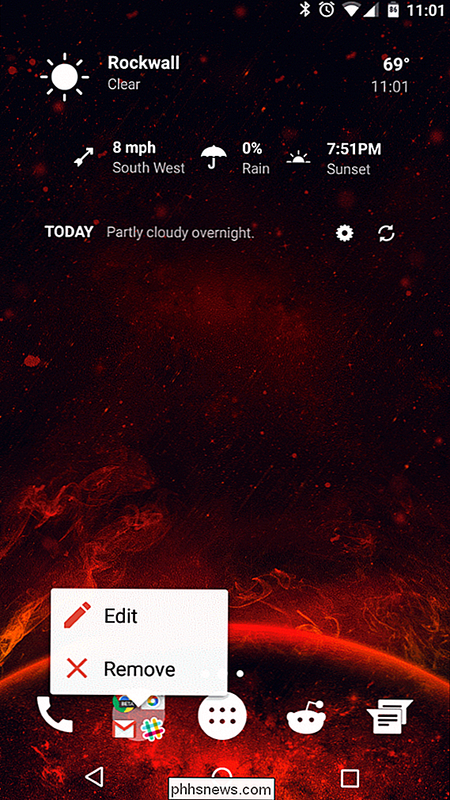
Basta con alternar la opción que dice "Deslizar para abrir la carpeta": esto cambiará instantáneamente la carpeta a un solo icono ejecutable con un gesto de deslizar hacia arriba. También puede asignar una "acción de toque" específica aquí utilizando el mismo método descrito en la sección Gesto de icono anterior.
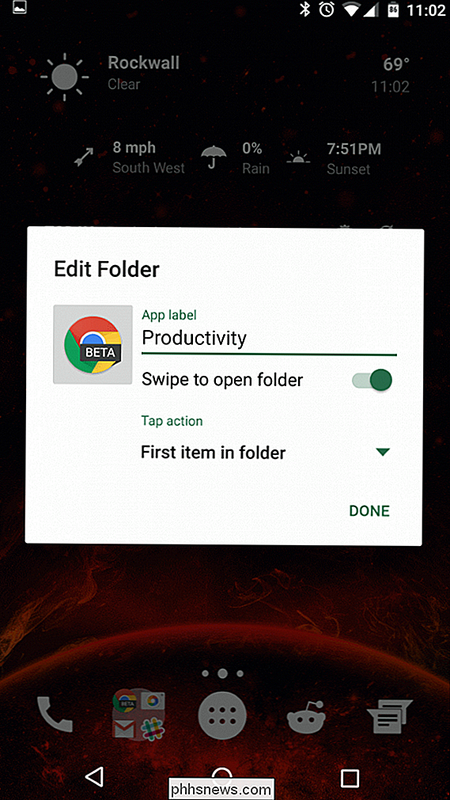
Nova Launcher es una de las aplicaciones más potentes que puede obtener para su dispositivo Android para mejorar la eficiencia y la organización en su hogar pantallas y gestos son una gran parte de eso. Esta guía es solo una fracción de lo que puedes lograr con gestos; La exploración adicional de esta característica versátil definitivamente es alentada.

Cómo overclockear su GPU de forma segura para aumentar el rendimiento
No mucha gente sabe cómo overclockear su tarjeta gráfica, y muchos otros simplemente temen que arruinen sus computadoras si no lo hacen correctamente.El overclocking de su tarjeta gráfica generalmente es un proceso seguro; si sigue los pasos que se detallan a continuación y realiza las cosas lentamente, no se encontrará con ningún problema. En e

Cómo usar y configurar los gestos de Windows 10 en un panel táctil de un ordenador portátil
Windows 8 tenía toques de borde en el trackpad que abrían la barra de accesos e hicieron otras cosas que a los usuarios de escritorio no les importaban. Microsoft revisó estos gestos en Windows 10 y ahora son útiles incluso para usuarios de escritorio. Estos gestos se denominaron "Mac-like". Son similares a los gestos del trackpad en una Mac porque son tan útiles que ' Realmente quiero usarlos para navegar por el escritorio.



