¿Dónde están mis archivos de datos PST de Outlook, y cómo puedo moverlos a algún lado?

La mayoría de la gente sabe que Outlook almacena el correo electrónico para cada cuenta en un archivo personal de almacenamiento de tabla (PST), pero averiguar dónde se encuentra ese archivo depende de la versión de Outlook que esté utilizando. Aquí es donde Outlook almacena sus archivos y cómo puede moverlos si es necesario.
Outlook sigue siendo uno de los mejores clientes de correo electrónico de escritorio para Windows y es el cliente de facto en la mayoría de las empresas que usan un servidor de correo electrónico de Microsoft Exchange. Outlook también funciona bien para uso personal. Siempre brindó un buen soporte para cuentas regulares de POP3 e IMAP, pero también ha progresado mucho en los últimos años al jugar bien con servicios de correo electrónico como Gmail y Outlook.com. También proporciona un calendario sólido y un sistema recordatorio que están bien integrados. La mayoría de las veces, no tendrá que preocuparse de dónde se encuentran sus archivos de datos de Outlook. Pero si quiere asegurarse de que los archivos están siendo respaldados o si desea moverlos a otro disco duro para ahorrar espacio, aquí se explica cómo encontrarlos y trabajar con ellos.
¿Qué es un archivo PST?
Si ' Si usó Outlook por un período de tiempo prolongado, es probable que haya oído hablar de archivos PST. Cada cuenta de correo electrónico que configura en Outlook obtiene su propia base de datos en forma de archivo de tabla de almacenamiento personal (PST), donde se almacenan los correos electrónicos, elementos de calendario, contactos y recordatorios. Los datos en un archivo PST pueden o no estar comprimidos y cifrados, dependiendo de su configuración. Puede notar que Outlook se ralentiza a medida que se almacenan más datos en su archivo PST. Ocasionalmente, Outlook le ofrecerá archivar sus correos electrónicos antiguos para ayudar a aliviar este problema y para que tenga menos elementos viejos que recorrer a medida que avanza en su día.
También puede notar archivos con una extensión .ost en su Outlook carpeta de datos. Los archivos OST tienen el mismo formato que PST, pero generalmente se usan como almacenamiento temporal sin conexión de correo electrónico para servidores de Exchange y para servidores de correo web como Gmail y Outlook.com. La idea es que aún pueda interactuar con los mensajes almacenados en el archivo OST cuando se desconecta del servidor de correo electrónico, como cuando no tiene Internet, y luego cuando se vuelve a conectar al servidor, Outloook lo sincroniza todo.
Esto significa que sus datos se almacenarán en un archivo PST si está usando una cuenta POP3 o IMAP estándar, o una cuenta de Exchange donde el almacenamiento fuera de línea no está configurado. Gmail, Outlook.com y otros servidores de correo web recibirán un archivo OST. Las cuentas de Exchange incluso pueden usar un archivo OST para acceso sin conexión y un archivo PST para copia de seguridad de datos.
¿Dónde se guardan mis archivos PST y OST?
Donde Outlook guarda sus archivos depende de la versión de Outlook que tenga corriendo. De forma predeterminada, Outlook 2007 y 2010 almacenan archivos PST en su carpeta AppData en la siguiente ubicación:
C: users nombre de usuario AppData Local Microsoft Outlook
Outlook también almacena todos los OST archivos en la misma ubicación de AppData, independientemente de la versión de Outlook que esté ejecutando.
A partir de Outlook 2013, la ubicación de los archivos PST se movió a la carpeta Documentos. Outlook 2013 y 2016 ahora almacenan archivos PST en la siguiente ubicación:
C: users nombre de usuario Documents Outlook Files
También puede averiguar exactamente dónde está el archivo PST para una cuenta de correo electrónico se almacena desde Outlook. En Outlook 2010, 2013 y 2016, haga clic en el menú "Archivo", elija el menú desplegable "Configuración de la cuenta" y luego haga clic en "Configuración de la cuenta". En Outlook 2007, encontrará la opción "Configuración de la cuenta" en " Menú Herramientas.
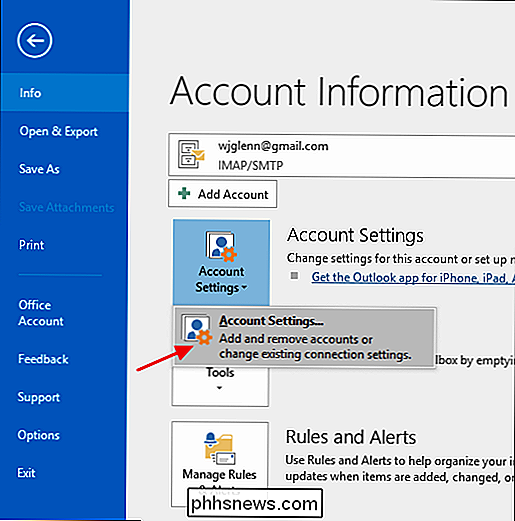
En la ventana "Configuración de la cuenta", en la pestaña "Archivos de datos", seleccione la cuenta que desea investigar y luego haga clic en el botón "Abrir ubicación de archivo".
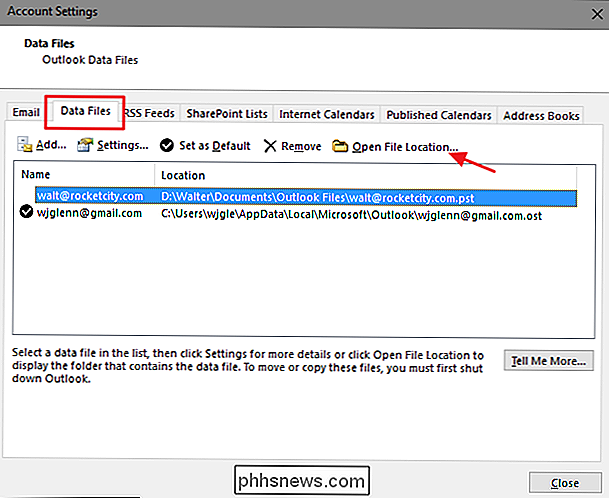
Outlook abrirá un Explorador de archivos ventana que muestra la carpeta que contiene su archivo PST (o el archivo OST si seleccionó una cuenta que usa uno).
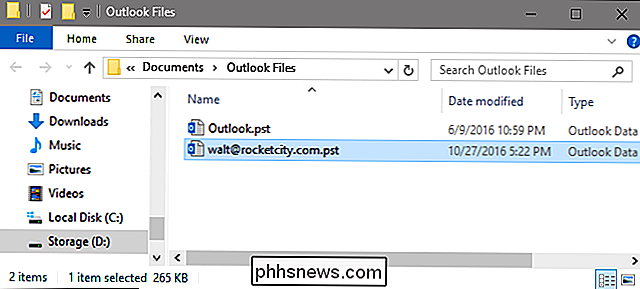
¿Cómo puedo mover mi archivo PST?
Si desea mover los archivos de Outlook de su disco duro primario unidad, o simplemente coloque sus archivos de Outlook en una ubicación más manejable, hay una manera. Sin embargo, no puede simplemente moverlos a una nueva ubicación usando el Explorador de archivos. Si lo intenta, Outlook simplemente creará un nuevo archivo PST en su ubicación predeterminada y puede perder acceso a algo de lo que está almacenado en su PST real. En cambio, tendrá que sumergirse brevemente en el Registro de Windows para cambiar la ubicación predeterminada donde Outlook almacena los archivos de datos, y luego mueva su archivo PST existente en el Explorador de Archivos.
Advertencia estándar: el Editor del Registro es una herramienta poderosa y el mal uso puede hacer que su sistema sea inestable o incluso inoperable. Este es un truco bastante simple y siempre y cuando te apegues a las instrucciones, no deberías tener ningún problema. Dicho esto, si nunca ha trabajado antes, considere leer sobre cómo usar el Editor del Registro antes de comenzar. Y definitivamente haga una copia de seguridad del Registro (¡y de su computadora!) Antes de realizar cambios.
Comience asegurándose de que Outlook no se esté ejecutando. A continuación, abra el Editor del registro presionando Inicio y escribiendo "regedit". Presione Entrar para abrir el Editor del Registro y otorgarle permiso para realizar cambios en su PC.
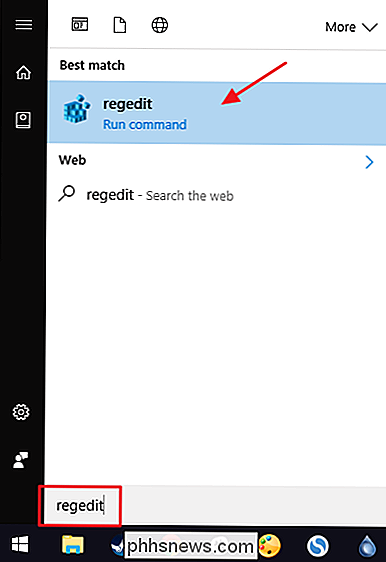
En el Editor del Registro, use la barra lateral izquierda para navegar por uno de los siguientes claves, según la versión de Outlook que tenga:
Outlook 2016: HKEY_CURRENT_USER Software Microsoft Office 16.0 Outlook
Outlook 2013: HKEY_CURRENT_USER Software Microsoft Office 15.0 Outlook
Outlook 2010 : HKEY_CURRENT_USER Software Microsoft Office 14.0 Outlook
Outlook 2007 : HKEY_CURRENT_USER Software Microsoft Office 12.0 Outlook
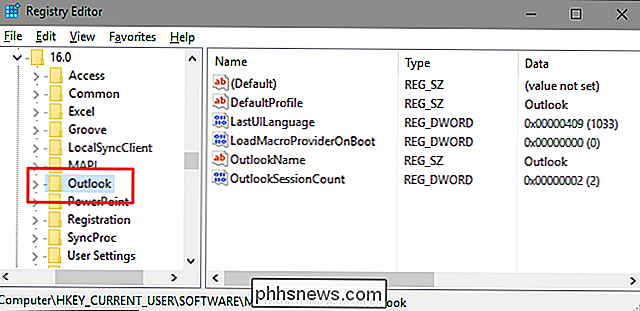
Siguiente, creará un nuevo valor dentro de esa claveOutlook. Haga clic con el botón derecho en la teclaOutlooky elija Nuevo> Valor de cadena expandible. Denomine el nuevo valorForcePSTPath. Tenga en cuenta que si está trabajando con un archivo OST en lugar de un archivo PST, puede crear un valor denominadoForceOSTPath. De hecho, probablemente sea una buena idea crear ambos valores para que pueda mantener todos sus archivos de datos de Outlook juntos en una ubicación.
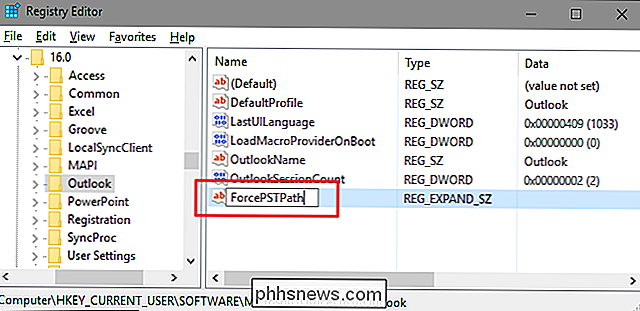
Haga doble clic en el nuevoForcePSTPath(oForceOSTPath) value para abrir su ventana de propiedades y escribir la ubicación donde desea que Outlook almacene nuevos archivos de datos en el cuadro "Información del valor". Haga clic en Aceptar cuando haya terminado.
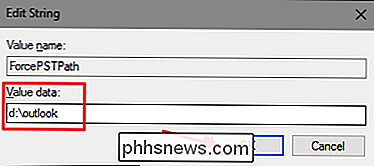
Ahora puede salir del Editor del registro. Outlook ahora debe crear nuevos archivos PST en la ubicación que especificó y también puede usar el Explorador de archivos para arrastrar el archivo PST desde su ubicación anterior a la nueva. Cuando vuelva a abrir Outlook, todo debería seguir funcionando como antes.
Ya sea que sea un profesional con años de correos electrónicos en Outlook o un usuario personal que quiera hacer una copia de seguridad de su cuenta de Gmail sin conexión, Outlook es una herramienta estándar de muchos de nuestros vive. Ahora sabe un poco más sobre sus archivos de datos de Outlook y qué puede hacer con ellos. Con los tamaños de bandeja de entrada masivos de hoy en día, sus archivos PST a menudo pueden ser algunos de sus archivos de datos personales más grandes, pero los métodos que se muestran en este artículo pueden ayudarlo a almacenar sus archivos de datos donde desee.

Cómo aprovechar al máximo para aumentar la productividad de su grupo
Tal como lo indica su nombre, Slack es una gran herramienta para detectar cualquier "holgura" que pueda quedarle cuando sea intentas coordinar a varias personas en un solo proyecto, sitio web o esfuerzo de codificación. Para cualquiera que esté fuera del circuito, Slack es una plataforma de mensajería que miles de compañías, sitios web y agencias independientes pueden usar para crear un espacio común donde sus empleados, ingenieros y creativos pueden unirse para colaborar en cualquier proyecto que elijan.

Cómo recuperar un documento perdido o dañado en Microsoft Word 2016
¿Alguna vez ha tenido un archivo .docx o .docx problemático que parece que no puede abrir? ¿O incluso perdiste un documento completamente, con todo tu trabajo duro? RELACIONADO: ¿Cuál es la mejor manera de hacer una copia de seguridad de mi computadora? Todos hemos estado allí antes, y si no lo haces Ya es una lección difícil que debe mantener su computadora respaldada.



