Cómo mover el cursor del mouse sin un mouse
Recientemente, escribí un artículo sobre cómo hacer clic con el botón derecho del mouse sobre tu teclado y mucha gente lo encontró útil. Sin embargo, seguí recibiendo más preguntas preguntándome cómo podían controlar el cursor del mouse con el teclado. Si su touchpad muere en su computadora portátil o su mouse deja de funcionar en su escritorio, vale la pena saber cómo mover el cursor del mouse hasta que pueda volver a su sistema normal.
Obviamente, el primer paso para navegar sin un mouse es usar las teclas de flecha y presionar Enter y Tab para moverse entre y abrir elementos. ALT + TAB también le permitirá cambiar de programa y volver al escritorio. ALT + F4 te permitirá cerrar programas.
Por ejemplo, cuando estás en el escritorio, presionar TAB te llevará al botón de Inicio, donde puedes presionar la barra espaciadora o Enter para abrir el menú de Inicio. Si sigue presionando la tecla tab, lo moverá a los elementos anclados a la barra de tareas y finalmente al área de notificación antes de volver a los iconos del escritorio. A continuación, puede utilizar las teclas de flecha para moverse.
Ahora que puede navegar un poco, hablemos de controlar el mouse con el teclado.
Opción 1: MouseKeys
Afortunadamente, hay una función incorporada en Windows llamada Mouse Keys que le permite usar el teclado numérico de su teclado para mover el mouse por la pantalla. Incluso le permite simular un clic con el botón derecho, hacer doble clic y hacer clic con el botón izquierdo. En los escritorios, usará el teclado en el extremo derecho del teclado. En las computadoras portátiles, es probable que deba habilitar Bloq Num o mantenga presionada la tecla de función antes de presionar los números.
Para habilitar las teclas del mouse en Windows, abra el Panel de control y haga clic en Facilidad de acceso .

Hacia la parte inferior, en Explorar todos los ajustes, verá un enlace llamado Hacer que el mouse sea más fácil de usar .
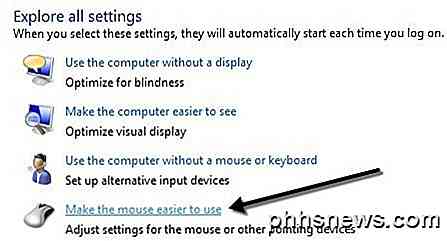
Ahora haga clic en el cuadro Activar teclas del mouse . Esto habilitará las teclas del mouse en Windows. También puede habilitar las Teclas del mouse sin tener que pasar por el Panel de control presionando ALT + MAYÚS izquierda + BLOQ NUM al mismo tiempo. Tenga en cuenta que debe usar la tecla MAYÚSCULA izquierda ya que la derecha no funcionará.
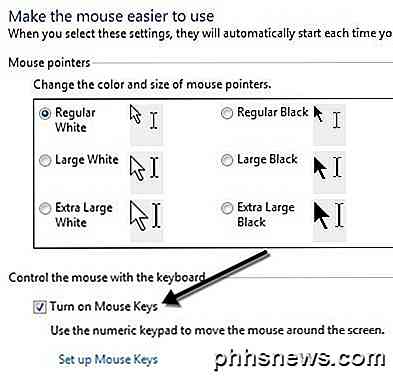
Haga clic en Configurar teclas del mouse para configurar todas las opciones y configuraciones. Puede ajustar la velocidad del puntero si lo encuentra demasiado lento o rápido y también puede marcar una casilla para usar CTRL y MAYÚS para hacer que el cursor se mueva más rápido o más despacio, respectivamente.
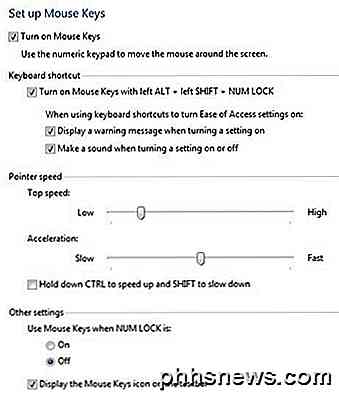
La otra configuración principal a tener en cuenta es en Otras configuraciones . Por defecto, las teclas del mouse funcionarán solo cuando NUM LOCK esté activado . Puede cambiar esto a Off si lo desea. Si se utilizan las teclas de mouse, debería ver un pequeño icono de mouse en la bandeja del sistema, de lo contrario tendrá una X roja sobre el mouse.


Aquí están los controles, siempre que tenga un teclado numérico, para ejecutar las teclas del mouse. Ahora debería poder mover el cursor solo con el teclado. Para hacer clic en algo, primero presione /, - o * para seleccionar el botón apropiado en el mouse. A continuación, presione 5 para hacer clic o clic derecho dependiendo del botón que elija.
Para hacer doble clic en algo, debe seleccionar el botón izquierdo del mouse (/) y luego presionar el signo + (más) . También puede arrastrar y soltar elementos moviendo primero el cursor del mouse sobre el elemento y luego presionando 0 para iniciar el arrastre y . (punto) para soltarlo.
- 2 = Mover hacia abajo
- 8 = Subir
- 4 = mover a la izquierda
- 6 = mover hacia la derecha
- 7 = Mover diagonalmente arriba a la izquierda
- 9 = Mover diagonalmente arriba a la derecha
- 1 = Mover diagonalmente abajo a la izquierda
- 3 = Mover diagonalmente abajo a la derecha
- 5 = Una vez que se selecciona el botón,
- / = Seleccionar el botón izquierdo del mouse
- - = Seleccionar el botón derecho del mouse
- * = Seleccione ambos botones
Opción 2: NeatMouse
Con mucho, la mejor opción para controlar el mouse es las teclas del mouse, ya que no tiene que instalar nada y le permite controlar completamente el mouse. Sin embargo, si por alguna razón no le gustan las teclas de mouse o no puede hacer que funcione, puede descargar e instalar un programa de terceros llamado NeatMouse.
Ya he mencionado este programa en mi lista de herramientas para ajustar el mouse, por lo que no entraré en detalles al respecto. Básicamente funciona exactamente como las teclas del mouse, excepto que puedes cambiar las teclas rápidas a otra cosa si quieres. También tiene un modificador de teclado para desplazarse, que Mouse Keys no tiene.

Entonces, la próxima vez que te quedes atrapado sin un mouse, ¡no tienes que preocuparte! Puede controlar fácilmente el puntero del mouse con las teclas numéricas de su teclado. Si tiene algún problema al usar las teclas del mouse, no dude en publicar un comentario. ¡Disfrutar!

Cómo quitar Trovi / Conduit / Search Protect Browser Hijack Malware
Si su computadora ha sido secuestrada con un malware desagradable que no le permitirá cambiar su página de inicio, hay una gran posibilidad de que He sido infectado con el malware Trovi Search Protect, que solía conocerse como Conduit. Aquí tiene cómo eliminarlo. RELACIONADO: ¿Por qué odiamos recomendar descargas de software a nuestros lectores?

Si la pantalla de su iPhone 6 está rota o el botón de inicio está roto, es posible que desee pensarlo dos veces antes de que lo solucione alguien que no sea Apple. Buscar reparaciones de un servicio de reparación de un tercero podría inutilizar su dispositivo la próxima vez que se actualice. La ira aumenta a medida que los usuarios de iPhone 6 y 6 descubren que las reparaciones de terceros pueden llegar a dañar sus teléfonos.



