Cómo reiniciar sus enrutadores Eero desde su teléfono

Cada enrutador necesita un reinicio ocasionalmente, cuando no funciona bien. Si tienes un sistema Wi-Fi de Eero, no tienes que buscar el enchufe: puedes reiniciar tus enrutadores Eero desde tu teléfono, sin siquiera levantarte del sofá.
RELACIONADO: ¿Por qué reiniciar? Su enrutador arregla tantos problemas (y por qué tiene que esperar 10 segundos)
Eero recientemente actualizó su aplicación para incluir esta funcionalidad, que no es más que el típico reinicio en una computadora, solo que en este caso es para su Configuración de Eero.
Para reiniciar un dispositivo Eero, abra la aplicación Eero en su teléfono y toque uno de los enrutadores Eero que desea reiniciar (desafortunadamente, no puede reiniciarlos todos a la vez con un solo toque; tiene que hacer cada uno por separado).
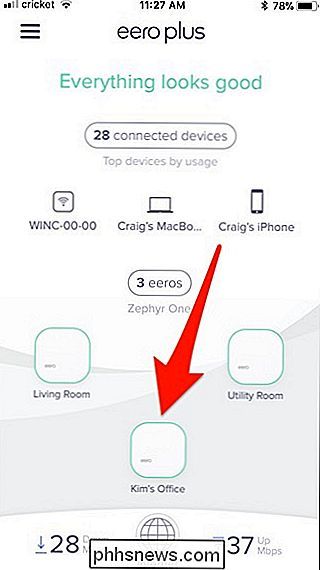
A continuación, desplácese hacia abajo y toque "Reiniciar Eero".
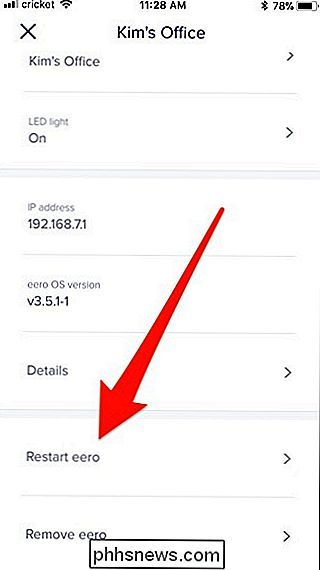
Pulse nuevamente "Reiniciar Eero" en la parte inferior.
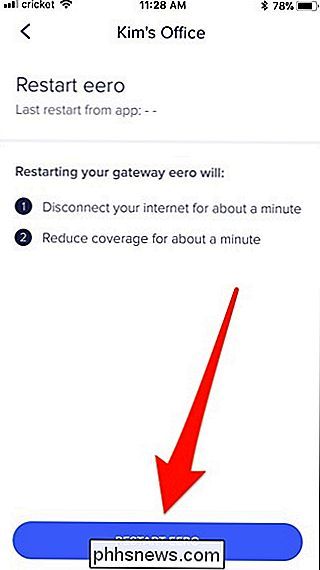
Su enrutador Eero se reiniciará, lo que requiere aproximadamente un minuto o dos.
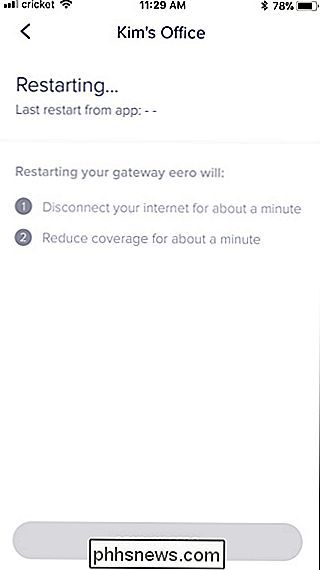
RELACIONADO: ¿Qué son los sistemas Wi-Fi de malla, y cómo funcionan?
Durante ese tiempo, es posible que vea un banner desplegable desde la parte superior de la pantalla diciendo que hay un problema de conectividad. No se preocupe por esto, eso es de esperar, ya que el enrutador estará apagado por un momento.
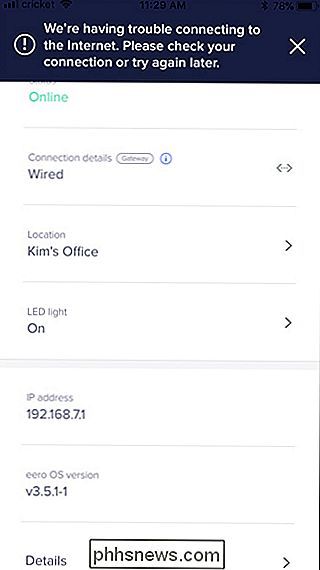
Regrese a la pantalla de inicio y verá "Reiniciar Eero" en letras amarillas en la parte superior.
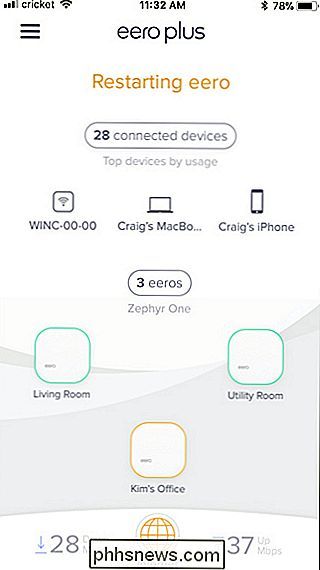
Una vez esto el texto cambia a "Todo parece bueno" en verde, está listo para funcionar y su red debe estar nuevamente en línea.
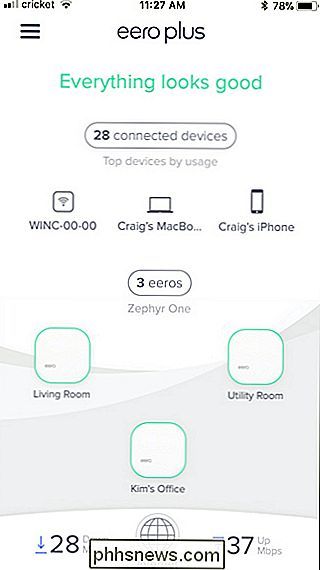
Si todavía tiene problemas con sus enrutadores Eero y el reinicio del software no los soluciona, recomendamos realizar un reinicio duro desenchufando de la pared, esperando unos segundos y luego volviéndolos a enchufar.

Cómo ajustar ClearType en Windows para mejorar la legibilidad de la pantalla
ClearType es una tecnología suavizadora de fuentes integrada en Windows para ayudar a que el texto sea más legible en los monitores LCD. Si el texto se ve un poco borroso, ajustar la configuración de ClearType definitivamente puede ayudar. Hay algunos problemas que pueden causar una leve falta de definición.

Los televisores inteligentes son estúpidos: por qué realmente no quiere un televisor inteligente
¿No sería genial tener un televisor inteligente? Bueno en realidad no. Los televisores inteligentes tienen muchos problemas. Si tiene un televisor inteligente, sería mejor combinarlo con un decodificador barato en lugar de utilizar sus funciones inteligentes. Los televisores inteligentes son en realidad una buena idea, en teoría.


![Sorteo de licencia completa: WinX DVD Ripper Platinum V7.5.17 [Patrocinado]](http://phhsnews.com/img/how-to-2018/full-license-giveaway-winx-dvd-ripper-platinum-v7.jpg)
