Cómo habilitar el modo de ventana múltiple experimental de Android 6.0

Android 6.0 Marshmallow contiene un modo de ventana múltiple altamente experimental y oculto. Quizás esto sea estable en la próxima versión de Android: definitivamente haría más útiles los teléfonos Pixel C, Nexus 9 y Nexus 6 de Google. Por ahora, puedes habilitarlo si estás dispuesto a hacer algunos ajustes.
A diferencia del modo de múltiples ventanas de Samsung, el modo de ventana múltiple integrado de Android funciona para todas las aplicaciones de Android. Es la respuesta largamente esperada de Android a las funciones de múltiples aplicaciones en tabletas e iPads de Windows, pero también se puede usar en teléfonos.
Instalar TWRP Custom Recovery o Rootear su dispositivo
RELACIONADO: Hola, Google: Es hora de agregar tareas múltiples en múltiples ventanas a Android
Google no ha hecho esto fácil de habilitar. Si bien esta característica se incluye en las compilaciones finales de Android 6.0, solo puede acceder editando el archivo build.prop del sistema e indicando a Android que está utilizando una compilación "userdebug" en lugar de la compilación típica de "usuario".
Esto requiere instalar un entorno de recuperación personalizado o rootear su dispositivo Android. Google realmente no quiere que el usuario promedio de Android lo habilite todavía.
Para instalar TWRP, diríjase a la página de dispositivos TWRP, busque su dispositivo y siga las instrucciones. Enraizar su dispositivo Android 6.0 probablemente requiera una recuperación personalizada como TWRP de todos modos, por lo que es posible que desee hacerlo de la manera TWRP. Esto requerirá un cable USB y una PC, Mac o máquina Linux con acceso al comando adb.

Activar modo de múltiples ventanas con TWRP
También puede activarlo si está utilizando el entorno de recuperación personalizado TWRP , pero no han rooteado su dispositivo.
Primero, inicie su dispositivo en el modo de recuperación utilizando su combinación de botones específicos del dispositivo, que puede encontrar en línea. Seleccione la opción "Montaje" en el entorno de recuperación y marque "Sistema" para montar la partición del sistema.
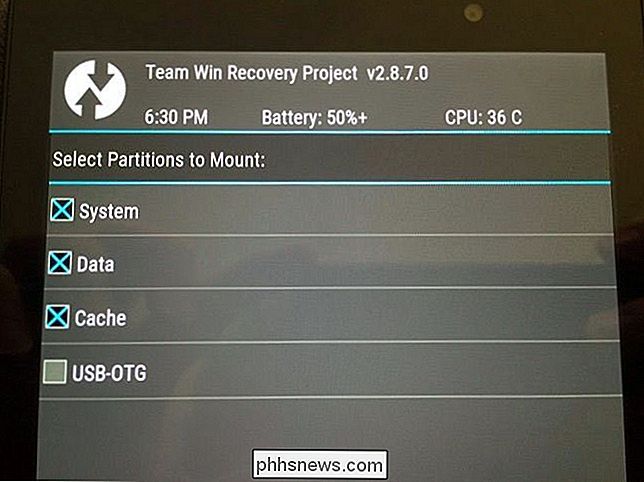
Necesitará instalar adb en su PC para continuar. Si realizó el proceso para instalar TWRP en su dispositivo, ya debería tenerlo.
Conecte su dispositivo Android a una PC y seleccione un símbolo del sistema o una ventana de terminal. Ejecute el siguiente comando:
adb pull /system/build.prop

Esto descarga una copia del archivo /system/build.prop desde su dispositivo Android a su computadora. Abra el archivo build.prop con un editor de texto - Notepad ++ es bueno si está usando Windows - y ubique la línea "ro.build.type".
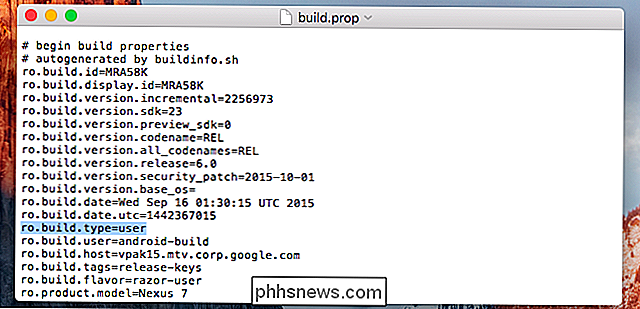
Cambie el texto de "usuario" después del signo = de " usuario "a" userdebug ". La línea debería decir:
ro.build.type = userdebug
Guarde el archivo después.
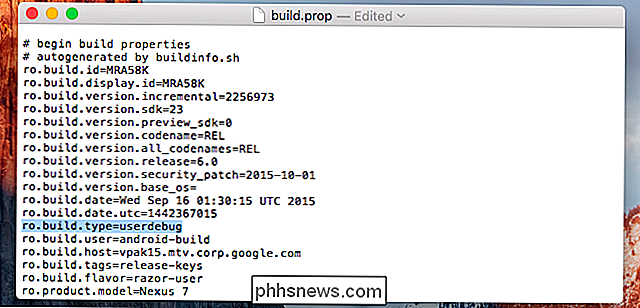
Regrese a la línea de comando o ventana de terminal y ejecute el siguiente comando para copiar su archivo build.prop modificado de nuevo a su Dispositivo Android:
adb push build.prop / system /

A continuación, escriba los siguientes comandos para abrir un shell en el dispositivo a través de adb y ejecutar los comandos en su dispositivo Android. Esto cambia los permisos del archivo build.prop a los correctos:
adb shell
sistema de cd
chmod 644 build.prop
Reinicia tu dispositivo normalmente después. Simplemente toque la opción "Reiniciar" en TWRP y luego toque "Sistema".

Activar modo de múltiples ventanas con acceso raíz
Si su dispositivo está rooteado, puede descargar la aplicación gratuita Build Prop Editor de Google Play. Inicie la aplicación y dele permisos de root para comenzar a editar su archivo build.prop. También puede usar un editor de texto habilitado para la raíz y cargar el archivo /system/build.prop para editarlo.
Localice el campo "ro.build.type" y cambie el valor de "usuario" a "userdebug". Reinicia tu dispositivo después.
Habilita el modo de múltiples ventanas
RELACIONADO: Cómo acceder a las opciones de desarrollador y habilitar la depuración de USB en Android
Una vez que hayas editado tu archivo build.prop, puedes activar esto opción desde la pantalla Opciones de desarrollador. si aún no ha habilitado las Opciones de desarrollador, abra la aplicación Configuración, toque "Acerca del teléfono" o "Acerca de la tableta" y toque repetidamente el campo "Número de compilación" hasta que vea un mensaje emergente que dice que es un desarrollador.
En la parte inferior de la aplicación principal de Configuración de Android, toque la categoría "Opciones de desarrollador".
Desplácese hacia abajo en la pantalla Opciones de desarrollador y, en la categoría Dibujo, toque la opción "Habilitar varias ventanas" para habilitarla.
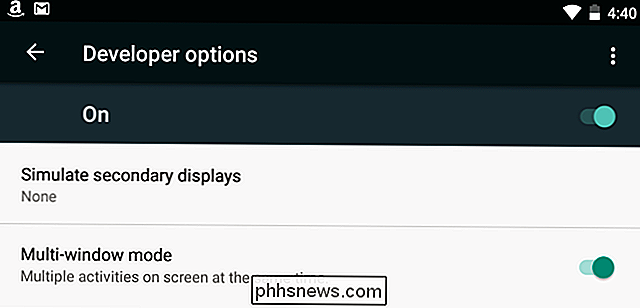
Primero tendrá que aceptar una advertencia, ya que esta característica es altamente experimental.
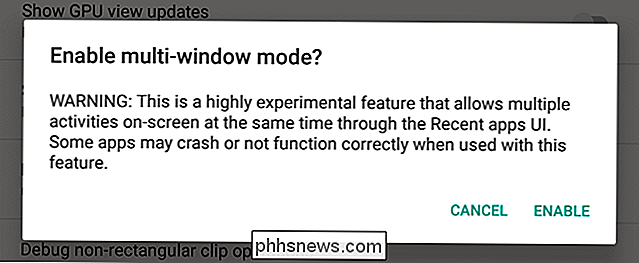
Usar el modo de múltiples ventanas
Una vez que haya habilitado el modo de múltiples ventanas, toque el botón Visión general de Android o multitarea para ver una lista de todas tus aplicaciones disponibles. Verás un nuevo botón a la izquierda de la x en la tarjeta de cada aplicación.
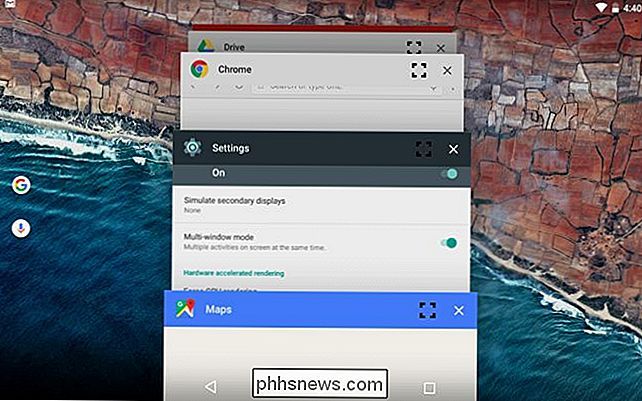
Toca el ícono y se te preguntará dónde quieres colocar esa aplicación en la pantalla. Repita este proceso para colocar otra aplicación en otro lugar de la pantalla. También puede arrastrar y soltar el borde entre dos aplicaciones.
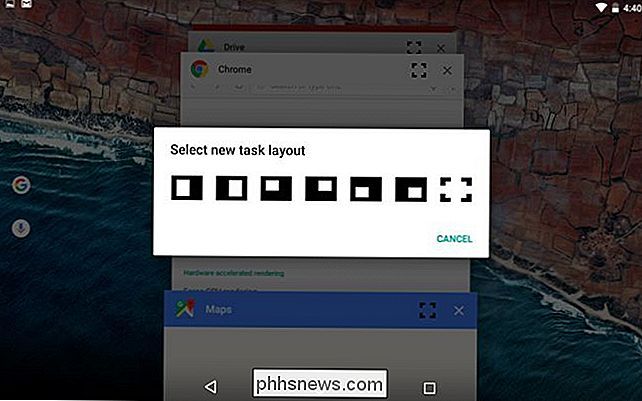
Esto puede parecer mucho trabajo, y una cantidad comparable de ajustes para configurar un módulo Xposed Framework que haga lo mismo, pero es una función incorporada de Android. Con suerte, pronto se convertirá en una versión moderna de Android.
¡Gracias a Quinny899 en los foros de XDA Developers por investigar esto y armar un conjunto completo de instrucciones!

¿Por qué son necesarias las direcciones Ethernet / MAC?
Si aún es nuevo en el tema de las redes, puede ser abrumador cuando comienza a conocer los diferentes tipos de direcciones involucradas y cómo trabajan juntos. La publicación de preguntas y respuestas SuperUser de hoy busca aclarar la confusión para un lector curioso. La sesión de preguntas y respuestas de hoy nos llega cortesía de SuperUser, una subdivisión de Stack Exchange, una agrupación de sitios de preguntas y respuestas impulsada por la comunidad.

Cómo deshabilitar Restaurar sistema en Windows 7, 8 o 10
La característica de Restauración del sistema de Windows se asegurará de que las instalaciones del software, los controladores y otras actualizaciones puedan revertirse. El único precio de esta función es el uso del disco. Si desea deshabilitar Restaurar sistema, lo cual es una mala idea, es bastante simple.



