Cómo restablecer de fábrica su teléfono o tableta Android cuando no se inicia

El modo seguro puede ayudarlo a solucionar problemas de su Android, pero a veces tendrá que borrar todo y restaurar su dispositivo a su estado de fábrica. Pero si no puede realizar un restablecimiento de fábrica normal, por ejemplo, si su teléfono no se iniciará correctamente, puede hacerlo a través del entorno de recuperación de Android.
Asegúrese de tener una copia de seguridad de todos los datos importantes antes de reiniciar. Esto incluye sus credenciales de Google Authenticator, que se perderán durante el reinicio. Inhabilite primero la autenticación de dos factores en sus cuentas o experimentará algunos problemas posteriormente.
Si el modo seguro no ayuda a reparar su dispositivo, puede realizar un restablecimiento completo arrancando en un modo de recuperación especial. Primero, asegúrese de que su dispositivo esté completamente apagado.
Mantenga presionadas las teclas correctas para iniciar el dispositivo en el modo de recuperación. Esto variará de un dispositivo a otro. Estos son algunos ejemplos:
- Nexus 7: Subir volumen + Bajar volumen + Potencia
- Samsung Galaxy S3: subir volumen + Inicio + Encender
- Motorola Droid X: Inicio + Encendido
- Dispositivos con botones de la cámara: Volumen Up + Camera
Dispositivos similares probablemente usarán combinaciones de teclas similares. Por ejemplo, el Nexus 4 también usa Subir volumen + Bajar volumen + Encendido.
Si su dispositivo no está en esta lista y ninguno de los métodos anteriores funciona, realice una búsqueda en Google del nombre de su dispositivo y "modo de recuperación". "- o busque en el manual del dispositivo o páginas de soporte.
Suelte los botones cuando el dispositivo esté encendido. Verá una imagen de un Android acostado boca arriba con el cofre abierto y se muestran sus partes internas.
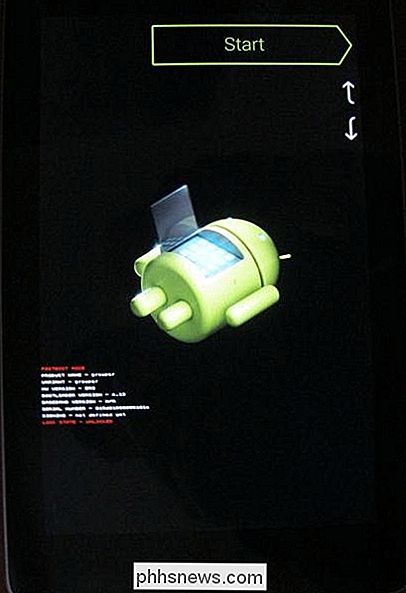
Presione las teclas Subir volumen y Bajar volumen para desplazarse por las opciones hasta que vea Modo de recuperación en la pantalla.
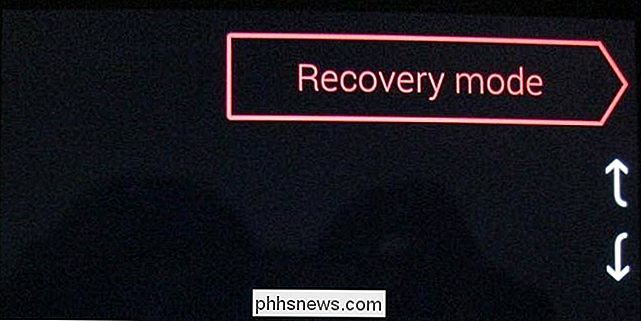
Presione el botón de Encendido para reiniciar en el modo de recuperación. Pronto verá un Android con un triángulo rojo.

Mantenga presionado el botón de encendido y toque Subir volumen. Verás que aparece el menú de recuperación del sistema Android en la parte superior de la pantalla.
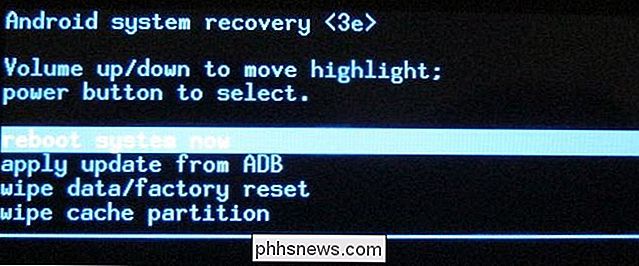
Selecciona borrar datos / restablecer de fábrica con las teclas de volumen y toca el botón de Encendido para activarlo.
Seleccionar Sí: borre todos los datos de usuario con los botones de volumen y toque Encendido. Su dispositivo se restablecerá a su estado de fábrica y todos sus datos se borrarán.
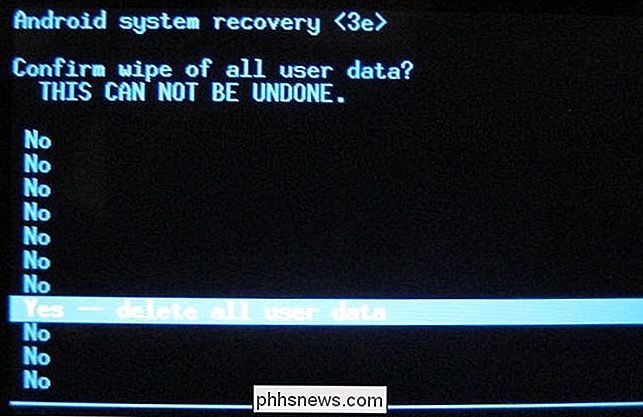
Si su dispositivo se congela en algún momento, mantenga presionado el botón de encendido hasta que se reinicie.
Si el proceso de restablecimiento de fábrica no soluciona su problema problemas - o no funciona en absoluto - es probable que haya un problema con el hardware de su dispositivo. Si todavía está en garantía, debería haberlo reparado o reemplazado.
(Hay una excepción a esto: si ha estado flasheando ROM personalizados y ha estado jugando con el software de bajo nivel de su dispositivo, es posible que haya sobrescrito el software de recuperación de acciones. En este caso, es posible que tenga un problema de software y no de hardware.)

Cómo configurar aplicaciones predeterminadas en Android
Cuando tiene varias aplicaciones que hacen lo mismo, como navegadores, por ejemplo, Android le preguntará cuál desea usar cada vez, en menos hasta que establezca uno como predeterminado con la acción "siempre". En los primeros días del selector de aplicaciones, tenía que borrar los valores predeterminados para cada uno antes de aplicar otro, pero las cosas han cambiado.

¿Cuánto podría descargar si maximizaba mi conexión a Internet durante un mes?
Probablemente nunca lo haya intentado, pero ¿no sería un experimento divertido? ¿Cuánto podría descargar de Internet si pisaba el pedal y agotaba su conexión durante todo un mes? Estimado experto en informática, Me encantó la pregunta y respuesta de NES zapper. Mencionaste en esa respuesta que te gustan las preguntas geek divertidas, así que aquí hay una para ti.



