Cómo detener un monitor LCD de parpadeo
En comparación con las pantallas más antiguas, los monitores LCD son una excelente solución de bajo costo y baja potencia para nuestra necesidad de una pantalla de computadora. Desafortunadamente, algunas configuraciones del monitor pueden hacer que una pantalla LCD parezca parpadear.
Un monitor LCD parpadeante es más que una molestia. Puede causar fatiga visual, dolores de cabeza y una serie de otras dolencias, especialmente si pasa mucho tiempo frente a su computadora. Afortunadamente, hay algunos pasos que puede seguir para detener el parpadeo y evitar estos problemas. En este artículo, le mostraré cómo detener el parpadeo de su monitor LCD.
Qué causa que un monitor LCD parpadee
Aunque el monitor de su computadora puede parecer una imagen fija cuando nadie lo usa, en realidad se está actualizando constantemente. Al igual que una tira de película es solo un montón de imágenes estáticas que se muestran rápidamente, el monitor se actualiza rápidamente para que parezca que las cosas se mueven sin problemas en la pantalla.
La velocidad a la que su monitor se actualiza se mide en Hertz. Un hercio equivale a un ciclo por segundo. Si su monitor está configurado para actualizar a una velocidad de 100 Hertz, entonces se actualiza 100 veces por segundo. El Hertz utilizado para medir las frecuencias de actualización del monitor es similar al Gigahertz utilizado para medir la velocidad de tu CPU, excepto que Gigahertz es una medida expresada en miles de millones de ciclos por segundo.

Si la frecuencia de actualización en su monitor LCD es demasiado baja, puede parecer que parpadea ya que no hay suficientes actualizaciones por segundo. Mientras que algunas personas se sienten cómodas con alrededor de 30 Hertz, otras pueden ver el parpadeo y requieren una mayor frecuencia de actualización. La frecuencia de actualización más común es de 60 hercios.
Hay otros factores que pueden causar el parpadeo de la pantalla y los he mencionado en la parte inferior de esta publicación.
Configurar la frecuencia de actualización para un monitor LCD
Las frecuencias de actualización que puede configurar para su monitor LCD están determinadas en gran medida por las capacidades de su monitor. Mientras que algunos monitores LCD pueden aprovechar varias frecuencias de actualización diferentes, otros se limitan a uno o dos.
Para elegir una nueva frecuencia de actualización para su monitor LCD en Windows, comience por hacer clic en Inicio> Panel de control> Apariencia y personalización> Pantalla . Si tiene Windows 8 o 10, simplemente haga clic con el botón derecho en el botón Inicio y elija Panel de control. Si está en la vista de iconos, puede hacer clic directamente en la pantalla .
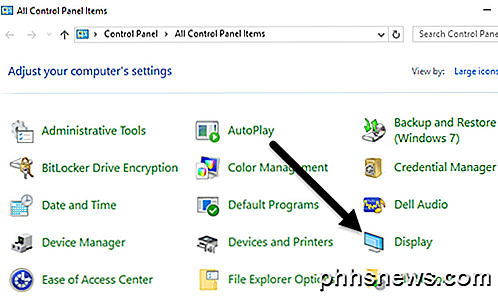
En el lado izquierdo de la ventana, haga clic en Cambiar configuración de pantalla .
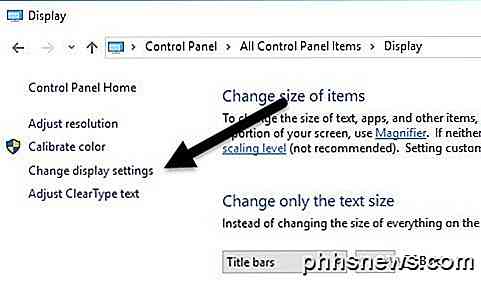
Finalmente, haga clic en Configuración avanzada en la esquina inferior derecha de la ventana.
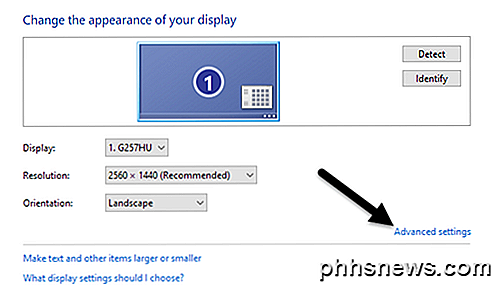
Haga clic en la pestaña Monitor y notará algunas cosas. Primero, observe la configuración etiquetada Tasa de actualización de pantalla . Esta es la frecuencia de actualización actual para su monitor LCD. Haga clic en el menú desplegable y Windows mostrará todas las tasas de actualización posibles para su monitor.
Es probable que su monitor solo pueda usar una o dos frecuencias de actualización, por lo que esta lista puede no ser larga. Algunos fabricantes construyen monitores que pueden mostrar desde 30 Hertz hasta 200 Hertz. Normalmente, los monitores con mayores tasas de actualización serán más caros. Una frecuencia de actualización común para monitores de juego es 144 Hertz. Si el precio de un monitor le parece demasiado barato, es probable que tenga una baja frecuencia de actualización. Por ejemplo, algunos nuevos monitores 4K son baratos, pero solo son de 30 hercios, lo que puede hacer que todo se vea entrecortado en la pantalla.
Además, muchos monitores mostrarán 59Hz y 60Hz y puede elegir entre los dos. Entonces, ¿cuál es la diferencia? Básicamente, tiene que ver con el redondeo y realmente no importa. Puede leer los detalles exactos en 59Hz vs 60Hz aquí.
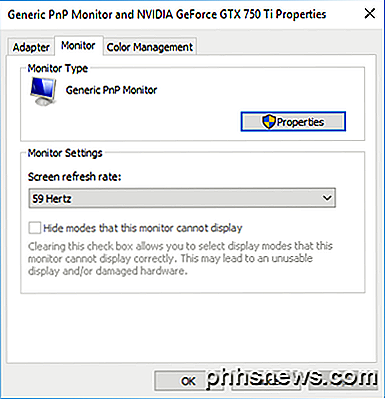
Desde aquí, puedes probar una frecuencia de actualización más alta y ver si el parpadeo se detiene. Usualmente esto hace el truco. Si no funciona o solo aparece una frecuencia de actualización, hay dos cosas que puedes probar.
Primero, asegúrese de estar utilizando el último controlador para su monitor LCD. Si el controlador está desactualizado o si Windows está utilizando un controlador genérico, la cantidad de frecuencias de actualización disponibles puede ser limitada. Visite el sitio web del fabricante y descargue el controlador más reciente para su versión de Windows.
Si eso no funciona, puede forzar a Windows a utilizar una frecuencia de actualización que no sea técnicamente compatible con el monitor. Tenga cuidado, sin embargo, porque es posible dañar el hardware del monitor si lo hace.
En la pestaña Monitor que se muestra arriba, hay una opción que está marcada por defecto llamada Ocultar modos que este monitor no puede mostrar . Al desmarcar esta opción, puede forzar a Windows a usar cualquier frecuencia de actualización para su monitor que desee.
Observe que justo debajo de esta opción, Windows le advierte sobre una pantalla inutilizable o dañada. Desmarque esta opción y configure su monitor en una frecuencia de actualización no compatible bajo su propio riesgo. Dependiendo de su versión de Windows, esta opción puede aparecer en gris, lo que significa que solo puede elegir entre las tasas de actualización que figuran en el cuadro.
Para usuarios de Mac con OS X, puede ir a Preferencias del sistema y hacer clic en Pantalla . Aquí puede cambiar la frecuencia de actualización de una pantalla externa conectada a su Mac.
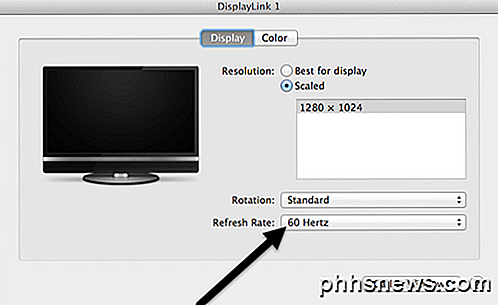
Otras causas de parpadeo de la pantalla
Si cambiar la frecuencia de actualización no soluciona el parpadeo en la pantalla, podría estar relacionado con otros factores. Aquí hay una lista de otros artículos que debe verificar:
Cable : si puede, cambie el cable que conecta su monitor a su computadora. En algunos casos, un cable defectuoso puede hacer que la señal se rompa mientras se transmite por el cable.
Puerto de entrada : otra solución es usar un puerto diferente en el monitor, si es posible. Por ejemplo, si se está conectando usando HDMI, pruebe DVI o DisplayPort o VGA en su lugar y vea si eso soluciona el problema.
Entorno : además de los problemas de hardware, los campos electromagnéticos también pueden causar problemas de parpadeo de la pantalla. Si tiene algo más enchufado en la misma regleta de alimentación como un calentador, ventilador, etc., intente quitarlo.
Tarjeta de video : si hay un problema con su tarjeta de video, obviamente afectará la salida en la pantalla. Actualice los controladores y abra su computadora para asegurarse de que la tarjeta de video esté colocada correctamente en la ranura.
Monitor : por último, el monitor en sí podría estar dañado o defectuoso. Intente conectar el monitor a otra computadora para ver si el problema desaparece o permanece.
Con suerte, esto te ayudará a descubrir qué está causando los problemas de parpadeo con tu monitor. Si tiene alguna pregunta, siéntase libre de comentar. ¡Disfrutar!

Cómo usar WinPatrol para monitorear su PC con Windows en busca de cambios
WinPatrol es una gran utilidad que puede usar para proteger su computadora si sabe cómo usarla para monitorear los cambios realizados en sus archivos y carpetas. A diferencia del uso de FCV (FolderChangesView) de Nirsoft Labs, que mencionamos en un artículo anterior, WinPatrol está diseñado tanto para principiantes como para expertos en el monitoreo de PC en profundidad.

Cómo agregar canales privados ocultos a tu Roku
No todos los canales de Roku aparecen en el almacén de canales. Hay bastantes "canales privados" ocultos que tiene que salir de su camino para encontrarlos. En un Roku, los canales son básicamente lo mismo que "aplicaciones". Esto significa que hay un universo de aplicaciones adicionales para su Roku.



