Así que acaba de obtener un Google Home. ¿Ahora qué?

Así que anotó un Google Home para Navidad. Eso es asombroso, porque este es un pequeño altavoz inteligente que puede hacer muchas cosas diferentes, de hecho, puede ser un poco abrumador. La buena noticia es que lo tenemos cubierto. Aquí hay algunas ideas sobre dónde comenzar con su nuevo hogar.
Configure su nuevo Google Home
Lo primero es lo primero: tiene que establecer a ese chico malo, porque es básicamente inútil en la caja. Pero antes de entrar en eso, quiero tomar un minuto rápido para abordar algo que está constantemente en las mentes de los usuarios cuando obtienen un dispositivo que siempre escucha, como Google Home: no está espiando todo lo que dices. Solo escucha la palabra clave ("OK Google" o "Hey Google"), pero eso es todo. No se graba ni transmite nada a Google hasta que escuche esas palabras. Lo prometo.
Con eso fuera del camino, preparemos su nuevo altavoz. Lo primero que debe hacer es enchufar su Casa y descargar la aplicación Google Home para iOS o Android.
Láncela y ejecute el tutorial; todo es bastante sencillo. Una vez que el teléfono se haya conectado a la Home, se reproducirá un sonido y usted confirmará.
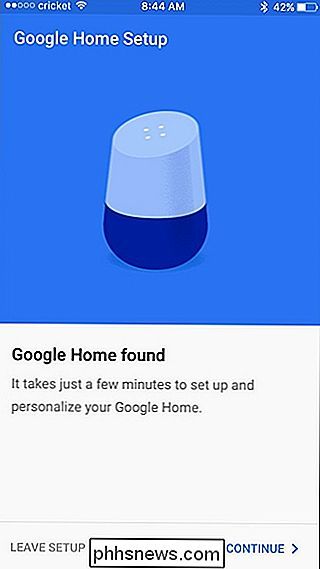
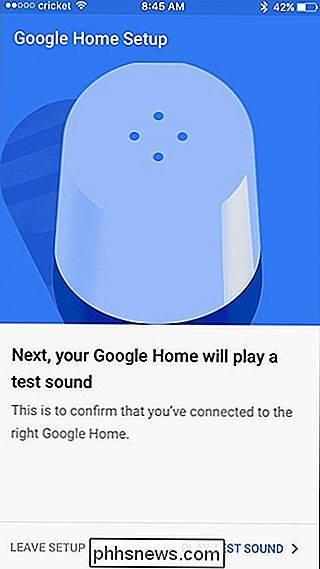
A partir de ahí, establecerá una habitación y conectará la Home a Wi-Fi. Una vez que esté todo conectado, iniciará sesión en su cuenta de Google: suponiendo que haya configurado el Asistente de Google en su teléfono, su configuración de voz se importará automáticamente. Eso es genial.
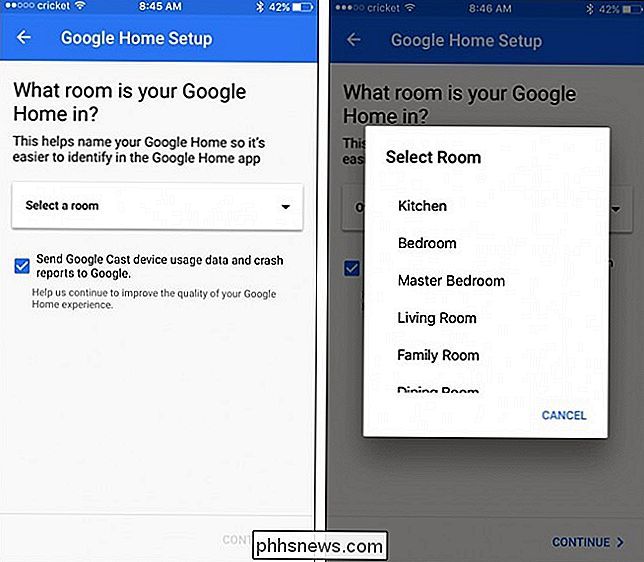
Finalmente, establecerás la ubicación donde se usará la Casa, vincularás tus servicios de música y ejecutarás un rápido tutorial sobre cómo usar Inicio.
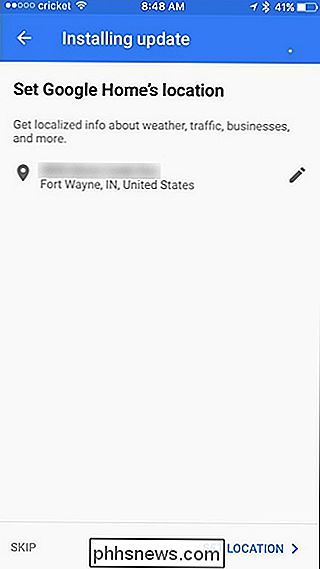
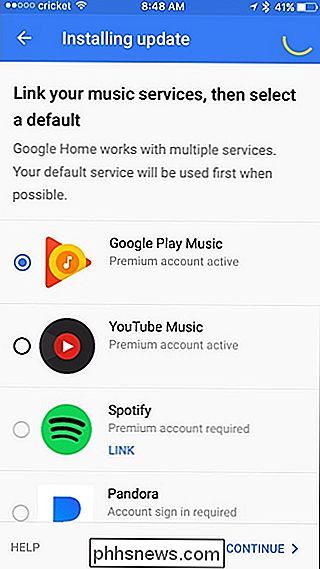
Con todo lo simple fuera del camino , estás listo para realmente comenzar a usar tu nuevo Google Home.
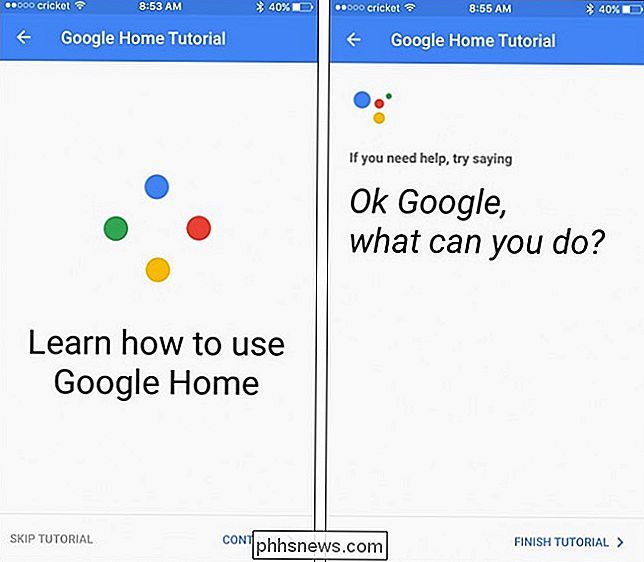
Agregar otra cuenta
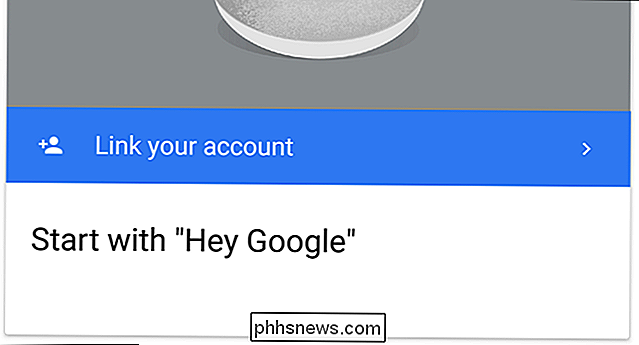
RELACIONADO: Cómo agregar varias cuentas de Google a Google Home
Si planeas compartir su casa con otra persona en la casa (o varias personas, incluso), querrá agregar la cuenta de Google de todos los demás. ¿Por qué? Debido a que el Asistente de Google podrá diferenciar a las personas por sus voces, por lo tanto, ofrecerá resultados personalizados.
Por ejemplo, si le digo a mi Google Home que agregue un evento a mi calendario, relacionará mi voz con mi cuenta y la agregaré solo a mi calendario personal, no a mi esposa. Funciona de la misma manera para ella.
Para agregar una segunda cuenta (o tercera, cuarta, etc.) a una cuenta de Google Home existente, la persona que desee agregar necesitará instalar la aplicación de inicio en su teléfono. . Cuando lo inicien e inicien sesión, buscará nuevos dispositivos.
Como todo ya está configurado, debería saltar directamente a la pantalla principal de la aplicación, donde deberá tocar el botón Dispositivos en la parte superior derecha. esquina.
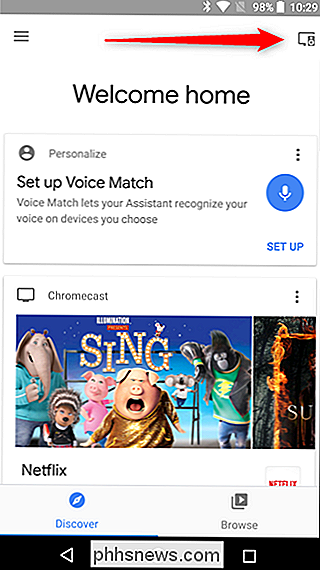
A partir de ahí, encuentre la casa a la que desea agregar la cuenta y toque el botón "Vincular su cuenta". A partir de ahí, solo siga las instrucciones y estará listo.
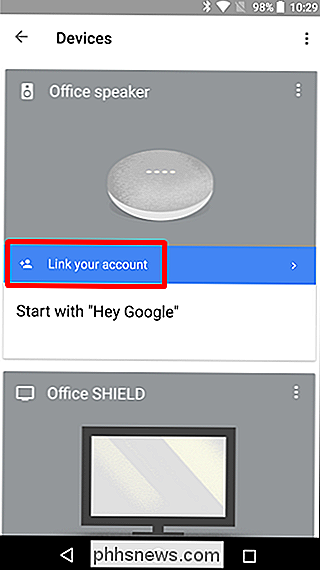
Para obtener una visión más detallada de cómo agregar cuentas a su Google Home, consulte esta publicación.
Obtenga las melodías que fluyen
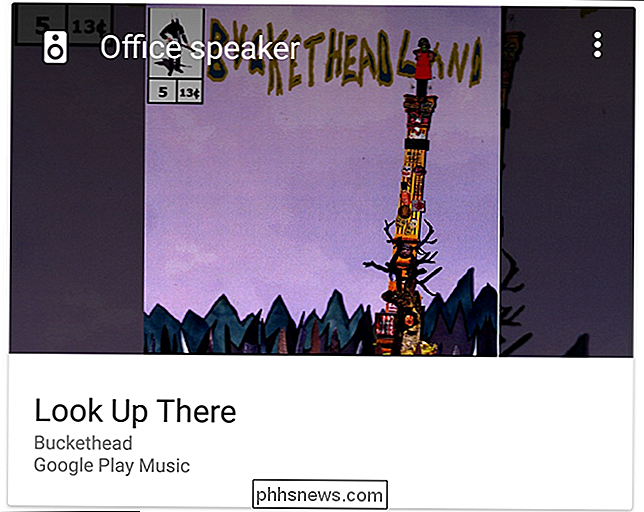
Me refiero , Google Home es un altavoz, por lo que usarlo para la música es algo muy bueno que hacer con él. Hay algunas maneras de poner a punto tus canciones con Home:
- Transfórmalo desde tu teléfono
- Reprodúcelo por Bluetooth
- Di "Hey Google, Play
"
Genial, ¿no? Sí. Pero si se tomó el tiempo de agregar varias cuentas a su Hogar como se describe anteriormente, hay un par de cosas que querrá ver.
En primer lugar, cada cuenta puede establecer su propia preferencia para el servicio de música. Google Play Music, Pandora, YouTube Music y Spotify son compatibles, aunque solo puede usar uno a la vez. Es una peculiaridad extraña, pero, por desgracia, no hay nada que puedas hacer.
Para cambiar tus preferencias de música, abre la aplicación Google Home y toca el botón Dispositivos en la esquina superior derecha. Encuentra tu casa, toca los tres puntos en la esquina superior de su tarjeta, luego selecciona Configuración.
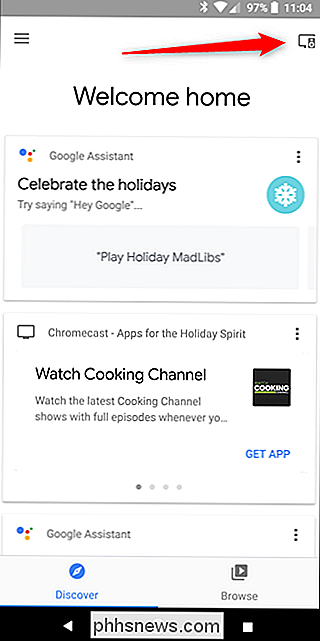
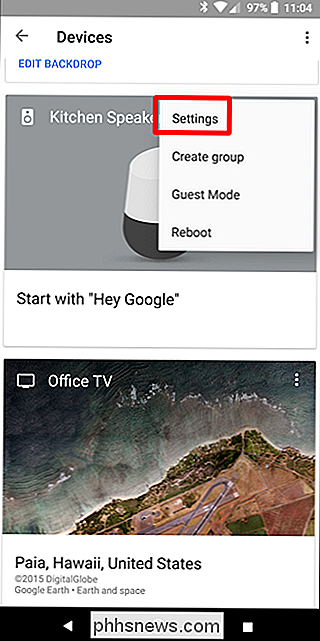
A partir de ahí, elige la opción Música. Verá una lista de sus servicios, así como otras opciones disponibles.
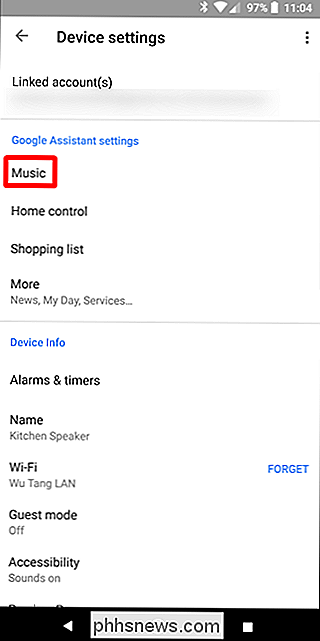
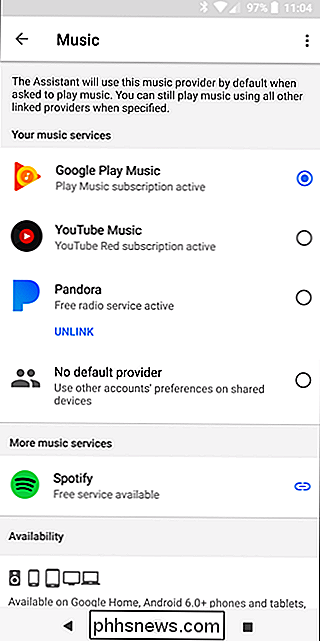
RELACIONADO: Cómo usar la suscripción de música de otra persona en una página de inicio de Google compartida
Pero digamos que tienes una cuenta premium de Spotify y tu pareja no. De hecho, puede dejar que use su cuenta eligiendo la última opción aquí: "Sin Proveedor Predeterminado". Esto automáticamente configurará por defecto toda la música que se reproduce en la configuración de la otra persona. Tenemos más información sobre cómo funciona eso aquí.
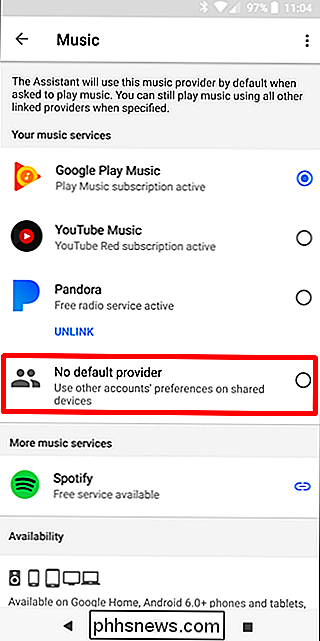
Configure su Smarthome
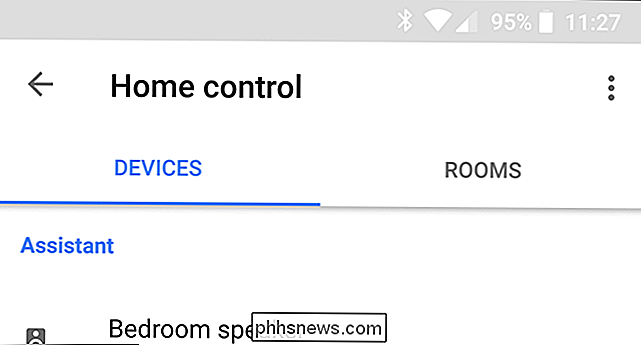
Además de ser un hablante con el que puede hablar, Google Home es básicamente el centro de todo su smarthome. Si tiene otros dispositivos inteligentes, como lámparas Philips Hue, termostatos o cámaras Nest, etc., querrá configurarlos en Google Home. Incluso Chromecast y Android TV pueden agregarse a su hogar para un control más fácil usando su voz.
RELACIONADO: Cómo controlar sus dispositivos Smarthome con Google Home
Para configurar su smarthome, abra la aplicación Google Home, Deslice abra el menú en el lado izquierdo, y elija "Control de inicio".
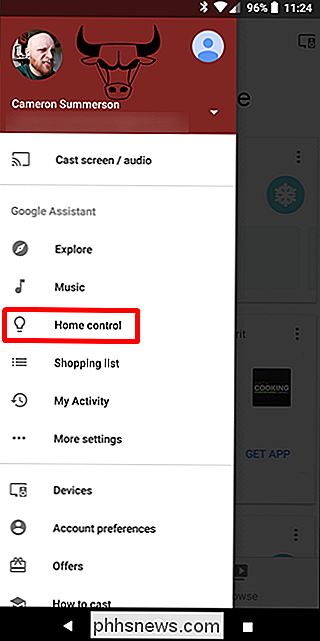
Desde allí, puede agregar un dispositivo tocando el signo más en la esquina inferior. Alternativamente, también puedes personalizar tus habitaciones deslizándote a la pestaña Habitaciones.
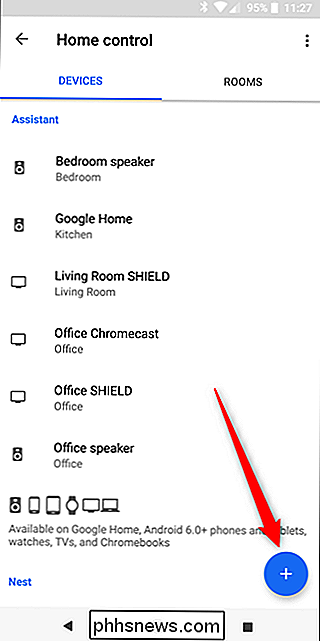
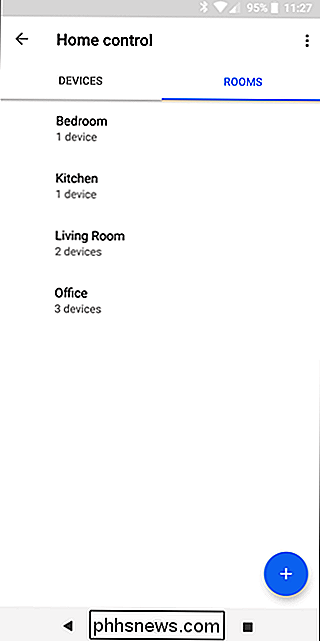
Solo sigue las instrucciones para configurar tus cosas, y si tocas cualquier canción en el camino, echa un vistazo a nuestro manual sobre cómo configurar tu smarthome con Google. Inicio.
Hacer llamadas telefónicas con Google Home
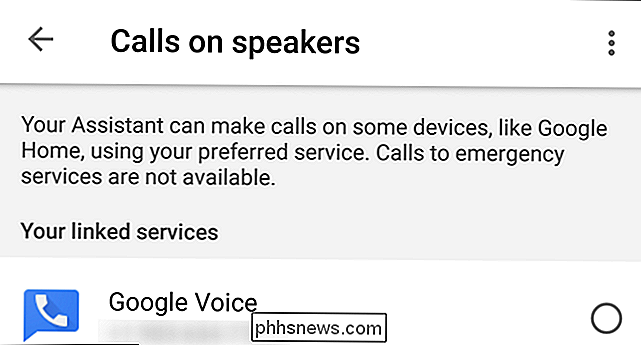
Tu Google Home también puede funcionar como un teléfono con altavoz bastante legítimo, y puede hacerlo sin tener que tocar tu teléfono actual. Simplemente diga "Hey Google, llame a
RELACIONADO: Cómo hacer llamadas telefónicas con su Google Home
También es radical porque puede configurarlo para usar un número anónimo, su número de Google Voice (si tiene uno) o incluso su número de teléfono personal. Todas estas cosas se pueden configurar en la aplicación Google Home en Más configuraciones> Llamadas en parlantes.
Para obtener instrucciones de configuración detalladas, revisa nuestra publicación.
Obtén instrucciones de cocina, compra cosas y todo tipo de cosas.
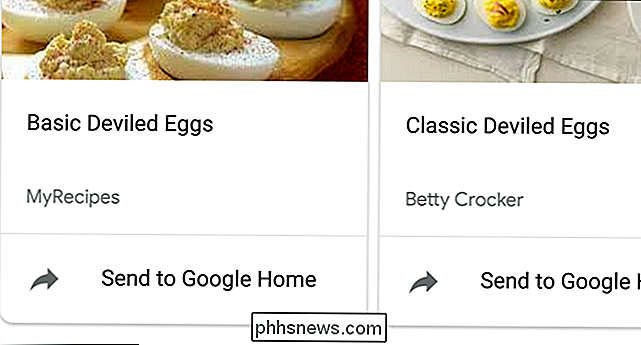
Mi Google Home "principal" está en la cocina, porque allí es donde creo que es más útil. ¿Limpiar? Pon algo de musica. ¿Horneando algo? Configure un temporizador (también puede cambiar el volumen de la alarma del temporizador). ¿Cocina? Obtenga instrucciones paso a paso sin tener que tocar su teléfono. En serio, eso cambia las reglas del juego.
Obtener recetas es muy fácil de hacer: busca lo que quieres y luego envíalo a Google Home. De hecho, contamos con un tutorial completo sobre cómo rodar, así que si le gustan las instrucciones más granulares, eche un vistazo.
Pero espere, ¡hay más! También puede decirle a su Google Home que compre cosas para usted, y lo hará. Hace esto usando Google Express, pero también tendrá que establecer sus preferencias de envío y pago en la aplicación Google Home. Las instrucciones detalladas se pueden encontrar aquí si quieres ver más de cerca cómo funciona todo.
Por supuesto, como tu Google Home es básicamente solo Google Assistant en un altavoz, también puedes hacer todas las cosas geniales que haces con el Asistente. en su teléfono, como hacer preguntas, obtener un resumen diario, mantener una lista de compras y mucho más.
Si hay una función que desea y parece que no puede encontrar, también puede configurar comandos personalizados con Android. y Tasker. No es la configuración más simple, pero dado el tiempo y la paciencia, puede hacer que suceda. Descubra cómo ir aquí.
Google Home es increíblemente poderoso y su funcionalidad se expande todos los días. Los controles de voz son muy naturales, y cuanto más lo use, más podrá hacer con ellos.

Cómo instalar y probar Windows 10 S
Windows 10 S simplificado de Microsoft se está enviando ahora a PC como Surface Laptop. Si quiere probarlo antes de comprarlo, puede instalarlo usted mismo en una máquina virtual o en una PC que tenga por ahí. Suscriptores de MSDN: Instale Windows 10 S De un ISO RELACIONADO: Qué es Windows 10 S, y ¿cómo es diferente?

Durante décadas, las personas con problemas de visión han ajustado la resolución de su sistema para aumentar el texto y los elementos de la interfaz. Esta es una idea terrible, porque distorsiona básicamente todo en su pantalla. Si su Mac ofrece una pantalla Retina, las Preferencias del sistema ofrecen una mejor manera.



