Cómo crear plantillas personalizadas en Excel

Las probabilidades son bastante buenas para que cree los mismos tipos de hojas de cálculo de Excel una y otra vez. Crear una plantilla personalizada puede ayudar a que el proceso sea mucho más fluido.
Cuando se enfrentan a la creación de hojas de cálculo similares, muchas personas abren una hoja existente, eliminan los datos que no quieren allí y luego la guardan como un archivo diferente. Peor aún, algunos simplemente crean el archivo desde cero cada vez. Una plantilla personalizada puede hacer que esto vaya mucho más rápido. Los archivos de plantilla son más o menos los mismos que los archivos estándar de Excel, pero con el formato y el contenido repetitivo ya establecidos. Simplemente usa la plantilla para crear un nuevo archivo de Excel y completa los datos. Puede crear una plantilla personalizada desde cero, o puede guardar una hoja de cálculo existente como plantilla y luego limpiarla un poco. La única diferencia es si comienza con una nueva hoja en blanco o una que ya ha creado.
Crear una plantilla
Para nuestro ejemplo, vamos a crear una plantilla a partir de una hoja de cálculo existente. Aquí hay una hoja estándar que usamos en How-To Geek para informes de gastos.
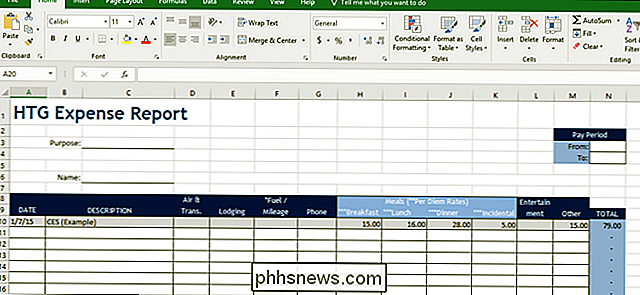
El archivo es solo un archivo Excel normal que se guarda con la extensión .xlsx. El nuestro ya está muy bien formateado, por lo que solo necesitamos eliminar cualquier dato real, no necesitamos estar allí. Si está adaptando una hoja existente (o creando una nueva), continúe y límpiela. Configure la hoja base, agregue los encabezados, incluya fórmulas, formatee celdas, cree bordes, lo que sea. En resumen, haga que cuando cree un nuevo archivo basado en la plantilla, simplemente pueda comenzar a escribir datos.
Cuando tenga las cosas que se ven como desea, debe guardar el archivo como una plantilla . Abra el menú "Archivo" y luego haga clic en la opción "Guardar como".
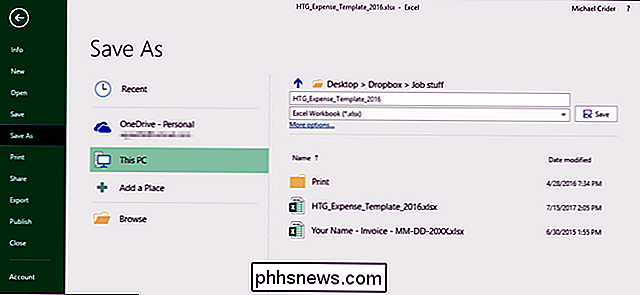
En el menú desplegable de tipo de archivo (justo debajo del cuadro de texto del nombre del archivo), seleccione la opción "Plantilla de Excel (.xltx)".
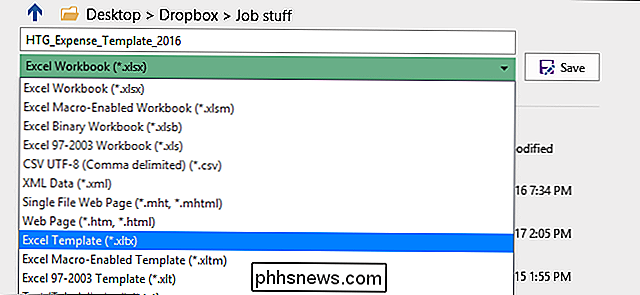
De forma predeterminada, a Excel le gusta guardar plantillas en Documentos Plantillas personalizadas de Office, pero puede guardarlas donde le parezca lógico.
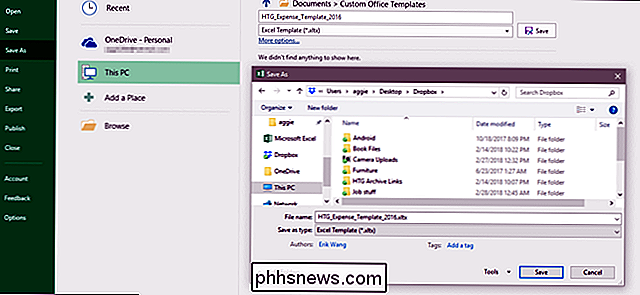
Si desea un enfoque aún más organizado, puede cambiar la ubicación predeterminada donde Excel guarda las plantillas. En el menú "Archivo", haz clic en el comando "Opciones". En la ventana "Opciones de Excel", deslice la categoría "Guardar" en la columna de la izquierda.
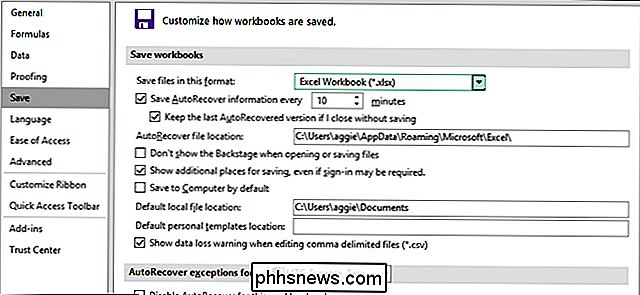
A la derecha, verá un cuadro de "Ubicación de plantillas personales predeterminadas" donde puede escribir una ruta a una ubicación de guardado personalizada para plantillas. El botón "Buscar" por algún motivo, escriba la ruta completa a la carpeta que desea usar o copie y pegue la ubicación desde la barra de direcciones del Explorador de archivos.
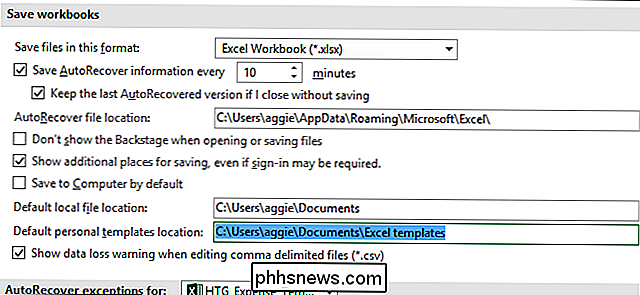
Utilice una plantilla para crear un nuevo documento
Ahora que tienes tu plantilla guardada, puedes usarla para crear nuevos documentos. Y puede hacerlo de una de estas dos maneras.
Si guarda sus plantillas en la carpeta oficial de plantillas personalizadas que usa Office (ya sea la ubicación predeterminada de Documentos / Plantillas de Office personalizadas o si configuró una nueva ubicación para guardar en Configuración), las plantillas estarán disponibles en la pantalla de bienvenida de Office. Esa pantalla muestra las plantillas presentadas de forma predeterminada, pero puede ver las plantillas que ha guardado haciendo clic en el enlace "Personal".
Simplemente haga clic en la plantilla que desea usar y Excel creará un documento nuevo para usted en función de esa plantilla.
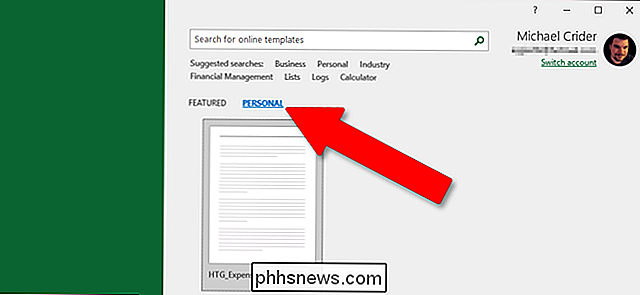
También puede crear un nuevo archivo basado en una plantilla simplemente haciendo doble clic en la plantilla en el Explorador de archivos. La acción predeterminada en los archivos de plantilla es crear un nuevo archivo en lugar de abrir el archivo de plantilla, por lo que al hacer doble clic en una plantilla se abre inmediatamente un nuevo archivo de Excel.
Si desea abrir el archivo de plantilla real para modificarlo, puede hacer clic derecho en el archivo y luego elegir "Abrir" en el menú contextual.
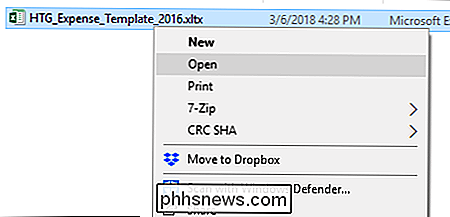
Al final, los archivos de plantilla son funcionalmente muy parecidos a los archivos de Excel normales. La gran diferencia radica en cómo maneja Excel esos archivos, lo que facilita la creación de nuevos documentos basados en ellos.

Cómo agregar tonos de timbre personalizados a su iPhone
El iPhone ha existido por mucho tiempo y, sin embargo, todavía no hay una manera fácil de agregar sus propios tonos de llamada personalizados, pero es posible. Si no quiere comprar tonos de llamada o usa los que vienen con su iPhone, puede crear el suyo con iTunes. Este proceso cambió un poco con iTunes 12.

Cómo reproducir música en múltiples altavoces Amazon Echo (como un Sonos)
Amazon llega un poco tarde a la fiesta de audio de toda la casa. Ecosistemas como AirPlay y Sonos los hicieron latir por un tiempo, pero Amazon finalmente ha agregado la capacidad de reproducir música en múltiples Echos a la vez. Siga leyendo mientras le mostramos cómo configurar un sistema integral con sus parlantes Echo.



