Cómo hacer que el corrector ortográfico de Microsoft Office ignore las URL

Si escribe documentos que contienen muchas URL, puede resultar molesto cuando el corrector ortográfico de Word pregunta a casi todos. Puede ahorrarse un poco de tiempo y frustración diciéndole a Word, Excel y PowerPoint que ignoren las URL de sus documentos al realizar un corrector ortográfico.
Usaremos Microsoft Word como ejemplo, pero el proceso es el mismo en cada programa de Office. Para ignorar las URL cuando ejecuta un corrector ortográfico, haga clic en la pestaña "Archivo".
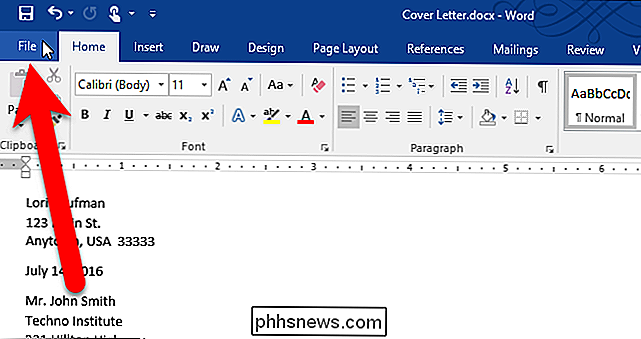
En la pantalla backstage, haga clic en "Opciones" en la lista de elementos a la izquierda.
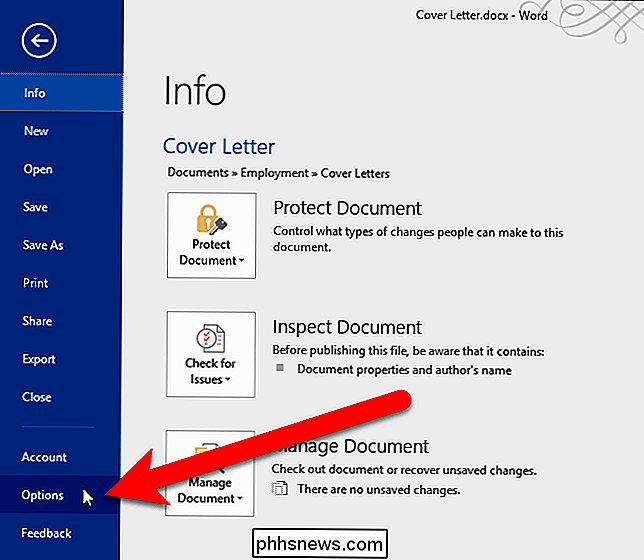
Aparecerá el cuadro de diálogo Opciones de Word. Haga clic en "Proofing" en la lista de elementos de la izquierda.
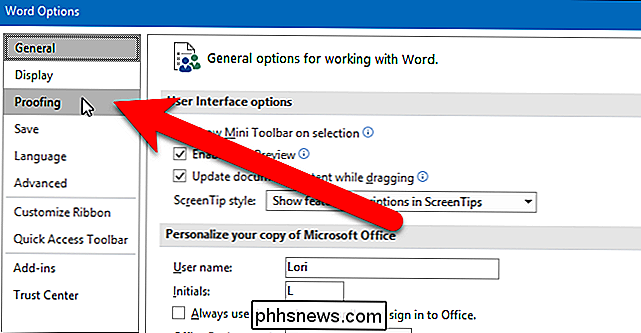
En la sección "Al corregir la ortografía en los programas de Microsoft Office", marque la casilla "Ignorar direcciones de Internet y archivos".
NOTA: la dirección de archivo es dirección a un archivo local en su computadora que comienza con "file: //", por ejemplo, file: /// C: /Users/Lori/Documents/Notes/Sample%20Notes.pdf.
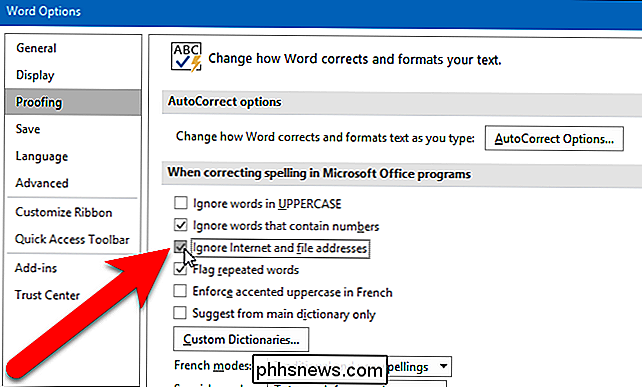
Haga clic en "Aceptar" .
Ahora, Word ignorará cualquier cosa que reconozca como URL de un sitio web o dirección de archivo cuando ejecute un corrector ortográfico en un documento.
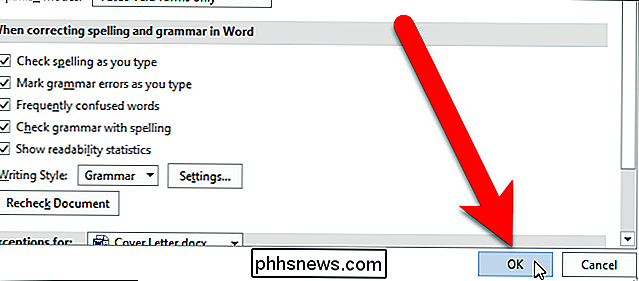
Nuevamente, la opción "Omitir direcciones de Internet y archivos" también está disponible en otros Microsoft Office programas que tienen un corrector ortográfico disponible, como Excel y PowerPoint. Pero activarlo en un programa de Office no lo activa en los demás, por lo que debe activarlo en cada programa por separado.
También puede excluir ciertas palabras del corrector ortográfico en Word, así como limitar el corrector ortográfico para usar solo el diccionario principal.

Cómo acelerar tu experiencia en Minecraft con Minecraft Land Generator
Mientras exploras tu mundo de Minecraft, el juego está dedicando una gran cantidad de recursos a crearlo a tu alrededor. Generar estas piezas antes de tiempo reduce significativamente la carga de recursos en tu CPU mientras juegas, lo que lleva a un juego más suave con menos demoras. Siga leyendo mientras le mostramos cómo rellenar previamente su mapa del mundo para un juego más rápido.

HTG revisa la bombilla LED inteligente WeMo: no es el futuro si las bombillas están fuera de línea
Lo único que se interpone entre usted y las bombillas inteligentes de acceso remoto es un poco de dinero, un poco configuración, y un pequeño paseo por nuestra revisión para ver si vale la pena. Siga leyendo mientras ponemos las bombillas LED WeMo Smart de Belkin a través de los pasos y resalte lo bueno y lo malo que viene con agregar bombillas de red a su hogar.
![Caos a pedido: cómo la desinstalación del programa puede guardar su PC [Patrocinado]](http://phhsnews.com/img/how-to-2018/chaos-to-order-how-program-uninstallation-can-save-your-pc.png)


