Cómo poner sus luces en un horario con Wink

El núcleo smarthome de Wink le permite automatizar todo tipo de tareas diferentes en la casa configurando Wink "Robots". Pero, curiosamente, cuando se trata de programar sus luces inteligentes, esa característica se configura de manera diferente.
Los robots de Wink consisten en un disparador y una acción, similar a cómo funcionan los servicios como IFTTT. Entonces, si tiene un sensor de movimiento conectado a su concentrador Wink, puede configurar un robot para enviarle una alerta cada vez que detecte movimiento. O puede hacer que otros dispositivos smarthome actúen siempre que se detecte movimiento.
Sin embargo, cuando se trata de programar luces, eso se hace en una sección completamente diferente de la aplicación Wink. Aquí se explica cómo configurarlo.
Comience abriendo la aplicación y tocando el botón de menú en la esquina superior izquierda de la pantalla.
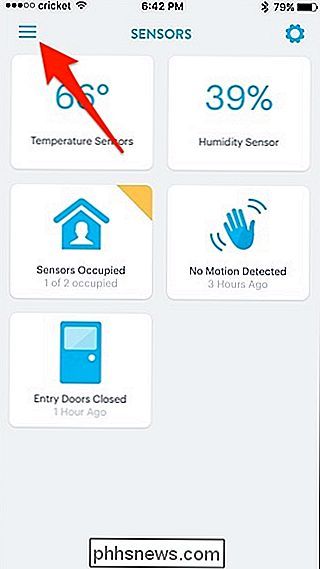
Pulse en "Luces + Encendido".
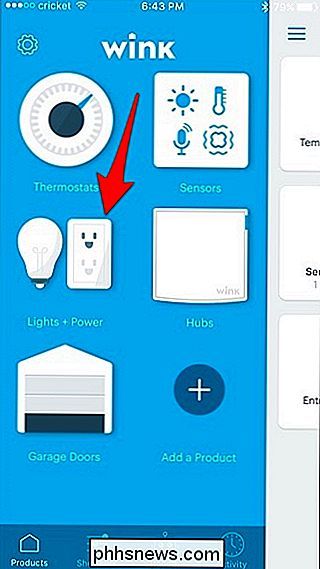
Pulse en la configuración icono de engranaje en la esquina superior derecha.
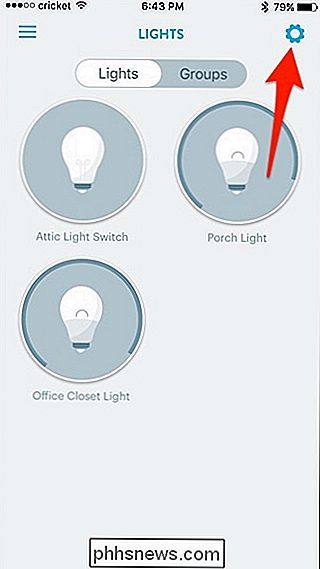
Seleccione "Programar".
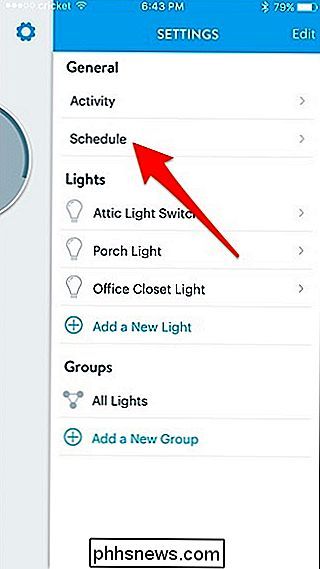
Toque el botón "+" en la esquina superior derecha.
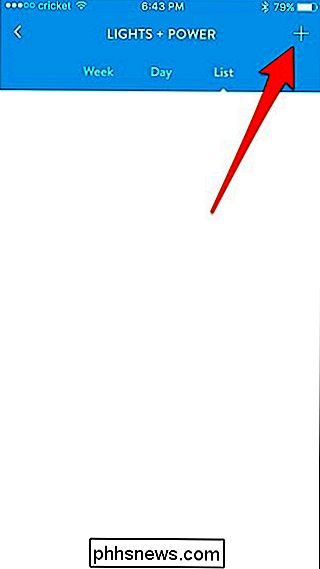
Toque "Evento nuevo" hacia la parte superior y dele una nombre. En este caso, lo llamaré "Porch Light ON".
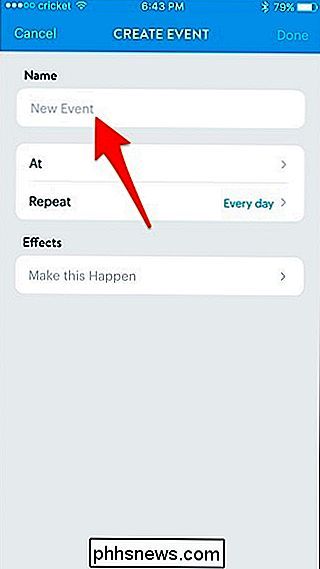
Luego, toque "At".
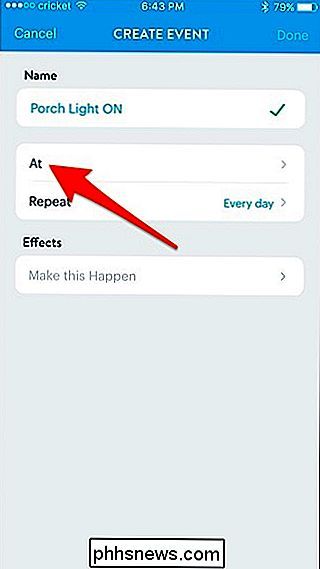
Elija la hora a la que desea que se enciendan las luces. También puede elegir "Amanecer" o "Atardecer". Pulse "Guardar" cuando haya elegido una hora.
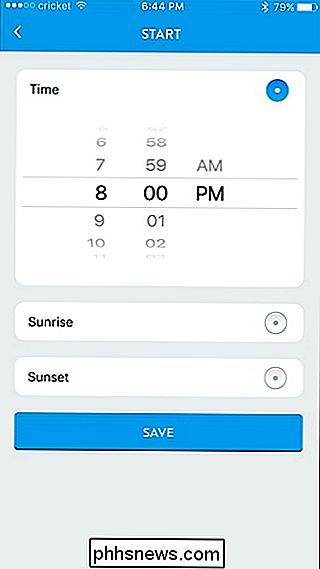
Pulse "Repetir" si solo desea que la programación se habilite en determinados días. De lo contrario, toque "Hacer que esto suceda" en "Efectos".
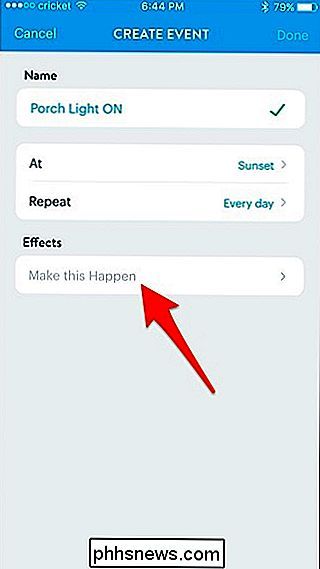
Seleccione la luz o el interruptor que desea encender.
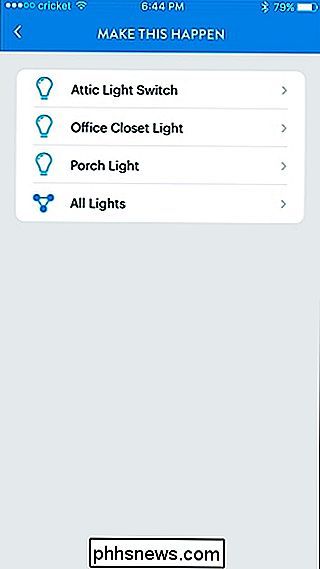
Toque el interruptor de palanca para cambiarlo a la posición "Encendido" y luego ajuste el brillo donde lo quieres. Después de eso, presiona "Guardar".
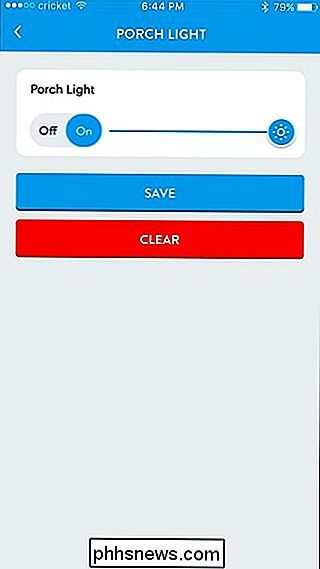
Toca "Listo" en la esquina superior derecha.
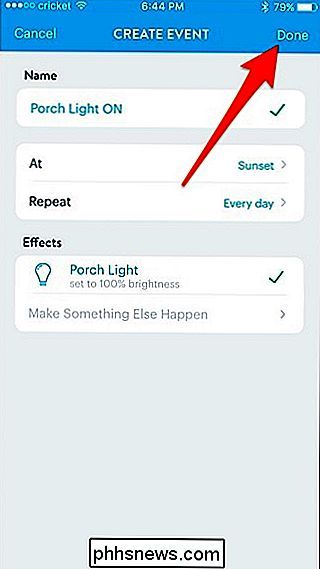
Tu luz programada aparecerá ahora en la lista donde también puedes desactivarla y volver a habilitarla rápidamente en cualquier momento.
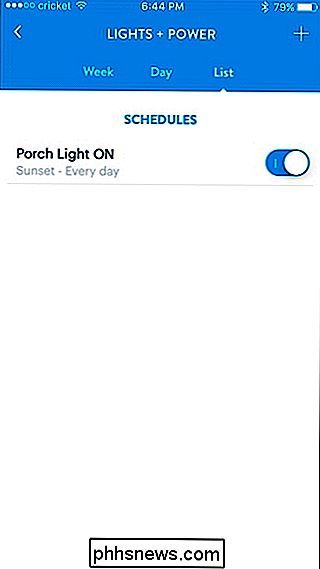
Tenga en cuenta que si también desea programar que la luz se apague en un momento determinado, deberá crear un evento separado que apague la luz, para que termine con dos eventos separados: uno para encender la luz y otra que la apaga.

Las actualizaciones de Android siguen siendo motivo de discordia entre los fanáticos acérrimos, porque la mayoría de los fabricantes no se mantienen actualizados con las últimas ofertas de Google. Pero el hecho de que su teléfono no esté recibiendo actualizaciones completas del sistema operativo no significa que esté totalmente desactualizado.

¿Cuáles son las pequeñas cosas tapadas de gris en los módulos de RAM?
Si está realizando su primera actualización de RAM, entonces ver una pequeña pieza de repente "chip off" de un módulo de RAM puede ser un evento muy preocupante Pero, ¿es tan malo como parece o el módulo de RAM todavía se puede usar? La publicación de preguntas y respuestas SuperUser de hoy tiene la respuesta a la pregunta de un lector preocupado.



