Cómo usar y configurar los gestos de Windows 10 en un panel táctil de un ordenador portátil

Windows 8 tenía toques de borde en el trackpad que abrían la barra de accesos e hicieron otras cosas que a los usuarios de escritorio no les importaban. Microsoft revisó estos gestos en Windows 10 y ahora son útiles incluso para usuarios de escritorio.
Estos gestos se denominaron "Mac-like". Son similares a los gestos del trackpad en una Mac porque son tan útiles que ' Realmente quiero usarlos para navegar por el escritorio.
¿Su computadora admite estos gestos?
RELACIONADO: Cómo usar los gestos del panel táctil de su Macbook
No todos los portátiles actuales que se han actualizado a Windows 10 podrá usar estos gestos. Los dispositivos Windows 10 más modernos deberían ser capaces de hacerlo.
Técnicamente, esto requiere un "Panel táctil de precisión". Puede verificar si su PC tiene un panel táctil de precisión abriendo la aplicación Configuración, seleccionando Dispositivos y seleccionando "Mouse y panel táctil" . "Verá la línea" Su PC tiene un panel táctil de precisión "debajo del encabezado" Panel táctil "aquí si lo hace.
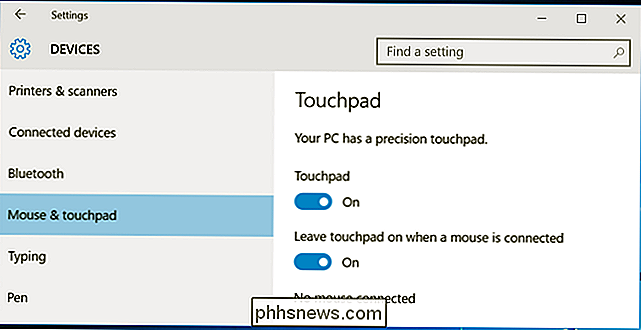
No puede simplemente habilitar esta característica instalando un nuevo controlador. El fabricante de su PC debe haber cumplido con la especificación de precisión del panel táctil de Microsoft y haber sido certificado por Microsoft. Esta especificación se introdujo en Windows 8.1, por lo que algunas PC que se hayan actualizado a Windows 10 podrán usar estas características. Windows 8.1 Update 2 agregó algunas características más.
¿Por qué las restricciones? Bueno, Apple puede controlar exactamente qué almohadillas táctiles hay en una MacBook y asegurarse de que funcionen correctamente con los gestos, pero Microsoft no puede controlar qué almohadillas táctiles se usan en las PC con Windows. Históricamente, muchos touchpads en PC con Windows han sido de mala calidad. Si bien funcionan bien para mover el cursor, no necesariamente serán capaces de proporcionar datos precisos sobre los gestos de varios dedos. Esto también asegura que esos trackpads no "fallan" y desencadenan gestos accidentalmente cuando estás tratando de mover el cursor.
Microsoft no requiere que los fabricantes de PC proporcionen un "panel táctil de precisión", por lo que no todos los PC con Windows 10 tendrá uno.
Gestos del panel táctil de Windows 10
Estos son los gestos que puede usar si su PC tiene un panel táctil de precisión:
- Haga clic en : Haga clic con el botón izquierdo en el panel táctil. No tiene que presionarlo o hacer clic en un botón.
- Haga clic con el botón derecho en : Para hacer clic con el botón derecho en lugar de hacer clic con el botón izquierdo, toque con dos dedos en el panel táctil. También puede tocar con un dedo en la esquina inferior derecha del panel táctil.
- Arrastrar y soltar : para arrastrar algo, como si estuviera haciendo clic y mantenga presionado el botón del mouse mientras lo mueve, realice un doble toque y mueve tu dedo Suelte cuando haya terminado.
- Desplazar : para desplazarse por un documento, página web o cualquier otro lugar, puede usar una rueda de desplazamiento, colocar dos dedos en el panel táctil y moverlos horizontal o verticalmente.
RELACIONADO: Cómo usar escritorios virtuales en Windows 10
- Acercar y alejar : para acercar y alejar, coloque dos dedos en el panel táctil y péguelos o estírelos, al igual que acercar o alejar la imagen en una pantalla táctil.
- Abrir vista de tareas : para abrir la nueva interfaz de Vista de tareas que muestra las ventanas abiertas y los escritorios virtuales, coloque tres dedos en el panel táctil y deslícelos hacia arriba. Luego puede mover el cursor del mouse sobre una ventana y tocar el panel táctil para cambiarlo. Deslice el dedo hacia abajo con tres dedos para salir de la Vista de tareas sin seleccionar una ventana.
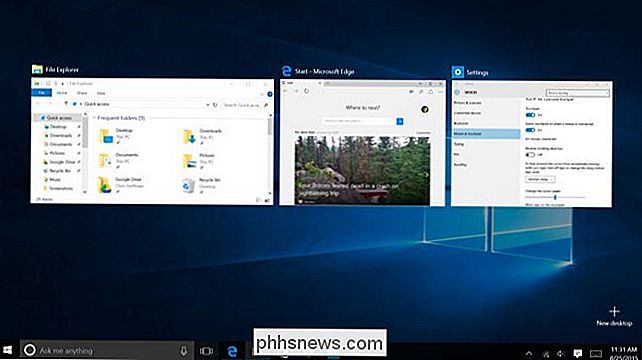
- Mostrar el escritorio : Para ocultar las ventanas abiertas y mostrar el escritorio, coloque tres dedos en el panel táctil y deslícelos hacia abajo. Desliza hacia arriba con tres dedos para restaurar las ventanas minimizadas.
- Cambiar entre ventanas abiertas : para alternar entre ventanas abiertas, un poco como Alt + Tabbing, coloca tres dedos en el panel táctil y deslízalos hacia la izquierda o hacia la derecha.
- Activar Cortana (o abrir el Centro de actividades) : para activar Cortana rápidamente, toque con tres dedos. Desde la pantalla de configuración del panel táctil, puede cambiar este gesto para abrir el Centro de actividades donde puede ver las notificaciones y acceder a accesos directos rápidos.
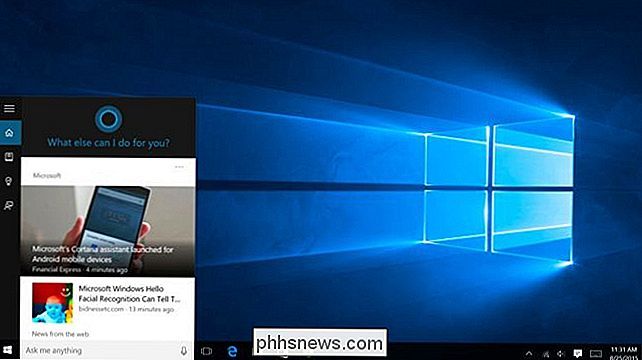
Configurar los gestos
Estos gestos se pueden configurar desde la sección del mouse y el panel táctil de la aplicación de configuración. Cada gesto individual anterior se puede deshabilitar si lo desea, aunque están todos habilitados de forma predeterminada.
Además de elegir activar o desactivar los gestos, puede elegir si un toque de tres dedos abre Cortana o el Centro de acciones. Esa es la única forma en que estos gestos parecen configurables en este momento.
Sin embargo, también puedes controlar otras configuraciones desde aquí, como la velocidad del cursor y si el panel táctil se desactiva automáticamente mientras tienes un mouse externo conectado a tu laptop .
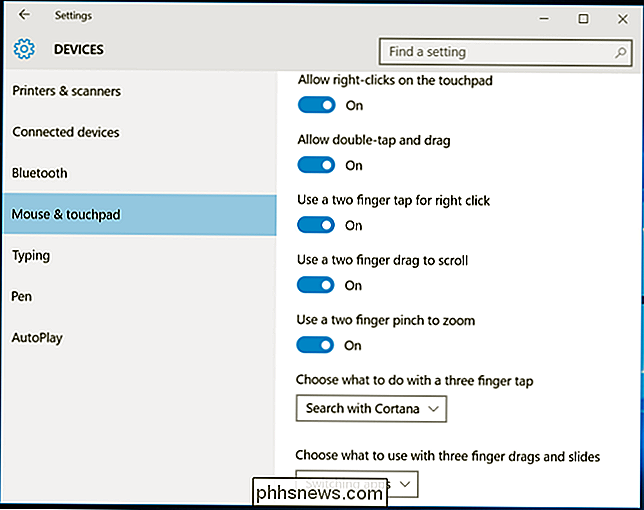
Así es como se supone que debe funcionar, de todos modos. En la práctica, algunos fabricantes de PC pueden resistir la especificación de panel táctil de precisión de Microsoft para ahorrar dinero, pero agrupan sus propios controladores y utilidades que activan también gestos similares en el panel táctil.
Si su PC no dice que tiene un panel táctil de precisión en la configuración asociada pantalla, pero algunos de los gestos parecen funcionar, tendrás que encontrar una utilidad de configuración de panel táctil en algún lugar de tu PC. Puede descubrir y controlar los gestos de su touchpad desde allí.
Si le interesa tener la mejor experiencia con el panel táctil en Windows 10, puede comprobar si una PC tiene una pantalla táctil de precisión o no antes de comprarla.
Crédito de imagen : N icola en Flickr

El mayor error de diseño que Apple ha cometido en el pasado Dos años
Apple ha perdido su mojo. Su obsesiva atención al detalle parece haberse esfumado. Cuando Apple revivió y se abrió paso en las casas, manos y billeteras de todos, se convirtió en una compañía que siempre cumplía y excedía las expectativas. Se convirtió en una compañía con los recursos para hacer prácticamente cualquier cosa, con más efectivo disponible que el gobierno de EE.

Cómo desactivar elementos recientes y lugares frecuentes en Windows 10
En todo Windows, verá menús con los elementos utilizados más recientemente para una aplicación determinada. Tal vez es un documento que has abierto recientemente o algunos videos que has visto recientemente. Frequent Places funciona de manera similar, mostrándole carpetas importantes en su cuenta (Escritorio, Descargas, Documentos, Imágenes, Música, etc.



