Cómo configurar y optimizar Steam Link para la transmisión de juegos en el hogar

Valve's Steam Link es una forma elegante y fácil de transmitir juegos desde su PC a un televisor en cualquier lugar de su hogar. Usted conecta Steam Link a su PC a través de HDMI, conecta un controlador y reproduce. Utiliza Steam In-Home Streaming, que puede usar con cualquier PC, pero Steam Link ofrece un receptor de transmisión optimizado y económico que puede conectar a su televisor.
Cómo configurar su Steam Link
The Steam Link es fácil de configurar Primero, instale Steam en una de sus PC, iníciela y luego inicie sesión con su cuenta. Si ya usas Steam, ya lo has hecho, solo asegúrate de que Steam se esté ejecutando.
Segundo, conecta el Steam Link a una fuente de alimentación con el adaptador de alimentación incluido y luego conéctalo a tu TV con su HDMI incluido cable.
En tercer lugar, conecte un Steam Controller, cualquier teclado y mouse USB, un controlador Xbox 360 con cable o inalámbrico, un controlador Xbox One con cable o un gamepad inalámbrico Logitech F710 en un puerto USB en el Steam Link para controlarlo. Steam Link tiene tres puertos USB, por lo que puedes conectar hasta tres dispositivos. También puede conectar dispositivos inalámbricos a su Steam Link a través de Bluetooth más adelante.
Cuando termine con estos conceptos básicos, encienda su televisor y conéctelo a la entrada HDMI a la que Steam Link está conectado.
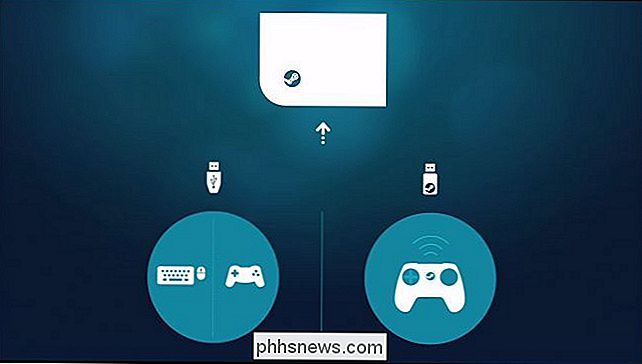
Use las instrucciones en su pantalla para configurar su Steam Link y conectarse a la PC que ejecuta Steam. El proceso es rápido y sencillo, e implica unirse a una red Wi-Fi (si no está usando Ethernet), configurar algunos ajustes de imagen básicos y elegir la PC de su red que ejecuta Steam. Se le pedirá que ingrese un código mostrado en su TV en Steam en su PC para confirmar el proceso de emparejamiento.
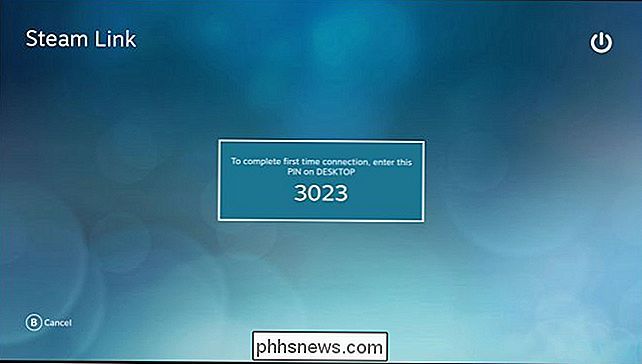
Luego puede seleccionar la PC que ejecuta Steam en el panel de Steam Link principal y presionar el botón "A" un controlador, haga clic en "Comenzar a jugar" con un mouse o presione Entrar en un teclado. Aparece la interfaz Steam Big Picture Mode y puede usarla para iniciar y jugar juegos como si estuviera sentado frente a la PC.
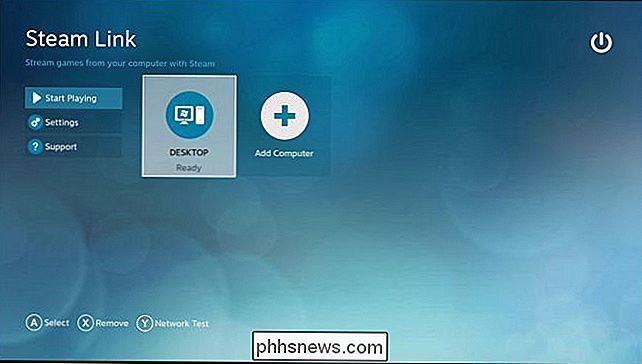
Si desea personalizar la configuración de Steam Link, deberá seleccionar "Configuración" en la pantalla principal aquí. Una vez que seleccionas una PC, estarás en Modo de imagen grande, transmitido desde la PC. Muchas configuraciones para personalizar el Steam Link solo están disponibles en la pantalla principal aquí.
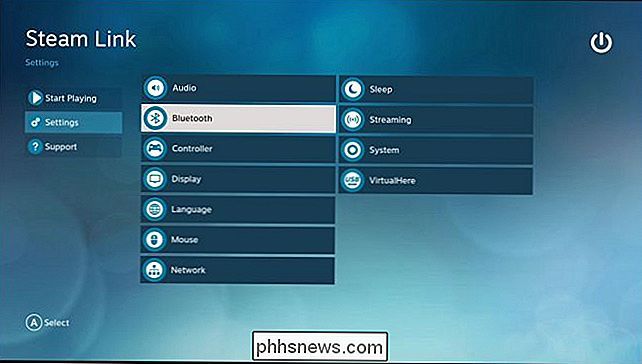
Cómo mejorar el rendimiento de transmisión
RELACIONADO: Cómo obtener un mejor rendimiento de Steam In-Home Streaming
Siempre existirán tenga un poco de latencia (o "lag") con Steam Link porque los juegos que está jugando se están ejecutando realmente en su computadora. Sin embargo, hay formas de minimizar la latencia y hacer que la transmisión funcione mejor.
Primero, debe usar una conexión Ethernet por cable para su Steam Link, si es posible. Conecte el Steam Link a su enrutador usando un cable Ethernet. Lo ideal es que conecte la PC de juegos que va a transmitir al mismo enrutador a través de un cable Ethernet con cable, también. Esta es la cosa más importante que puedes hacer para obtener un buen rendimiento de la transmisión de tu juego. La red de líneas de alta tensión puede funcionar mejor que la red inalámbrica en algunas situaciones, pero los cables de Ethernet estándar son los mejores. Si tiene un enrutador muy antiguo y ve un mal rendimiento con Ethernet, la solución puede ser actualizar su enrutador a algo más nuevo y más rápido.
Si no puede usar cables Ethernet con cable, Valve recomienda que al menos use Wi-Fi de 5 GHz. Fi. Esto significa que debe conectar tanto su computadora de juego como Steam Link a una red Wi-Fi de 5 GHz en lugar de una de 2.4 GHz. Si su enrutador no es compatible con Wi-Fi de 5 GHz, debe considerar seriamente actualizar. Una conexión inalámbrica será un poco más flakier y más lenta que una conexión por cable, pero aún puede funcionar. Realmente depende de su configuración general y de los juegos que juegue.
Steam Link es compatible con 802.11ac inalámbrico, aunque 802.11n también funciona. Sin embargo, usar una red inalámbrica 802.11ac de 5 GHz es ideal si tiene que ser inalámbrico.
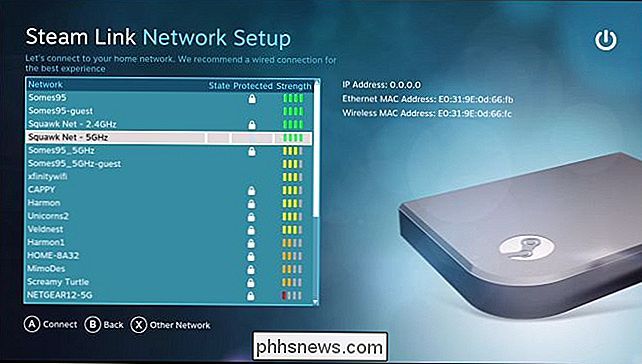
También puede ajustar las opciones de transmisión en su PC. Para hacerlo, abra Steam en la PC desde la que está transmitiendo y diríjase a Steam> Configuración. Seleccione la opción "Transmisión en el hogar" y luego haga clic en el botón "Opciones avanzadas de host".
Asegúrese de que las diversas casillas "Habilitar codificación de hardware" estén marcadas aquí para obtener el máximo rendimiento. Deben estar por defecto.
Puede jugar con las otras opciones aquí para ver cómo afectan su configuración. Por ejemplo, puede marcar la opción "Usar la captura de NVFBC en GPU NVIDIA" para elegir un método de captura alternativo. En nuestra experiencia, el método de captura NVENC estándar es ideal, por lo que debe mantener esta casilla de verificación deshabilitada a menos que NVFBC parezca funcionar mejor para usted. NVENC es la misma tecnología de captura que utilizan las propias tecnologías ShadowPlay y GameStream de NVIDIA. Este hilo en los foros de Steam explica la diferencia con más detalle.
RELACIONADO: Cómo usar la calidad de servicio (QoS) para obtener Internet más rápido cuando realmente lo necesita
Si tiene un enrutador con calidad de Servicio, también conocido como prioridad de tráfico de red, debe priorizar el tráfico hacia y desde Steam Link en el enrutador. Esto asegurará que Steam Link pueda funcionar de manera óptima. La casilla de verificación "Priorizar el tráfico de red" en la ventana Opciones avanzadas de host también ayudará en estos enrutadores.
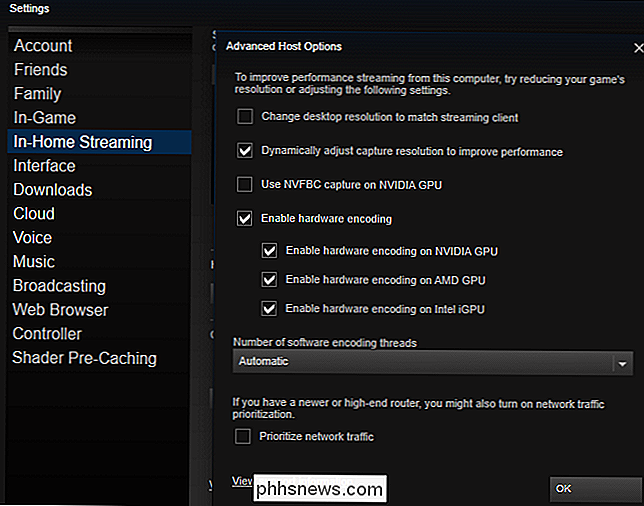
En el Steam Link mismo, puede cambiar la configuración de calidad dirigiéndose a la pantalla principal y seleccionando Configuración> Configuración de transmisión. Hay tres opciones disponibles aquí: Rápido, Equilibrado y Hermoso. El valor predeterminado es Equilibrado. Si tiene un rendimiento bajo, intente seleccionar Rápido. Si tiene un buen rendimiento, intente seleccionar Hermoso y vea si obtiene una calidad de imagen mejorada sin una notable desaceleración.
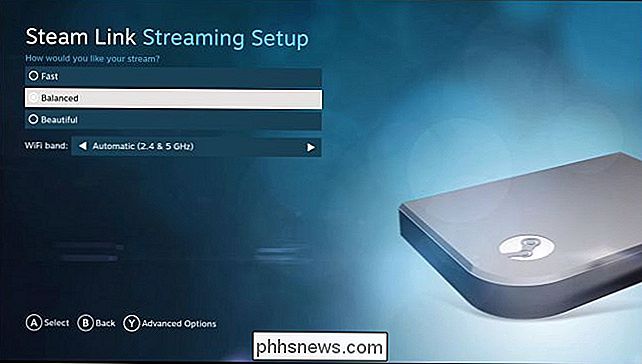
RELACIONADO: Cómo obtener la mejor calidad de imagen de su HDTV
Los consejos habituales para mejorar su rendimiento y la calidad de la imagen también ayuda. Por ejemplo, si el juego es exigente en el hardware de tu PC, la reducción de su configuración gráfica puede hacer que funcione y se reproduzca mejor. Y, en su televisor, habilitar "Modo Juego" en la configuración de imagen de su TV puede ayudar a reducir la latencia que pueda causar su televisor.
También debe evitar usar la PC para aplicaciones exigentes mientras se transmite, ya que eso reducirá la transmisión actuación. En otras palabras, no puedes jugar un juego en tu PC mientras transmites otro juego desde tu PC a menos que tengas un hardware muy potente.
Cómo ver las estadísticas de rendimiento
Steam Link tiene una superposición de estadísticas de rendimiento que puedes ver . Esto ayuda a proporcionar números en bruto que muestran cómo está funcionando su Steam Link, por lo que puede medir el impacto de varios ajustes y cambios de configuración para ver cuánto están ayudando o perjudicando su rendimiento general. Para habilitarlo, vaya a la pantalla principal, luego a Configuración> Configuración de transmisión> Opciones avanzadas (presione Y), y luego configure la opción "Superposición de rendimiento" en la configuración "Habilitado".
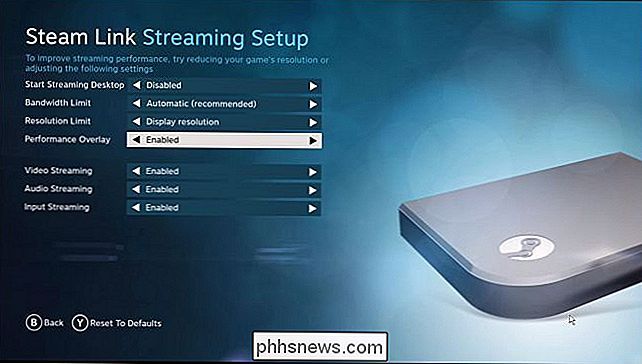
También puede alternar esta configuración en o desde el modo de imagen grande durante la transmisión, vaya a Configuración> Transmisión en el hogar> Opciones de cliente avanzado y luego alterne la configuración "Mostrar información de rendimiento".
Después de activar esta función, verá estadísticas de rendimiento detalladas aparecer en la parte inferior de la pantalla durante la transmisión. Por ejemplo, hay una línea de "Latencia de transmisión" que muestra la cantidad de latencia de entrada y visualización que está experimentando actualmente.
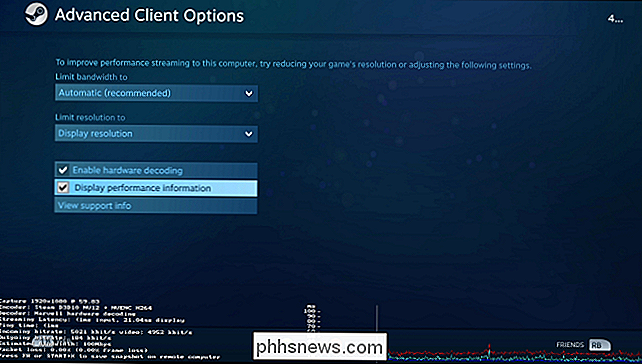
Luego puede realizar ajustes en su configuración y ver directamente cómo cambia su rendimiento.
Cómo jugar Juego no Steam en Steam Link
Steam Link solo puede lanzar juegos que estén en su biblioteca Steam. Admite juegos que no son de Steam, pero primero debes agregarlos a tu biblioteca de Steam.
Para agregar un juego que no sea de Steam a tu biblioteca de Steam, necesitarás estar en la PC que ejecuta Steam. Haga clic en la opción "Agregar un juego" en la parte inferior de su biblioteca y luego haga clic en la opción "Agregar un juego sin Steam" en la ventana emergente que aparece. Apunte Steam al archivo .exe del juego, y Steam lo tratará como cualquier otro juego en la interfaz de Steam. A continuación, puede iniciar ese juego desde el Steam Link.
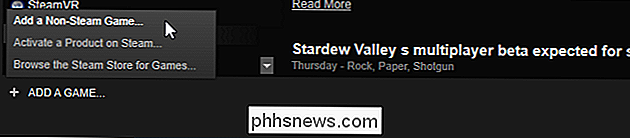
Mientras que la transmisión a su TV nunca proporcionará una experiencia tan tranquila como la que tendría al estar sentado en la PC, se sorprendería de lo cerca que puede estar con la buena Hardware de PC y una conexión de red sólida por cable. Especialmente para juegos más casuales, es posible que ni siquiera note la diferencia.

How-To Geek está buscando nuevos escritores
¿Crees que tienes la combinación perfecta de conocimiento geek y habilidades de escritura? Estamos buscando algunos escritores experimentados para unirse a nuestro equipo. NOTA: HEMOS cerrado las contrataciones desde que originalmente publicamos esta publicación, pero actualizaremos y volveremos a publicar esta publicación cuando volvamos a contratar.

Cómo desmontar rápidamente las unidades externas desde la barra de menú de macOS
Si eres como yo, conectas tu disco de copia de seguridad de Time Machine cada vez que estás en tu escritorio. Sabes que debes desmontar ese disco cuando sea el momento de salir a la carretera, pero abrir el Buscador solo para presionar "Expulsar" parece una pérdida de tiempo. Ingresa Semulov. Esta aplicación liviana de código abierto agrega un botón "Expulsar" a la barra de menú de tu Mac, por lo que puedes desmontar cualquier disco con solo dos clics.



