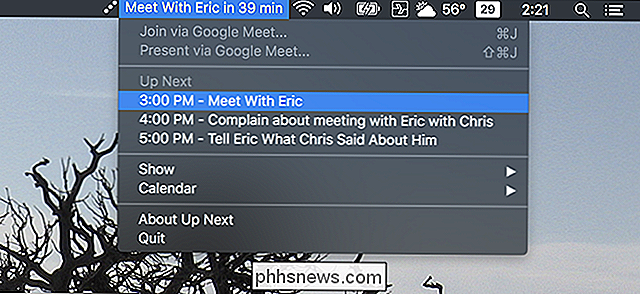Cómo usar la fila superior del teclado de su Mac como teclas de función normal

Los teclados Mac son bastante reconocidos por su funcionalidad simple pero elegante. No solo son altamente personalizables, sino que OS X contiene una opción que te permite usar la tecla de función (fn) para acceder a las teclas de función reales (F1, F2, etc.).
Hemos dejado en claro que es fácil de aprovechar al máximo los teclados de Mac. Puede personalizar los accesos directos de teclado y aplicación para doblar el sistema según su voluntad. Puede usarlo para saltar rápidamente del escritorio virtual al escritorio virtual, y si va entre OS X y Windows, puede reasignar sus teclas OS X para que funcionen más como Windows, y viceversa, para evitar confusiones y errores. pulsación de tecla.
Si está usando una computadora portátil Mac, entonces el teclado ya estará adornado con teclas especiales. A lo largo de la fila superior, hay teclas especiales que le permiten aumentar / disminuir el brillo de la pantalla y la retroiluminación del teclado, controles de volumen, teclas multimedia y más.

Su teclado puede variar pero se entiende la idea. Todas estas funciones especiales se pueden convertir a funciones normales en la configuración del teclado.
Sin embargo, puede presionar la tecla "fn" y usar esa fila superior como teclas de función normales. Normalmente, F1, F2, y así sucesivamente, no corresponden a nada en OS X, por lo que la fila superior solo se puede usar como teclas de función si mantiene presionado "fn". Entonces, para usar F1, F2, etc. sin la tecla "fn", tiene que marcar una casilla en la configuración del teclado. Cuando haga esto, tendrá que usar "fn" para acceder a las funciones especiales. En otras palabras, las funciones y funciones especiales se invierten.
En la siguiente captura de pantalla, vemos que la opción "Usar todas las teclas F1, F2, etc. como teclas de función estándar" está desmarcada de forma predeterminada.
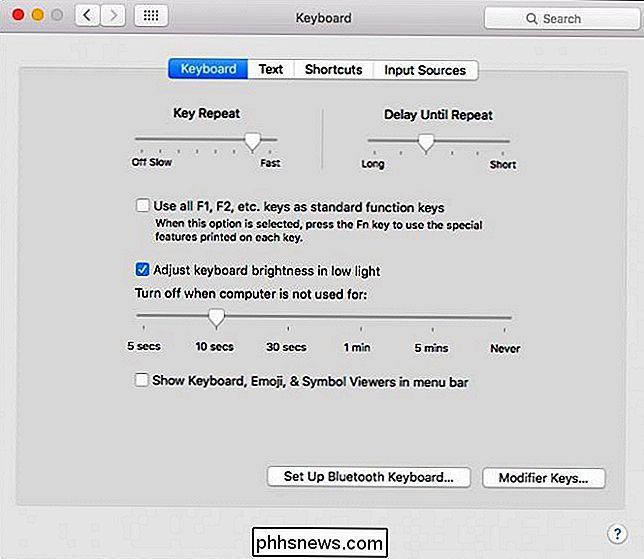
Simplemente necesita marcar esta casilla y luego desactivar las características especiales y activar F1, F2, etc. en las teclas predeterminadas.
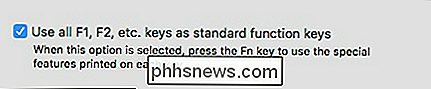
Si desea cambiar rápidamente de un lado a otro, puede mostrar el teclado, los emojis y el visor de símbolos en el barra de menús, por lo que puede hacer clic en el icono de la barra de menús para abrir la configuración del teclado.
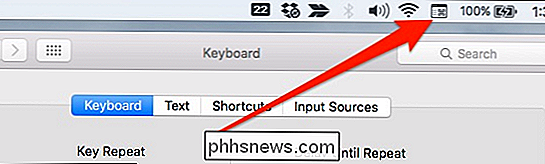
Simplemente haga clic en esta opción en la barra de menús para abrir rápidamente las preferencias del teclado. Esto le permitirá cambiar fácilmente entre la funcionalidad de la tecla de función.
Con esta opción marcada, tendrá que mantener presionado "fn" para controlar el brillo, el volumen, etc. de la pantalla, pero si usa una aplicación que depende en gran medida de las teclas de función , entonces es probable que este sea un arreglo mucho más eficiente. Esto es cierto, por ejemplo, en las aplicaciones de Microsoft Office donde F5 abre "Buscar y reemplazar" y F6 inicia un examen de ortografía y gramática.
Esperamos que este artículo le haya sido útil. Si tiene algo que desea agregar, como un comentario o una pregunta, deje sus comentarios en nuestro foro de discusión.

Dónde encontrar ayuda, donar y ser voluntario para problemas de salud mental
Hubo un momento en mi vida, a fines de los noventa, en que sufría de ansiedad y depresión. El estrés del trabajo y una relación perdurable a largo plazo estaban cobrando un precio muy alto. Sufrí en silencio porque mis amigos y mi familia no tenían idea de lo frágil que era en realidad. Este artículo es parte del Día de Concientización de la Salud Mental de Geek de How-To.

Cómo compartir un calendario de Google con otras personas
Todos llevamos vidas ocupadas, y hacer un seguimiento de las citas y eventos es clave para mantener la cordura. Muchas personas usan Google Calendar para administrar sus horarios, lo que significa que es muy útil compartir algunos de sus calendarios con otras personas, como compañeros de trabajo o familiares.