Cómo funcionan los "Dispositivos de confianza" en Windows 10 (y por qué ya no necesita "confiar en esta PC")

Windows 8 le pidió que "Confíe en esta PC" después de iniciar sesión con una cuenta de Microsoft. Este mensaje se borró en Windows 10, se reemplazó con un nuevo sistema de "Dispositivos de confianza" que funciona de manera diferente.
Cómo funcionó "Confiar en esta PC" en Windows 8
En Windows 8, se veía un mensaje que le pedía que "Confíe en esta PC" después de iniciar sesión con su cuenta de Microsoft.
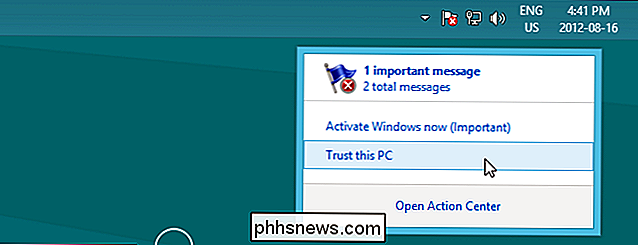
Esta era una función de seguridad de cuenta de Microsoft. Solo las PC de confianza podían sincronizar datos confidenciales, como las contraseñas guardadas. Hasta que confíe en una PC, sus contraseñas guardadas para aplicaciones, sitios web y redes no se sincronizarán con ella. Para confiar realmente en una PC, tenía que autenticarse con un mensaje de texto, una llamada telefónica o un correo electrónico enviado a un número de teléfono o dirección de correo electrónico asociada a su cuenta de Microsoft.
De esta manera, el método "Confiar en esta PC" de una segunda capa de autenticación. Microsoft le permitió iniciar sesión solo con la contraseña de su cuenta de usuario, pero necesitaba autenticarse con una segunda credencial si deseaba tener acceso completo a su cuenta de Microsoft.
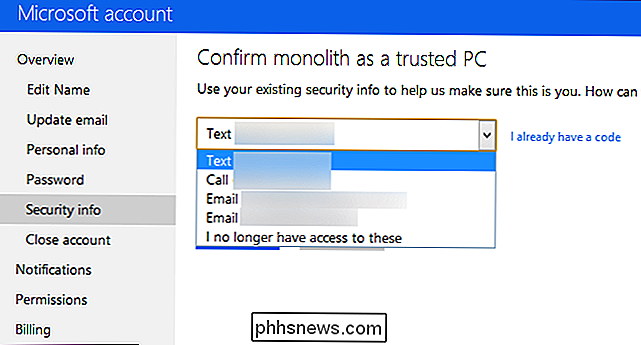
Una PC de confianza también podría usarse para restablecer la contraseña de su cuenta de Microsoft si Alguna vez lo perdiste No necesitarías una dirección de correo electrónico o un número de teléfono alternativo. Podrías simplemente sentarte en una computadora confiable y pedirle a Microsoft que restablezca tu contraseña. Esta función requería el navegador web Internet Explorer.
Por eso era importante confiar únicamente en las PC privadas que usted controlaba, no en las computadoras públicas. Incluso las PC que compartió con otras personas no deberían haber sido confiables, ya que esas otras personas podrían usar la PC de confianza para restablecer la contraseña de su cuenta.
Puede ver una lista completa de las PC de confianza en la página de Información de seguridad en la El sitio web de administración de cuentas de Microsoft elimina todas las PC individuales en las que ya no confía. Tendría que introducir un nombre para cada PC en la que confiaba, y ese nombre aparecería en la lista.
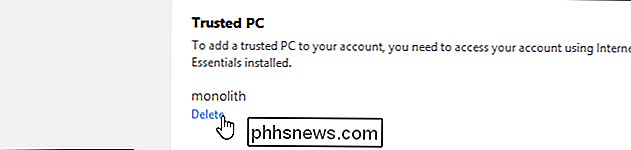
En Windows 10, sin embargo, todo esto cambió. Microsoft pasó de un sistema de "PC de confianza" que requería Windows e Internet Explorer a un sistema de "Dispositivos de confianza" que no requiere ningún sistema operativo o navegador web en particular.
Cómo funcionan los "Dispositivos de confianza" en Windows 10 (y Otros dispositivos)
RELACIONADO: ¿Qué es la autenticación de dos factores y por qué la necesito?
Microsoft lanzó la mayor parte del diseño de Windows 8 "Confíe en esta PC" en Windows 10. No lo hará vea las palabras "Confíe en esta PC" o "PC de confianza" en Windows 10. Esta fraseología incluso se ha eliminado del sitio web de la cuenta de Microsoft.
Cuando inicia sesión en Windows 10, no se le preguntará si desea "Confiar en Esta PC ". En cambio, si configuró la verificación en dos pasos para su cuenta de Microsoft, se le pedirá que se autentique con un código proporcionado a través de una aplicación, mensaje de texto o correo electrónico.
Si no puede autenticarse usando un método de autenticación secundario, simplemente no le permite iniciar sesión en su cuenta en absoluto. Si puede iniciar sesión, todas sus contraseñas y otros datos se sincronizarán normalmente. No tiene que "confiar" en la PC después de iniciar sesión para acceder a todos sus datos.
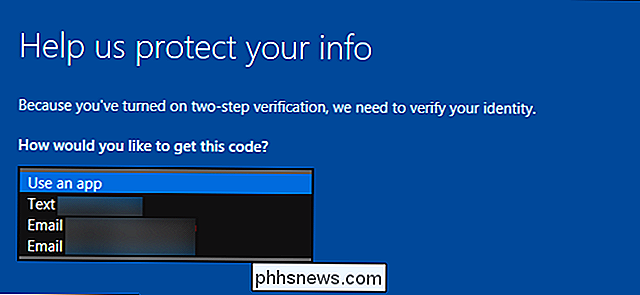
Pero no termina allí. Incluso al iniciar sesión con una cuenta de Microsoft y un método de autenticación secundario, la PC no se convierte en un "dispositivo confiable".
Ciertos datos asociados a su cuenta de Microsoft -como el número de su tarjeta de crédito o la configuración de seguridad de la cuenta- . Cuando intente acceder o editar estos detalles, se le solicitará una autenticación adicional.
Por ejemplo, si intenta acceder a la página de seguridad de la cuenta de Microsoft, se le pedirá que se autentique mediante una aplicación de verificación en dos pasos. o mediante el uso de un código enviado al número de teléfono o dirección de correo electrónico secundaria asociada a su cuenta. Esto no solo se aplica a Windows 10. Se le solicitará que autentique de la misma manera cuando acceda a esta página desde una Mac, un iPhone, una tableta Android o una Chromebook, por ejemplo.
Verás un mensaje de "Inicio de sesión frecuente en este dispositivo. No me pida un código. "Casilla de verificación al iniciar sesión en un sitio seguro como este. Si habilita esta casilla e inicia sesión, Microsoft convertirá su dispositivo actual en un dispositivo de confianza. Ni siquiera tiene que ser una PC: podría ser una Mac, una tableta o un teléfono.
Cuando marque un dispositivo como dispositivo confiable marcando esta casilla, simplemente significa que no tendrá para ingresar uno de estos códigos la próxima vez que acceda a información confidencial, como su número de tarjeta de crédito o la configuración de seguridad de la cuenta, en ese dispositivo. Aún así, solo debes confiar en los dispositivos con los que inicias sesión con frecuencia y no marcar esta casilla si estás usando la PC de otra persona.
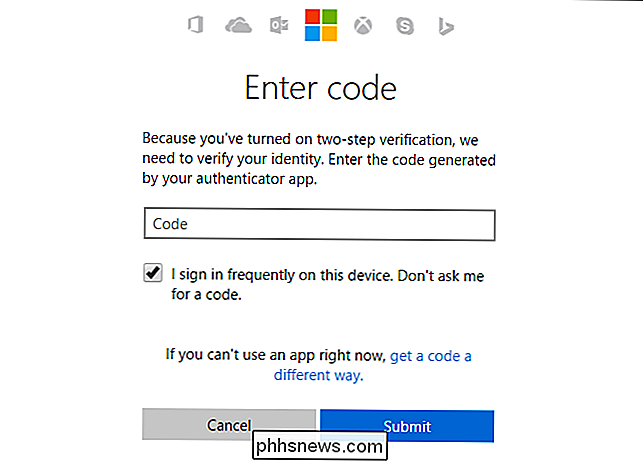
Dirígete a la página de seguridad de Cuenta de Microsoft, desplázate hacia abajo y verás "Dispositivos de confianza" sección. Esta sección ya no enumera los dispositivos en los que ha confiado, por lo que no hay forma de decir cuántos dispositivos ha confiado y eliminarlos individualmente. Según Microsoft, no hay límite para la cantidad de dispositivos en los que puede confiar de inmediato.
En cambio, si desea eliminar uno o más dispositivos de confianza, debe hacer clic en "Eliminar todos los dispositivos de confianza asociados con mi cuenta". "Enlace". Microsoft recomienda que haga esto si ha perdido el acceso a uno de sus dispositivos de confianza, tal vez haya vendido o regalado una PC, por ejemplo.
Después de hacer esto, deberá ingresar un código de seguridad y haga clic en la casilla de verificación en cualquier PC antiguamente confiable la próxima vez que intente acceder a información confidencial.
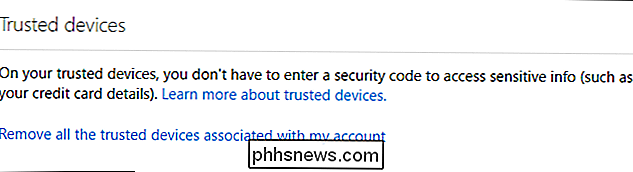
RELACIONADO: Cómo restablecer su contraseña olvidada en Windows 10
Ya no hay forma de usar un "dispositivo confiable" para restablecer la contraseña de su cuenta de Microsoft, como lo hizo cuando se lanzó Windows 8.
Acceda a la página Reiniciar contraseña de la cuenta de Microsoft y se le pedirá que utilice métodos de autenticación típicos como su dirección de correo electrónico, número de teléfono o aplicación de autentificación para confirmar usted es la persona que posee la cuenta. Puede "confiar" libremente en los dispositivos sin preocuparse de que se usen para restablecer su contraseña más adelante.
Puede administrar qué métodos de autenticación se ofrecen al verificar su identidad desde la página de seguridad de cuenta de Microsoft.
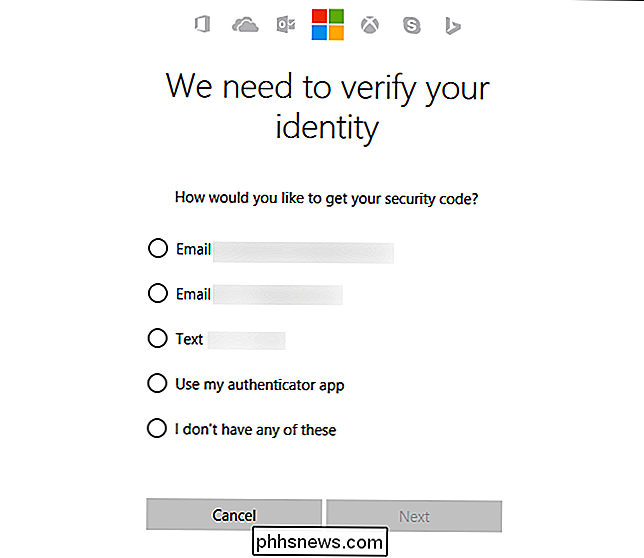
Cualquier dispositivo que pueda firmar en una cuenta de Microsoft desde puede acceder a las mismas características de seguridad, y no hay ningún mensaje confuso de "Confíe en esta PC" al iniciar sesión en Windows 10 con su cuenta de Microsoft.

Cómo restaurar su escritorio y documentos después de deshabilitar iCloud Sync en macOS Sierra
Una nueva característica en macOS Sierra le permite sincronizar archivos desde su escritorio y la carpeta Documentos a iCloud, para que pueda acceder ellos en todos sus dispositivos. Sin embargo, si fue a deshabilitar esta característica, los eliminará de su computadora. Sin embargo, no temas: esos archivos aún existen.

Anular la suscripción a listas de correo con One Tap en iOS 10
Con el tiempo, se ha suscrito a todo tipo de listas de correo y ahora su bandeja de entrada está saturada de correos electrónicos que ya no desea. La aplicación de correo en iOS 10 ha agregado una manera muy fácil de darse de baja de las listas de correo. RELACIONADO: Cómo cancelar la suscripción de boletines de correo electrónico de la forma correcta Todos lo hacemos.



