Cómo agregar un encabezado o pie de página a un documento de Word

Los encabezados y pies de página son útiles para agregar elementos tales como números de página, fechas, nombres de archivos y renuncias a los documentos. Word le permite agregar encabezados y pies de página con diseños incorporados y listos, o agregar sus propios encabezados y pie de página personalizados.
NOTA: Usamos Word 2013 para ilustrar esta característica.
Para agregar un encabezado o pie de página, haga clic en la pestaña "Insertar".
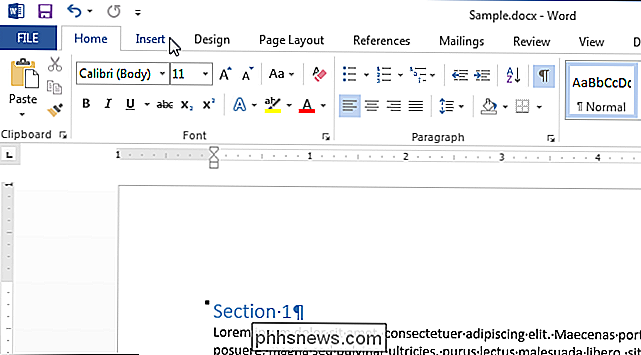
Para este ejemplo, comenzaremos agregando un encabezado, por lo tanto, en la sección "Encabezado y pie de página" de la pestaña "Insertar", haga clic en "Encabezado".
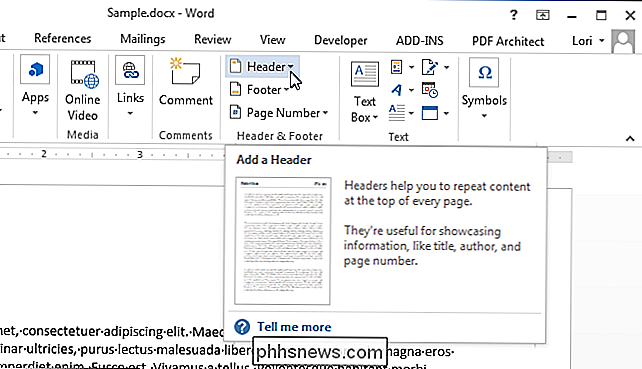
Una lista de diseños integrados de encabezado en el menú desplegable. Desplácese hacia abajo para obtener diseños adicionales y seleccione un diseño de encabezado listo para usar de la lista.
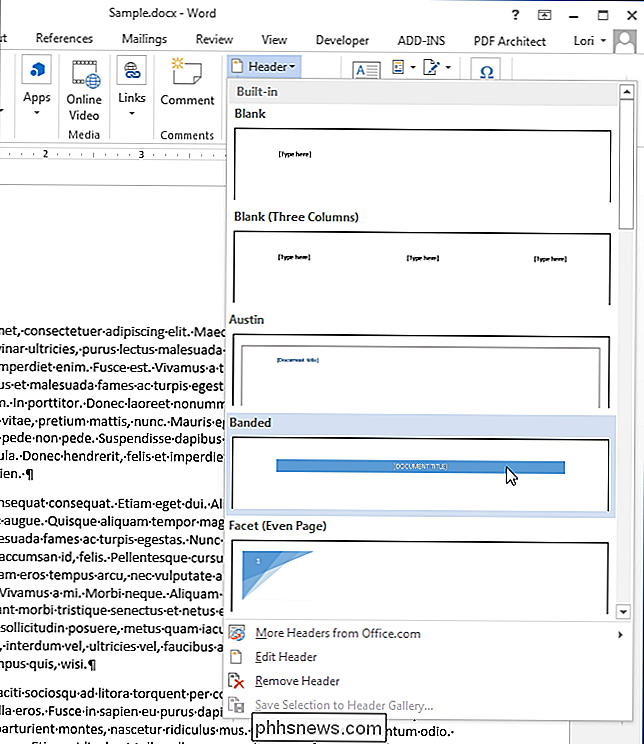
El diseño predefinido se inserta en el encabezado, que está marcado con una línea punteada y una etiqueta "Encabezado".
Más listo los encabezados hechos contienen algún texto de marcador de posición. En el encabezado listo que elegimos, el título del documento de las propiedades avanzadas se insertó en nuestro encabezado. Puede conservar el texto del marcador de posición o reemplazarlo con su propio texto.
Observe que el texto en el cuerpo principal de su documento está atenuado. No puede editar el texto en el cuerpo del documento mientras edita el encabezado o pie de página. Cuando hayamos terminado de editar el encabezado y el pie de página, le mostraremos cómo volver a editar su documento.
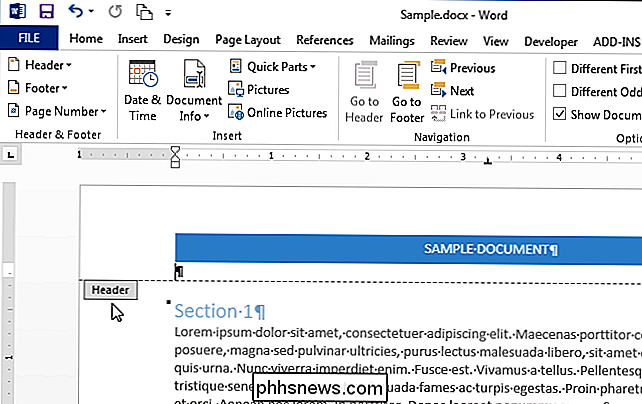
Observe, también, que aparece una pestaña adicional cuando está editando su encabezado. Se agrega una pestaña "Diseño" en el extremo derecho de la barra de pestañas de la cinta con un encabezado de "Herramientas de encabezado y pie de página" encima de la pestaña.
NOTA: Es posible que no pueda ver todas las "Herramientas de encabezado y pie de página" encabezado sobre la pestaña "Diseño", dependiendo del ancho actual de la ventana de Word.
Una vez que haya configurado su encabezado, puede saltar fácilmente al pie de página para configurarlo. Para hacer esto, haga clic en "Ir al pie de página" en la sección "Navegación" de la pestaña "Diseño" debajo de "Herramientas de encabezado y pie de página".
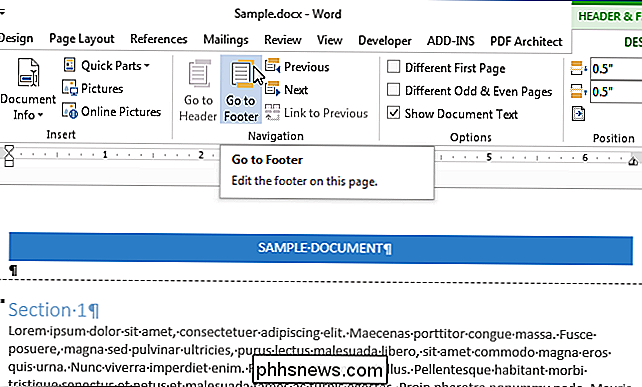
Puede insertar elementos como números de página en el pie de página usando el "Número de página "Botón en la sección" Encabezado y pie de página "de la pestaña" Diseño "en el encabezado" Herramientas de encabezado y pie de página ". Si desea insertar un pie de página ya hecho o incorporado, use el botón "Pie de página" sobre el botón "Número de página" para acceder a una lista de diseños de pie de página predefinidos, similar a la lista disponible para el encabezado.
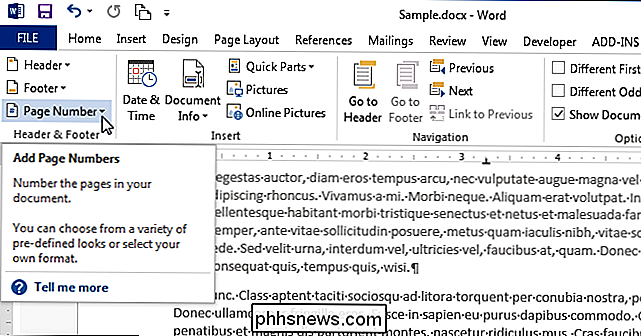
Cuando haya terminado de configurar su encabezado y pie de página, puede volver a editar su documento haciendo clic en el botón "Cerrar encabezado y pie de página" en la sección "Cerrar" de la pestaña "Diseño" del encabezado y pie de página. También puede hacer doble clic en el texto atenuado en el cuerpo principal del documento para volver a editarlo.
NOTA: Si usa el botón "Cerrar encabezado y pie de página", regresará al punto donde lo dejó. Sin embargo, si hace doble clic en el texto del cuerpo de su documento para volver a editarlo, regresa al principio de su documento.
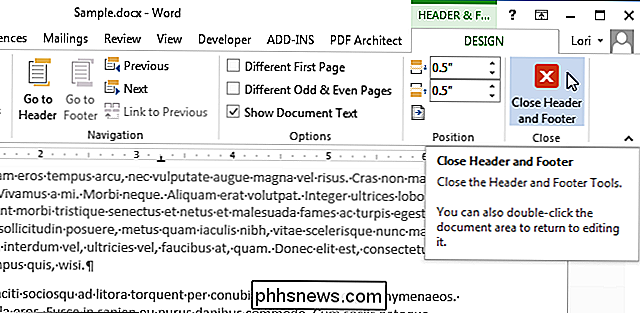
Si desea insertar un encabezado vacío para que pueda agregar su propio texto o imágenes sin tener que quitar el texto del marcador de posición, haga clic en el botón "Encabezado" en la sección "Encabezado y pie de página" de la pestaña "Insertar" y seleccione "Editar encabezado" en el menú desplegable.
NOTA: puede hacer lo mismo para el pie de página usando el botón "Pie de página".
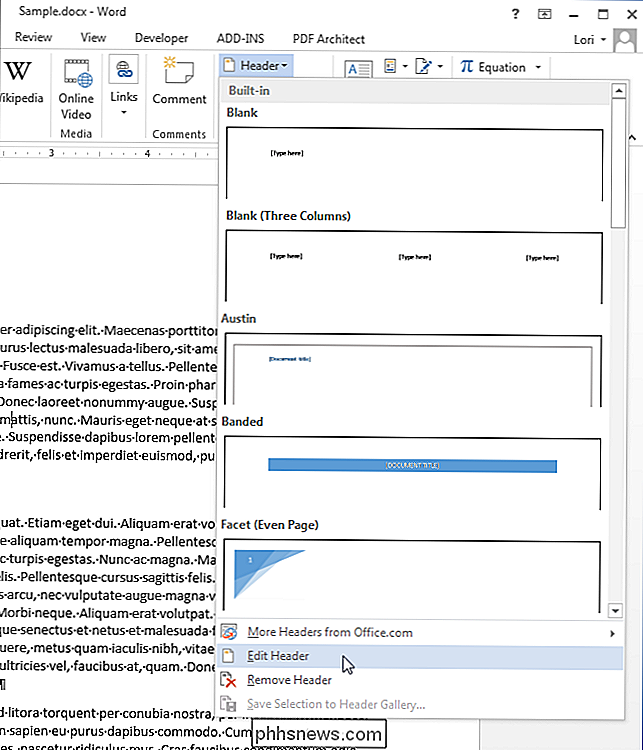
Ahora puede agregar su propio texto y / o imágenes a su encabezado.
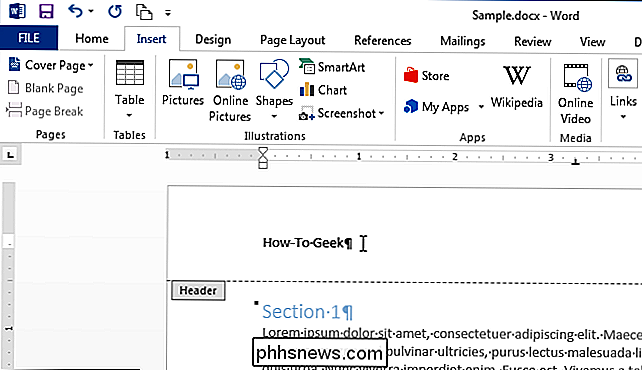
Formatee el texto o las imágenes como quiera, como centrar la línea o hacer el texto en negrita y aplicar una letra más grande.
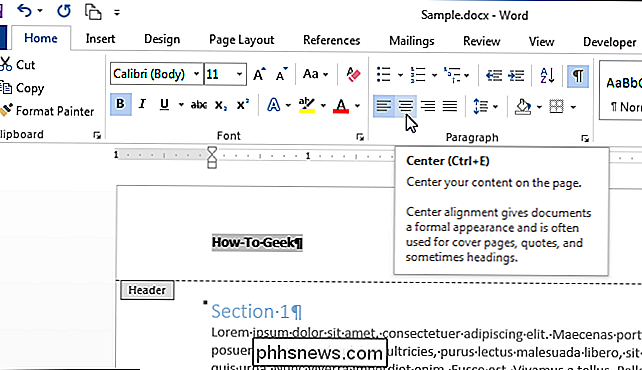
Hicimos que el texto de nuestro encabezado fuera más grande que el texto en el cuerpo del documento, en negrita, y agregamos una línea debajo del párrafo. Nuevamente, haga clic en el botón "Cerrar encabezado y pie de página" en la sección "Cerrar" de la pestaña "Diseño" del encabezado y pie de página para volver a editar su documento o haga doble clic en el texto atenuado de su documento.
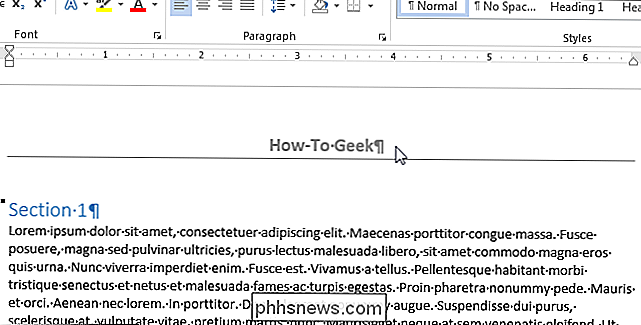
Los encabezados y pies de página pueden ser diferentes para páginas impares y pares. Para crear diferentes encabezados y pies de página para las páginas pares e impares, haga clic en la casilla "Diferentes impares y pares" en la sección "Opciones" de la pestaña "Diseño" en el encabezado "Herramientas de encabezado y pie de página" para ver marca en la caja. La etiqueta "Encabezado" debajo de la línea discontinua en la sección del encabezado se convierte en "Encabezado de página impar" o "Encabezado de página par", dependiendo de la página en la que se encuentre actualmente en su documento. Use los botones "Anterior" y "Siguiente" en la sección "Navegación" de la pestaña "Diseño" para saltar entre los encabezados y pies de página pares e impares.
NOTA: La opción "Diferentes páginas pares e impares" es una configuración de nivel de documento. Solo puede aplicarlo a todo el documento. Por lo tanto, si activa la opción y su encabezado y / o pie de página en una o más secciones es igual en las páginas pares e impares, tendrá que insertar el mismo texto dos veces para cada sección
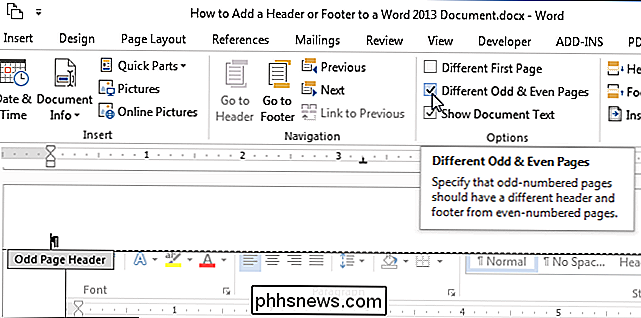
Al insertar números de página En el encabezado o pie de página, puede omitir el número de página de la primera página de su documento y comenzar una nueva sección con un número de página impar. También puede crear múltiples encabezados y pies de página en un solo documento.

Cómo restablecer sus dispositivos HomeKit y configuración
El sistema de control y automatización para el hogar HomeKit de Apple es principalmente plug and play, y disfrutar, pero a veces los dispositivos tozudos necesitan un empujón para jugar bien. Siga leyendo mientras le mostramos cómo restablecer ambos dispositivos y la configuración general de HomeKit.

Cómo controlar tu Nest Learning Thermostat con Alexa
Puedes hacer muchas cosas con el asistente de voz de Alexa de Amazon, y ahora, gracias a la nueva integración de Smart Home, puedes controlar tu Nest Learning Termostato. ¿Por qué quieres hacer esto? RELACIONADO: ¿Deberías comprar el Nest Learning Thermostat de Google? En muchos de nuestros artículos aquí en How-To Geek abrimos con una explicación rápida sobre por qué querría hacer algo y qué beneficio recibiría de seguir junto con nuestro tutorial.



