Los problemas de tono de Philips más comunes y cómo solucionarlos

Las luces de tono de Philips son excelentes cuando funcionan correctamente, pero a veces no son todo sol y rosas. Aquí hay algunos problemas comunes que podría encontrar y cómo solucionarlos.
Su puente no puede encontrar bombillas de tono
Si está intentando agregar luces a su puente de Hue, pero no encuentra ninguna, eso puede ser realmente molesto Aquí hay algunas cosas que considerar.
Antes que nada, asegúrate de que tus luces sean realmente bombillas Hue. Esto suena tonto, pero las luces LED regulares de Philips se parecen mucho a las bombillas Hue, y más de una persona ha admitido haber comprado el tipo incorrecto (mi editor es uno de ellos). Comprueba el paquete y asegúrate de que sean luces Hue.
¿Ya se resolvió? Bueno. Cuando vaya a agregar nuevas luces dentro de la aplicación Philips Hue, es probable que seleccione "Búsqueda automática", pero si no encuentra bombillas con ese método, tendrá que recurrir a "Búsqueda manual". En nuestra experiencia, la búsqueda automática puede ser escamosa de vez en cuando, mientras que la búsqueda manual casi siempre funciona.
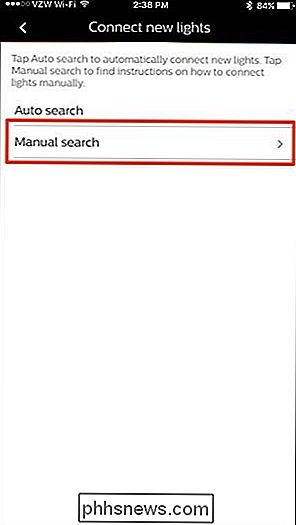
Cuando seleccione esa opción, necesitará el número de serie para cada foco que desee agregar, que se puede encontrar en la base de las bombillas.

Toque "Agregar un número de serie".
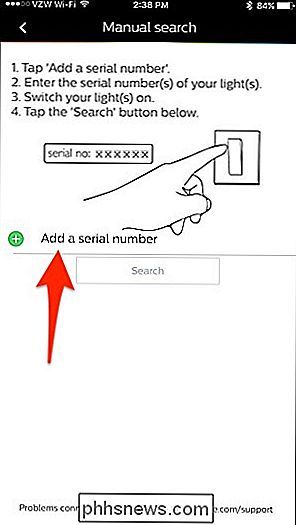
Ingrese el número de serie de seis dígitos para una de las bombillas y presione "Aceptar". Puede agregar tantos números de serie como desee a la lista.
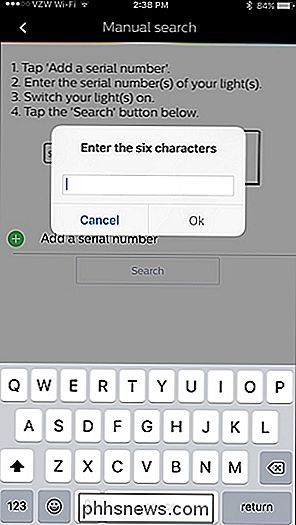
Cuando haya terminado, asegúrese de que las bombillas estén enroscadas en sus lámparas y que esté encendida. Pulse "Buscar" y debería poder localizarlos y agregarlos a su configuración actual.
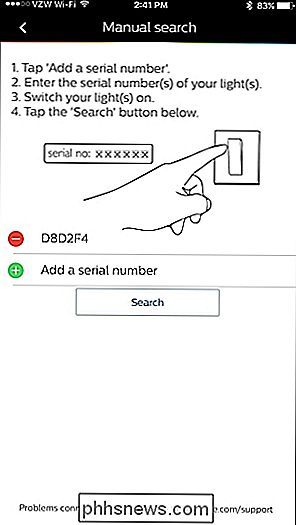
Si recibe un mensaje que dice que algunas bombillas son inalcanzables después de las luces se han agregado correctamente, podría haber tenga en cuenta un par de cosas.
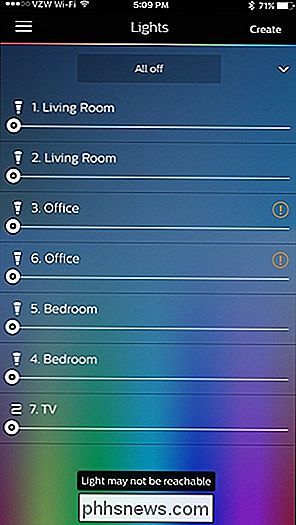
Lo primero que debe verificar es si las bombillas problemáticas están encendidas o no. Si las luces están controladas por un interruptor de luz con cable (por ejemplo, no un interruptor Hue de Philips), asegúrese de que el interruptor esté encendido. Parece obvio, pero a veces puedes desconectar el interruptor sin siquiera pensarlo, y de repente tienes un problema.
Además, asegúrate de que todos los bulbos de Hue estén algo juntos para que puedan recibe una señal de tu Puente Hue. Como las bombillas Hue pueden recibir señales de otras bombillas (en lugar de solo su Puente Hue), su Puente no tiene que estar cerca de cada bombilla, pero si tiene una bombilla que está lejos de todo, puede ser inalcanzable para la otras bombillas y puente.
Siri no puede encontrar tu puente Hue
Cuando configuras tu Philips Hue Bridge, también configuras Siri, que te permite controlar tus luces usando tu voz. Sin embargo, a veces Siri puede ser obstinado y el proceso de configuración podría indicarle que no puede encontrar el Puente de Hue para asociarlo para la configuración de Siri.
Esto suele ser un problema si restablece su Puente de Hue a la configuración de fábrica y está configurándolo nuevamente. Su dispositivo iOS ya tiene la configuración de HomeKit desde que configuró su Hue Bridge la primera vez, y por alguna razón, a Philips Hue no le gusta cuando desea sobrescribir esas configuraciones cuando reinicia su Hue Bridge. Afortunadamente, hay una manera fácil de arreglar esto.
Abra "Configuración" en su dispositivo iOS.
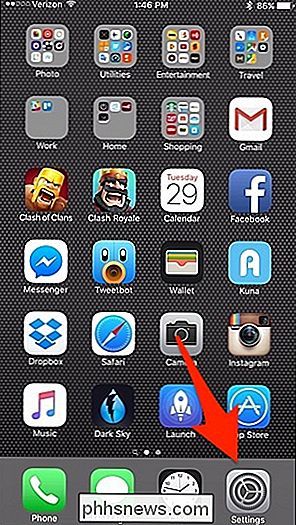
Desplácese hacia abajo y toque "HomeKit".
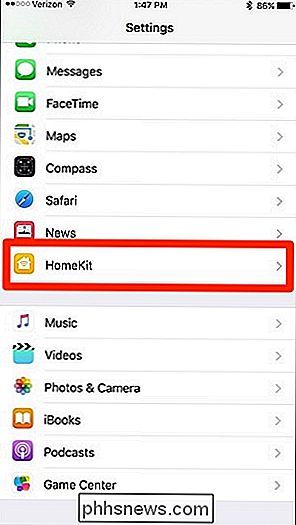
Deslice hacia la izquierda en donde dice "Inicio" y toca "Eliminar". Esto no restablecerá tu otro HomeKit habilitado en tu casa, pero eliminará a cualquiera de la lista con la que hayas compartido tu configuración de HomeKit.
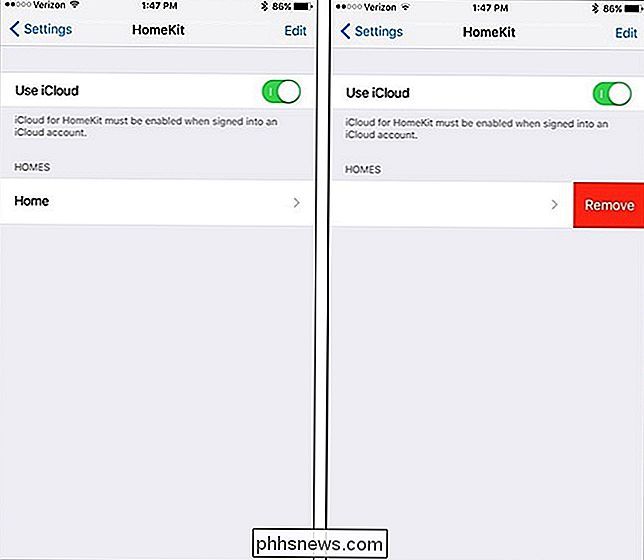
Ve de nuevo el proceso de configuración de Siri en la aplicación Philips Hue y debería esta vez.
Si configuró Siri correctamente en Philips Hue, pero el Bridge se desvincula aleatoriamente de HomeKit en algún momento, es probable que haya eliminado el Hue Bridge desde otra aplicación compatible con HomeKit.
Esto es qué me pasó antes de que finalmente descubriera lo que estaba pasando. No me gustó mucho cómo se mostraban todas las luces Philips Hue en la aplicación ConnectSense, así que eliminé el puente Hue de la aplicación, pero al hacerlo desinstalé por completo Bridge de HomeKit, lo que provocó que Siri ya no funcionara hasta que vuelva a funcionar. emparejado dentro de la aplicación Philips Hue.
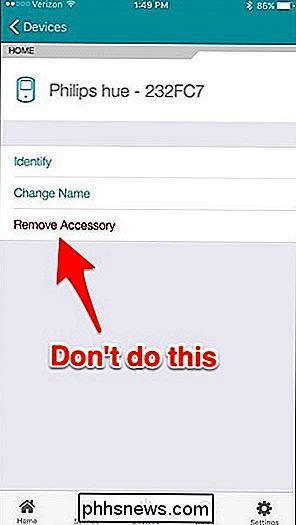
Los bulbos de Hue parpadean y zumban
Si notas que tus bombillas Hue están parpadeando y / o zumbando, podría haber un par de causas.
Antes que nada, las bombillas Hue pueden ser un poco quisquillosas con cableado reguladores de intensidad. Si está utilizando bombillas de Hue en una lámpara que está controlada por un interruptor de atenuación, es probable que sea el culpable de cualquier parpadeo y / o zumbido que pueda encontrar.

Sin embargo, realmente depende del atenuador. Algunos pueden funcionar muy bien, algunos pueden producir un poco de zumbido, y otros harán que las luces Hue oscilen hasta el punto de quedar inutilizables.
Lutron dice que sus interruptores reguladores funcionan con la bombilla BR30 Hue de Philips, pero su rendimiento puede variar. Philips dice que si usas luces Hue con un atenuador, asegúrate de mantener el atenuador al 100% en todo momento. Si puede, probablemente sea una apuesta más segura reemplazar los reguladores de intensidad con interruptores de luz regulares y, en su lugar, obtener el Interruptor de atenuación Hue de Philips.
Si no tiene interruptores de atenuación, cualquier parpadeo y zumbido podría ser simplemente un mal bombilla, especialmente si conecta una bombilla diferente y funciona bien. Aquí es donde podría ser una buena idea ponerse en contacto directamente con Philips a través de su servicio de atención al cliente.
Sus luces o interruptores no son confiables o no se encienden
Si descubre que sus luces solo se encienden algunas veces, o que sus interruptores Dimmer no son tan confiables como usted quisiera; hay varias causas posibles.
RELACIONADOS: ¿Qué son los productos Smarthome "ZigBee" y "Z-Wave"?
Primero, asegúrate de que todas tus luces estén bien dentro del alcance del Hub o entre ellas. Recuerde, Philips Hue usa el protocolo ZigBee, por lo que no todas las luces deben estar dentro del alcance del concentrador, solo debe estar dentro del alcance de otra bombilla que pueda conectar al concentrador. Si un lote de luces está bastante lejos de otro, intente colocar una bombilla o un Interruptor de atenuación entre ellas para ver si resuelve su problema.

En nuestro caso, este problema fue causado por la configuración de nuestra red. Tuvimos el Hue Hub conectado a un conmutador de red, lo que ocasionó un comportamiento ocasionalmente escamoso. Al conectar el concentrador directamente a nuestro enrutador se solucionó el problema. Entonces, si tiene una red grande con múltiples conmutadores, es posible que deba reconfigurar las cosas para que su concentrador esté conectado a su enrutador principal. (Si tiene un enrutador conectado a un combo de módem / enrutador, intente enchufarlo en el otro para verlo).
Si falla todo lo demás, intente con un restablecimiento de fábrica y vuelva a configurar las luces desde cero. No es divertido, pero a veces funciona.
Estás recibiendo un error "Puente ya emparejado"
Después de configurar tu Philips Hue Bridge y vas a sincronizarlo con HomeKit para la funcionalidad de Siri , es posible que aparezca una ventana emergente que dice: "Otro usuario ya emparejó el puente habilitado para HomeKit". Solicite al usuario que comparta su configuración de HomeKit para que pueda comenzar a utilizar el control de voz de Siri. "
Parece ser un problema bastante común que los usuarios han encontrado, y afortunadamente existe una solución fácil.
Comience abriendo la aplicación "Configuración" en nuestro iPhone.
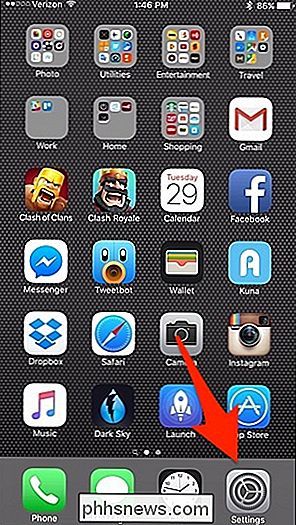
Desplácese hacia abajo y toque "Privacidad".
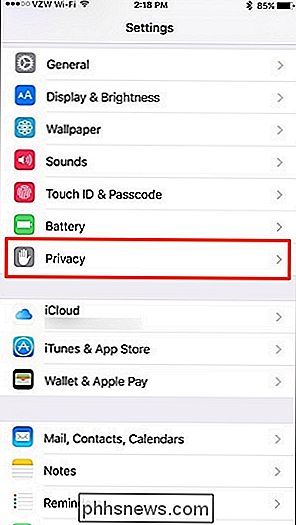
Seleccione "HomeKit".
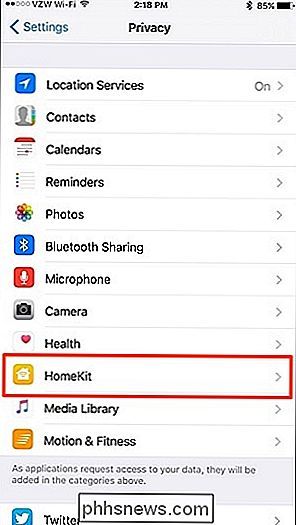
Pulse "Restablecer configuración de HomeKit ...".
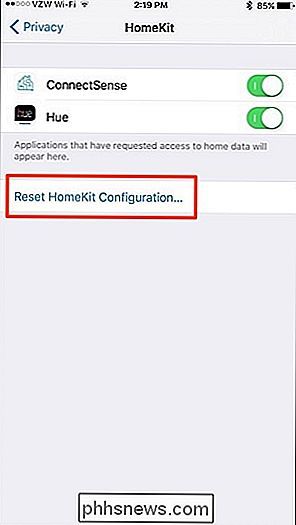
Confirme la acción tocando "Restablecer configuración".
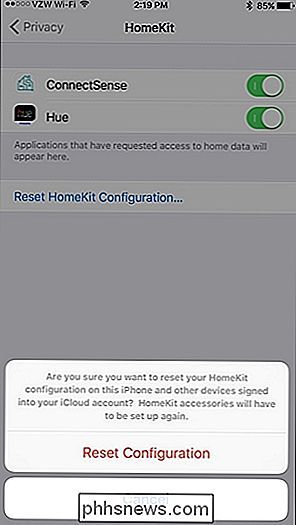
Desafortunadamente, esto significa que tendrá que volver a emparejar cualquier otro producto habilitado para HomeKit que pueda tener en la casa, pero si esto significa solucionar este problema, entonces será vale la pena.
Estás recibiendo un mensaje emergente "iCloud Data Sync in Progress"
Otro problema que puedes encontrar al sincronizar tu Hue Bridge con Siri: es posible que aparezca una ventana emergente que dice "iCloud Data" sincronización en progreso ", y que no puede emparejarse. Te indicará que intentes de nuevo en unos minutos, pero incluso cuando lo haces, te muestra el mismo mensaje, lo que da como resultado un círculo vicioso.
Por lo general, puedes solucionarlo al cerrar sesión en tu iPhone desde tu cuenta de iCloud. o iPad y volver a iniciar sesión.
Para hacerlo, abra la aplicación "Configuración".
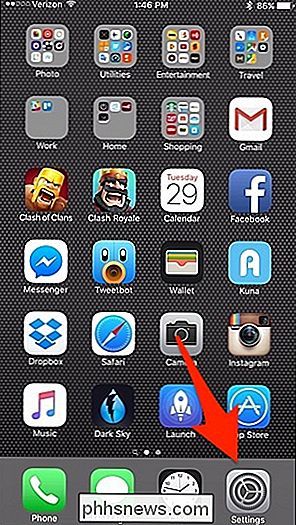
Desplácese hacia abajo y seleccione "iCloud".

Desplácese hasta la parte inferior y toque "Cerrar sesión".
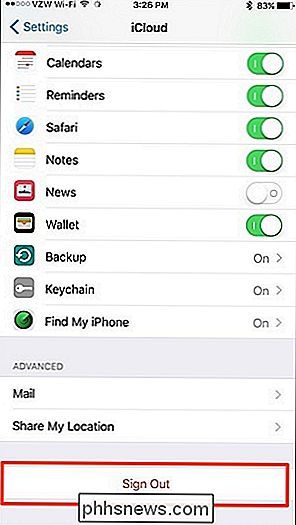
Cuando aparezca la ventana emergente de confirmación, toque "Cerrar sesión" nuevamente.
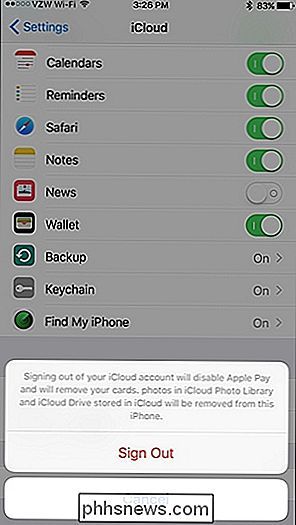
Aparecerá otra ventana emergente que le preguntará si está seguro. Pulse "Eliminar de mi iPhone" para continuar.
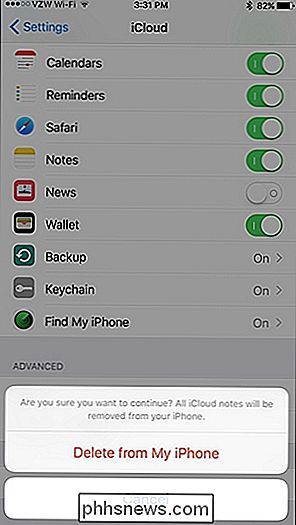
Luego le preguntará qué quiere hacer con sus contactos, calendarios, datos de Safari y recordatorios de iCloud. Selecciona "Mantener en mi iPhone" si no lo borraste todo, o selecciona "Eliminar de mi iPhone" para eliminar toda esta información (la recuperarás cuando vuelvas a iniciar sesión en iCloud).
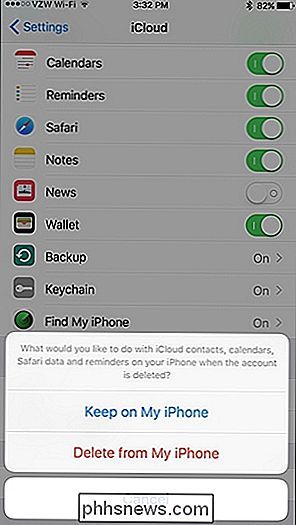
A continuación, deberá ingresar su contraseña de ID de Apple para confirmar la eliminación de su cuenta de iCloud. Introdúcelo y toca "Desactivar".
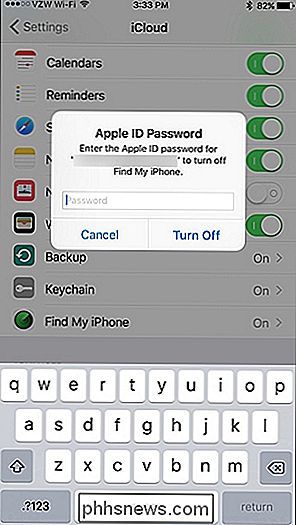
Luego, debes volver a iniciar sesión en iCloud, así que toca iCloud en el menú de configuración.
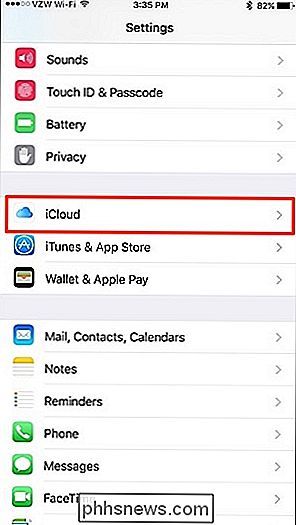
Ingresa tu dirección de correo electrónico y contraseña de Apple, y luego presiona "Iniciar sesión".
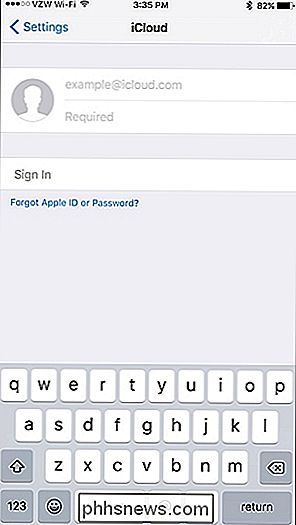
Vuelva a la aplicación Philips Hue e intente emparejar el Puente Hue con Siri. Ya no deberías recibir el error "iCloud Data Sync in Progress".
Estos son solo algunos de los problemas que hemos encontrado en nuestro tiempo con las luces Hue, pero si tienes uno propio, asegúrate de dejarlo. lo sabemos en los comentarios; si hay una solución fácil, nos aseguraremos de agregarla al artículo.

Cómo deshacerse de las notificaciones y el software incluido de Bitdefender
Bitdefender, al igual que otras herramientas antivirus, es más que un antivirus que protege silenciosamente su PC. Instale Bitdefender y obtendrá un administrador de contraseñas, un navegador web separado y una variedad de otras notificaciones y publicidades que no le gustaría ver. RELACIONADO: ¿Cuál es el mejor antivirus para Windows 10?

Cómo configurar un servidor proxy en Android
Android le permite configurar los ajustes de proxy para cada red Wi-Fi. Esto a veces se requiere para acceder a Internet en una red comercial o de una escuela, por ejemplo. El tráfico de su navegador se enviará a través del proxy que configure. RELACIONADO: ¿Cuál es la diferencia entre una VPN y un proxy?


